Borde negro o barra en el Monitor en dispositivos con Windows 10 o Surface
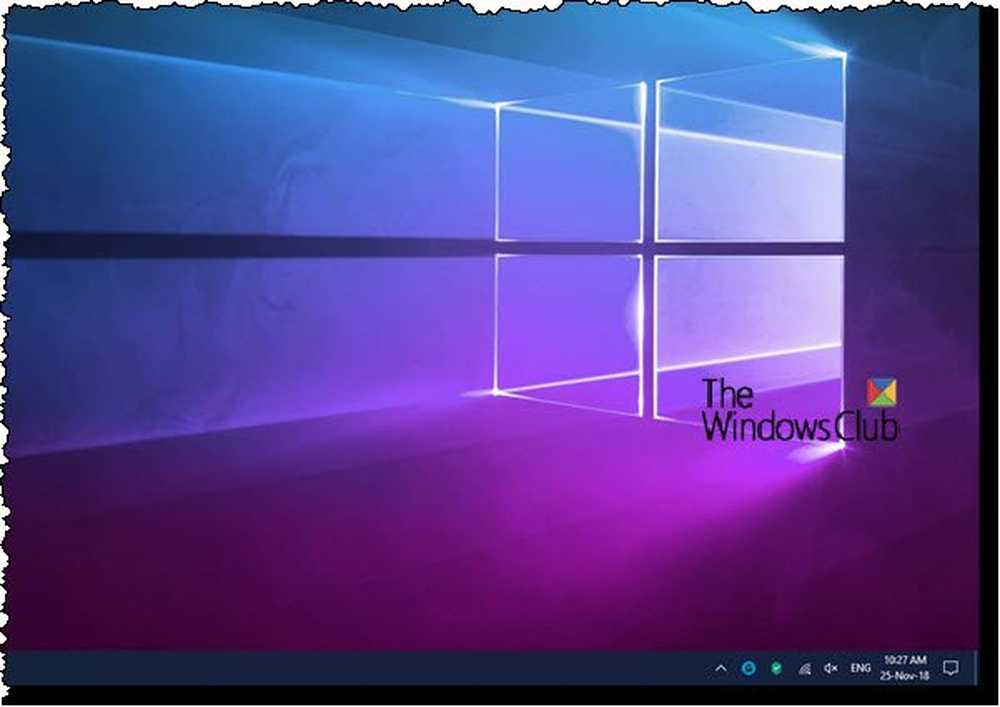
Si ha comenzado a ver un borde negro alrededor de la pantalla de su computadora, tal vez se esté preguntando por qué sucedió esto y qué puede hacer para solucionar este problema. La barra negra también podría aparecer en los lados o en la parte inferior. Esta publicación le mostrará cómo deshacerse de este borde negro o barra alrededor de la pantalla o el monitor en un PC con Windows 10 o en un dispositivo Surface Pro.
Borde negro en el monitor en Windows 10
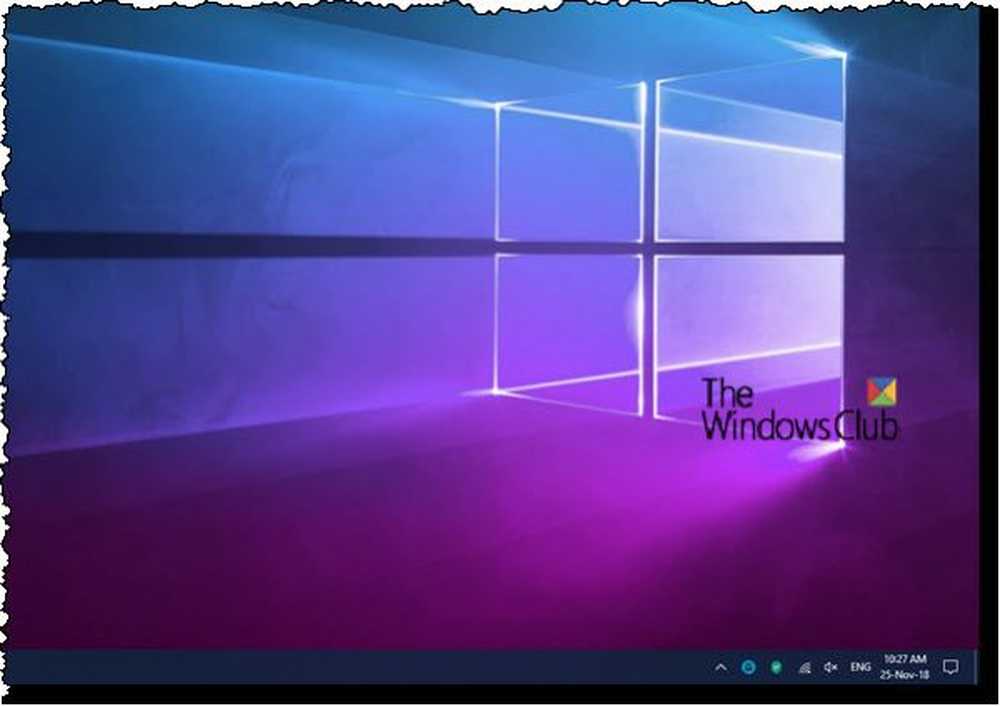
Si te enfrentas a este problema, hay tres cosas que podrías intentar para solucionar este problema:
- Compruebe la resolución de la pantalla
- Actualizar controladores de gráficos
- Restablecer el dispositivo
1] Compruebe la resolución de la pantalla

Tienes que ajustar tu monitor para una mejor resolución de pantalla. Abra su Configuración de Windows 10> Pantalla. En Escala y diseño, vaya a la 100% (Recomendado) Opción para el tamaño del texto, aplicaciones y otros elementos. En Resolución, seleccione la Recomendado ajuste.
La Surface Pro puede llegar a una resolución máxima de 2160 x 1440, así que ahora mismo el usuario debe verificar si el dispositivo está configurado al máximo aquí.
Ahora verifique si las barras negras todavía están allí. Deben haberse ido en este punto, pero si por alguna extraña razón no ha cambiado nada, intente los siguientes pasos.
2] Actualizar gráficos y controladores de monitor

Si no ha actualizado sus controladores recientemente, tal vez podría actualizar el Controlador de gráficos y ver si eso le ayuda. Si recientemente actualizó sus Controladores de gráficos y luego comenzó a enfrentar este problema, tal vez necesite deshacer el software del controlador.
Si no funciona, puede visitar el sitio web del fabricante y descargar la configuración del controlador de gráficos para su sistema. Luego, a través del Administrador de dispositivos, desinstale este controlador y luego ejecute el archivo de instalación descargado para instalarlo nuevamente. Verá este controlador en el Administrador de dispositivos en Adaptadores de pantalla.
Además, desplácese hasta Monitores y ampliar la lista. Aquí encontrará los controladores para su (s) monitor (es) si está utilizando un escritorio o un monitor externo..
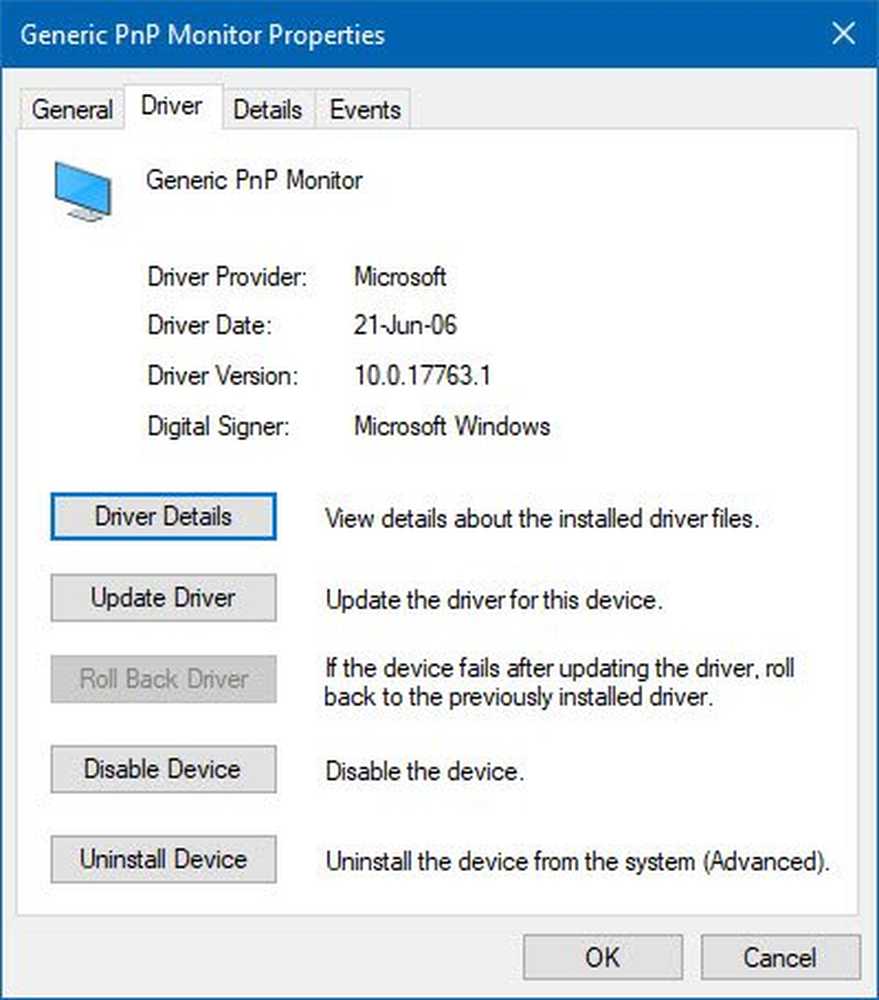
También puedes actualizarlos y ver si ayuda..
3] Restablecer Windows 10 o dispositivo Surface
Puede usar Restablecer esta PC para restaurar Windows 10 a la configuración de fábrica sin perder archivos.
Realizar un restablecimiento completo de su dispositivo Surface es una tarea fácil. Simplemente presione y mantenga presionado el botón de encendido de su dispositivo hasta 30 segundos, luego suelte. Después de eso, mantenga presionado el botón de aumento de volumen junto con el botón de encendido hasta 15 segundos, luego suelte. Durante el proceso de espera, la pantalla puede parpadear y hacer cosas raras, pero no se preocupe, es normal. Después de soltar todos los botones, espere un momento 10 segundos, luego encienda su Surface Pro 3 presionando el botón de encendido una vez. Por último, compruebe si las barras negras de ambos lados de la pantalla han desaparecido..
Creemos que la primera opción es lo suficientemente buena para resolver el problema. Todo lo mejor!


