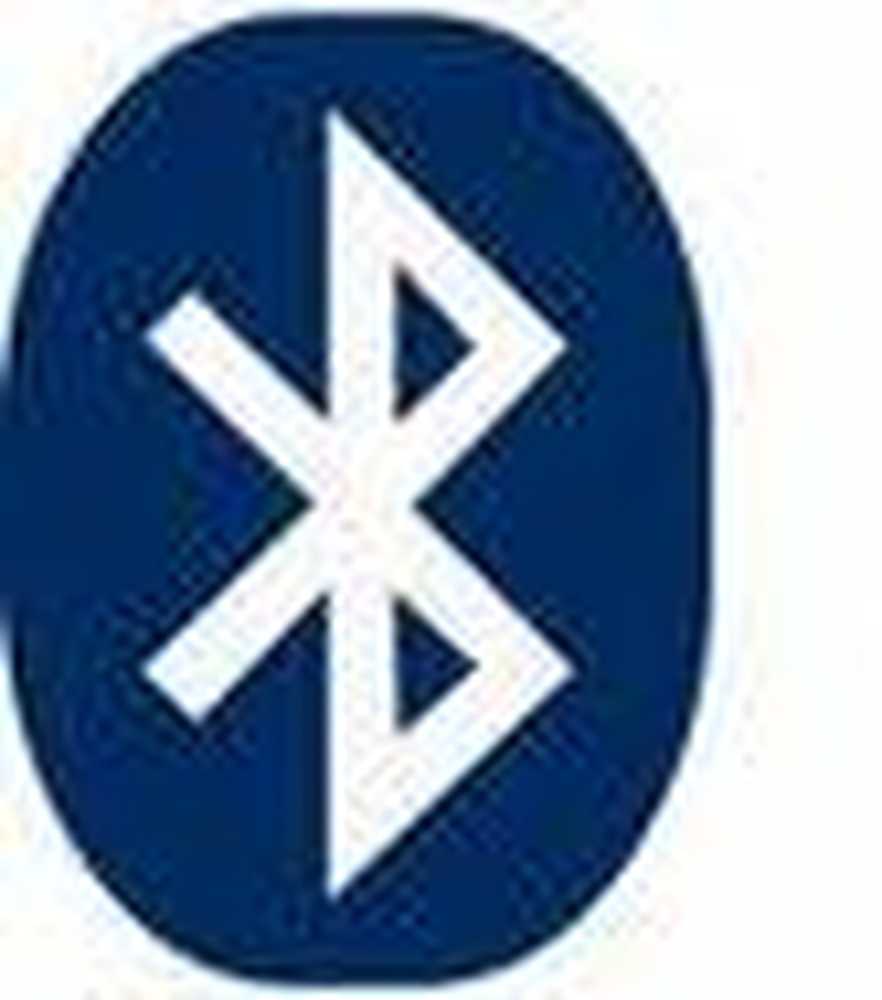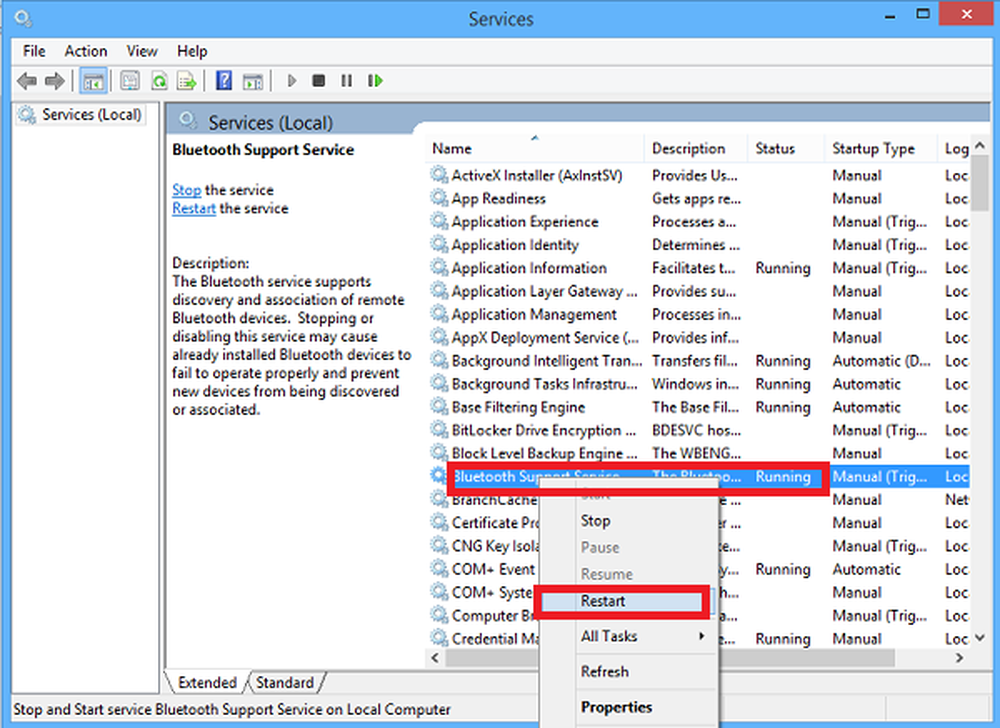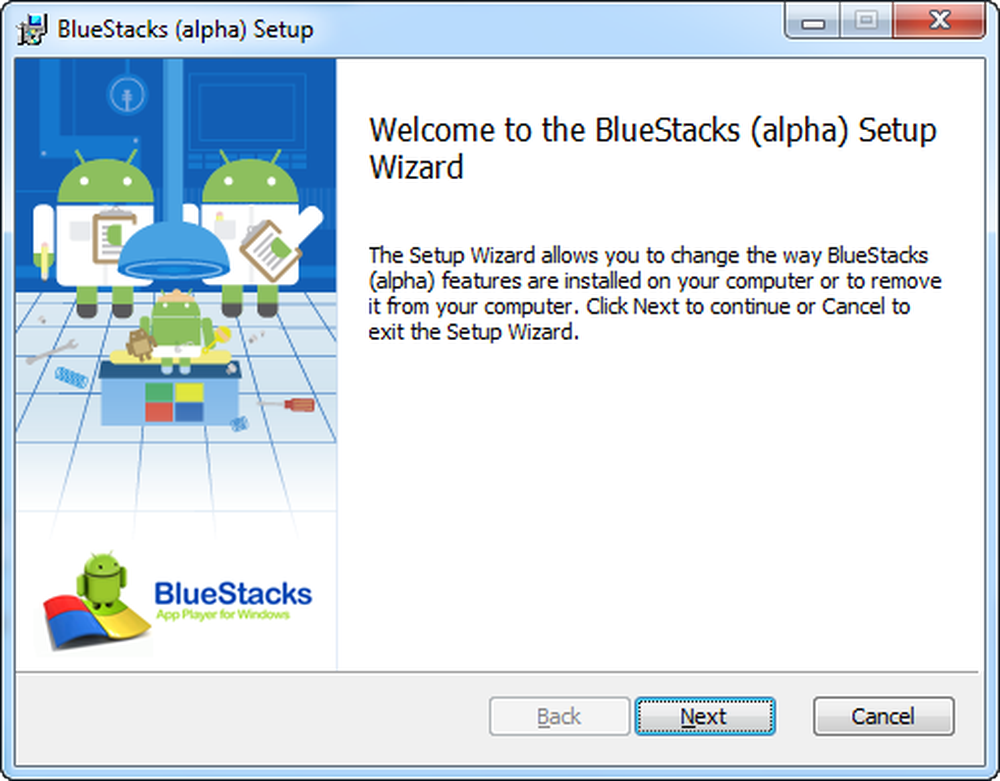Los dispositivos de audio Bluetooth y las pantallas inalámbricas no se conectan en Windows 10

Si recientemente instaló Windows 10 o una actualización y encontró que su Dispositivos de audio bluetooth y Las pantallas inalámbricas no se están conectando, Aquí hay algunas soluciones posibles que solucionarán su problema. Las sugerencias que se ofrecen son para dispositivos Miracast, dispositivos de audio Bluetooth, dispositivos WiGig y PC. En general, el Conectar El botón en el Centro de Acción debería iniciar el proceso de conexión, pero si no lo hace, intente esta solución de problemas.
Los dispositivos de audio Bluetooth y las pantallas inalámbricas no se conectan
1] dispositivos de Miracast
- Reinicie la computadora y todos los demás dispositivos.
- Comprueba el soporte de Miracast desde tu dispositivo. Si su dispositivo no es compatible con Miracast, no podrá usar esta función de Windows 10. Por lo tanto, consulte el manual del producto, la documentación o póngase en contacto con el servicio de atención al cliente o consulte el sitio web del fabricante para saber si su dispositivo es compatible con Miracast o no..
- Los dispositivos Miracast funcionan con Wi-Fi, así que asegúrese de que su dispositivo fuente esté conectado a la red Wi-Fi.

- Use el adaptador Miracast si su pantalla de destino no es compatible con Miracast. Puedes comprarlo, y viene con un puerto HDMI.
- Instale o actualice el controlador de la pantalla inalámbrica. Por otro lado, verifique si hay alguna nueva actualización de firmware para el adaptador Miracast o no. Si es así, instálalo ahora mismo.
- Vuelva a conectar el dispositivo. Para eso, presiona Win + I, y ve a Dispositivos> Bluetooth y otros dispositivos. En su lado derecho, debe encontrar una pantalla o adaptador previamente conectado debajo de Proyectores. Debe quitar este dispositivo, al principio y luego intentar volver a conectar el mismo.
Leer: Cómo configurar Miracast en Windows 10.
2] Bluetooth audio
- Asegúrese de que su dispositivo fuente sea compatible con Bluetooth.
- Necesitas confirmar si esos dispositivos son detectables. Los dispositivos habilitados para Bluetooth vienen con esta opción y difieren de un dispositivo a otro.
- Instale o actualice su controlador Bluetooth. Si está utilizando un adaptador Bluetooth o Bluetooth incorporado y viene con un controlador, debe instalarlo o actualizarlo. Para ello, presiona Win + X y selecciona Administrador de dispositivos. Haga clic derecho en el dispositivo Bluetooth correspondiente y seleccione Actualizar controlador opción. A continuación, seleccione Buscar automáticamente el software del controlador actualizado y siga las instrucciones en pantalla para completar el proceso..

- Empareja los dispositivos de nuevo. Antes de transferir cualquier cosa a través de Bluetooth, necesita emparejar esos dos dispositivos. Si algo sale mal debido a un cambio en el archivo del sistema o cualquier otra cosa, puede encontrar ese problema. Por lo tanto, abra el panel de configuración de Windows y vaya a Dispositivos> Bluetooth y otros dispositivos. Después de eso, seleccione el dispositivo y elimínelo. Luego, debe volver a conectar ese dispositivo y verificar si está funcionando o no..
Leer: Los dispositivos Bluetooth no se muestran o se conectan en Windows 10/8/7
3] WiGig dispositivos
- Asegúrese de que su dispositivo con Windows 10 sea compatible con WiGig. Al igual que Miracast, puede consultar el sitio web oficial, contactar al fabricante, etc. para averiguarlo. También, verifique si la pantalla soporta lo mismo o no. De lo contrario, tienes que usar un dock WiGig.
- Active el modo Avión para descubrir el botón de alternar de WiGig. De esa manera puede deshabilitar (si ya está habilitado) y habilitarlo.

4 piezas
- Asegúrese de que ambos dispositivos sean compatibles con Miracast.
- Encienda el Wi-Fi si no lo está..
- Reinicie la PC así como el enrutador Wi-Fi.
- Asegúrate de que la PC sea detectable. Para eso, abre la Configuración de Windows, ve a Sistema> Proyectando a esta PC. En su lado derecho, debería encontrar la opción para corregirlo..

- Asegúrese de que la pantalla de destino sea compatible con Miracast y que esté encendida. Para estar seguro, presione Win + S para abrir la búsqueda de Cortana, escriba Conectar y abrir la aplicación correspondiente. Debes encontrar una lista, y debes hacer clic en Conectar de la lista de resultados para comprobar si es compatible o no.