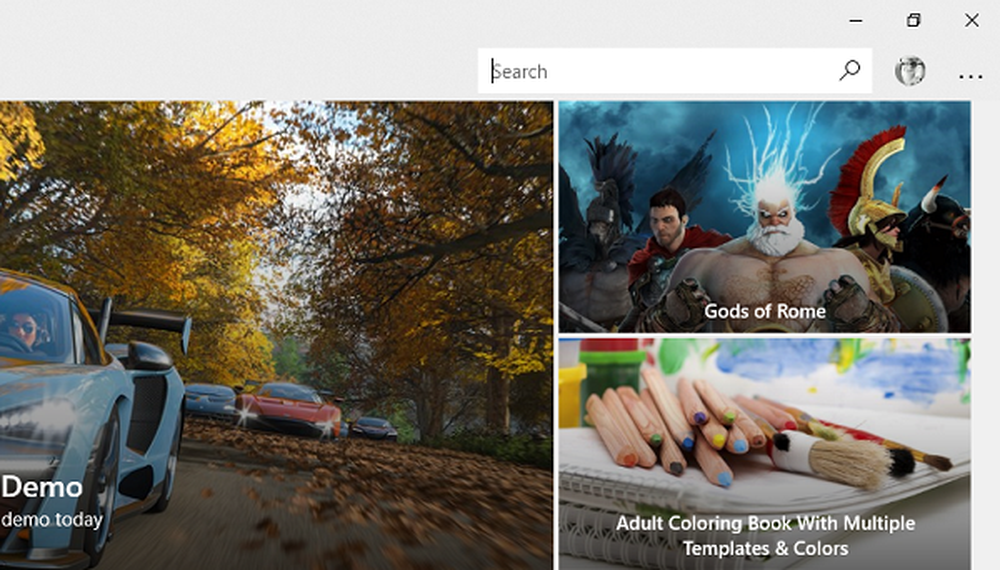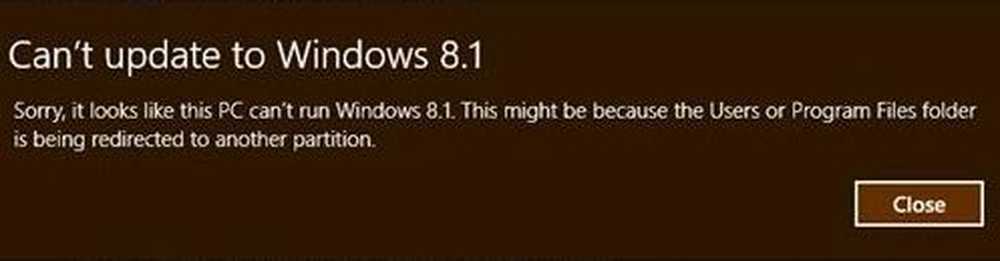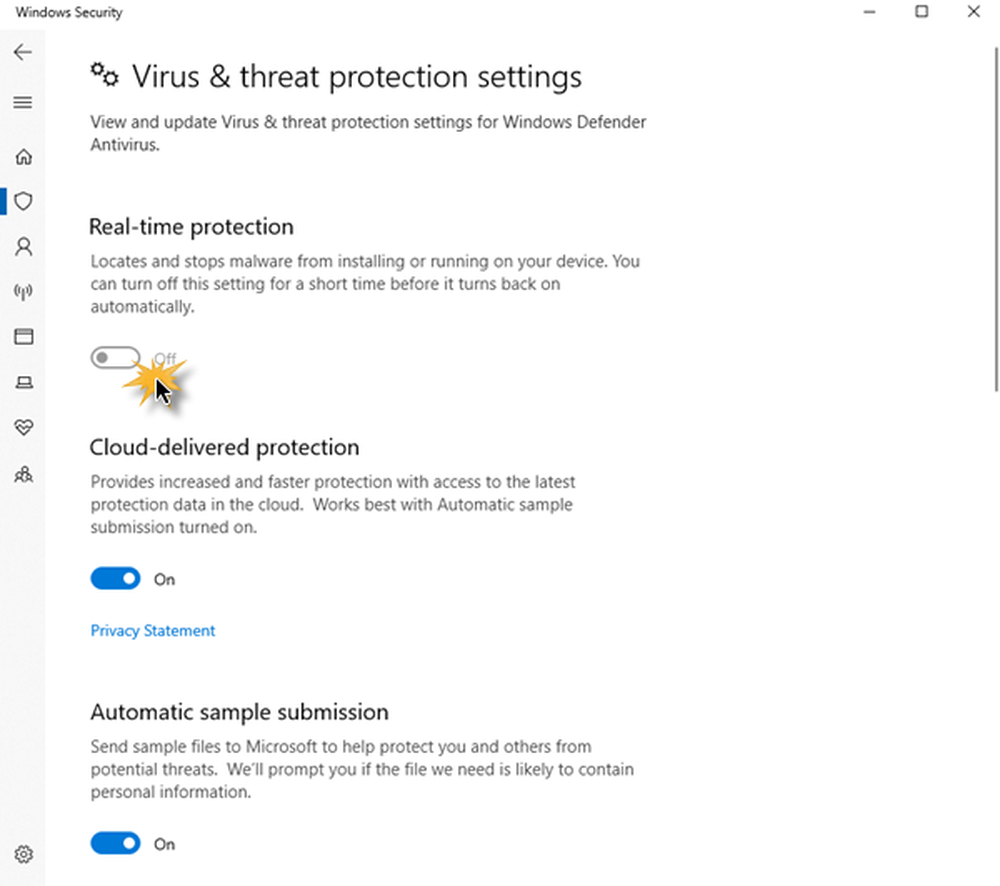No se puede quitar el dispositivo de teclado y mouse Bluetooth en Windows 10

Windows 10 es un sistema operativo bastante flexible. Es compatible con una tonelada de dispositivos para conectarse. Esta conexión varía en el hecho de que el dispositivo se puede conectar con Bluetooth o cualquier otro medio inalámbrico o por cable. Pero con grandes características, también vienen grandes errores. No siempre pero a veces. Entonces, esto nos hace arreglarlos. Ahora, si por alguna razón, no puede quitar o reinstalar el mouse y el dispositivo de teclado Bluetooth de su PC con Windows 10, esta publicación puede ayudarlo.

No se puede eliminar el dispositivo Bluetooth en Windows
En primer lugar, le recomendamos que cree un punto de restauración del sistema. Porque jugaremos con los archivos de registro y modificaremos algunas configuraciones críticas de Windows. Una vez hecho esto, continuaremos con nuestra búsqueda de eliminar o reinstalar dispositivos de teclado y mouse Bluetooth en Windows 10.
1] Configurar servicios Bluetooth
Para solucionarlo, deberá abrir el Administrador de servicios de Windows. Comience por golpear el WINKEY + R combinación de botones para lanzar el correr utilidad. Entonces escribe, servicios.mscy luego presiona Enter. Ahora lanzará la ventana Servicios y llenará una lista de servicios.

Asegúrese de que el inicio de los siguientes servicios esté configurado en sus valores predeterminados de la siguiente manera:
- Servicio de puerta de enlace de audio Bluetooth - Manual (activado)
- Servicio de soporte de Bluetooth - Manual (activado)
- Servicio de asistencia al usuario de Bluetooth - Manual (activado)
A continuación, presione el comienzo Botón en todos para iniciar los servicios..

Ahora mira si esto ayudó.
2] Ejecutar solucionador de problemas de Bluetooth
En Windows 10, puede encontrar varios solucionadores de problemas con una interfaz fácil de usar, y puede utilizarlos para solucionar un problema como este. Para ejecutar el Solucionador de problemas de Bluetooth, abra Configuración de Windows 10> Actualización y seguridad > Solucionar problemas.
En su lado derecho, debería encontrar una opción llamada Bluetooth. Haga clic en él y seleccione Ejecutar el solucionador de problemas.

Sigue la opción de pantalla para ejecutarlo..
3] Actualizar los controladores de Bluetooth
Los controladores de dispositivo también pueden tener un problema y pueden ser causados por este tipo de problemas. Puede intentar revertir, actualizar o desinstalar sus controladores y ver si esto ayuda a solucionar el problema..
4] Eliminar cualquier interferencia
Si tiene muchos dispositivos inalámbricos en la misma habitación que su computadora, esto podría causar interferencias con su conexión actual. ¿Se recomienda que apague todos los demás dispositivos o saque su computadora del rango de estos dispositivos y luego verifique si este error se reproduce??
5] Desinstalar en estado de arranque limpio
Inicie en estado de inicio limpio e intente eliminar el dispositivo Bluetooth. Esto ayudará si algún proceso está obstruyendo la eliminación..
Todo lo mejor!
Otros enlaces que te pueden interesar:- Bluetooth no funciona en Windows
- Windows no pudo conectarse con el error de dispositivo de red Bluetooth
- Bluetooth Mouse se desconecta aleatoriamente en Windows
- Altavoz Bluetooth emparejado, pero sin sonido ni música
- No se puede enviar o recibir archivos a través de Bluetooth