Centre los fondos de pantalla, Rellenar, Ajustar, Estirar, Enlosar, Intervalo en Windows 10
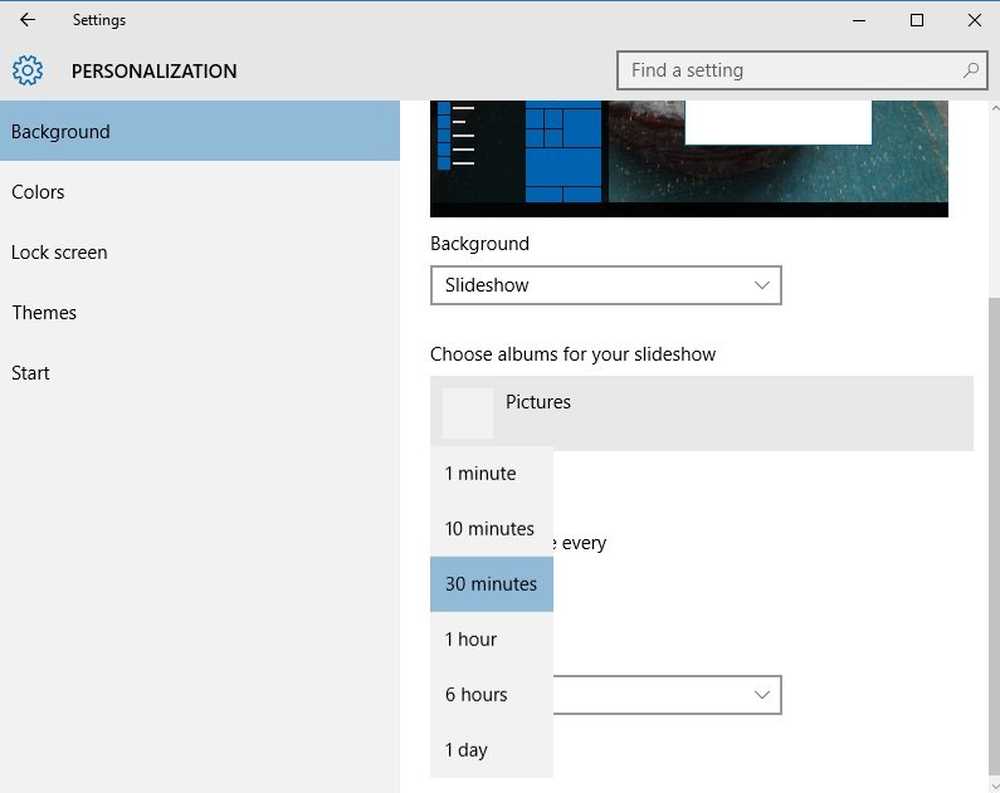
Con Windows 10 Ahora, con más de 100 millones de PC en todo el mundo, hemos cubierto casi todos los temas básicos, incluidos los tutoriales y las instrucciones de nuestro blog. Después de aprender acerca de la configuración y características de Windows 10, hoy vamos a hablar sobre cómo cambiar y configurar el Fondo de escritorio En tu PC con Windows 10 y las opciones disponibles. Aprenderás a centrar, rellenar, ajustar, estirar, colocar azulejos, extender fondos de pantalla en Windows 10.
Es realmente sencillo y sencillo cambiar la imagen de fondo de su escritorio de Windows 10. Puede configurar cualquiera de sus imágenes personales, una imagen de Windows o un color sólido como fondo de escritorio. Tú también puedes mostrar una presentación de diapositivas de imágenes como tu fondo de pantalla de Windows 10.
Para empezar, necesita abrir la configuración de Personalización para cambiar el tema, la pantalla de bloqueo y el fondo de pantalla en su escritorio de Windows 10.

Seleccione la imagen que desea para su fondo de pantalla. También puede usar el botón Examinar y seleccionar una imagen guardada en su PC.
Centro, Relleno, Ajuste, Estiramiento, Azulejo, Rango
Una vez que haya terminado con la selección, desplácese hacia abajo y verifique el menú desplegable de Elige un ajuste. Obtendrá las opciones como Rellenar, Ajustar, Estirar, Azulejo, Centro y Rango.
- Eligiendo un Ajuste central Centra tu fondo de pantalla en la pantalla. Las imágenes más pequeñas se establecerán con un borde en la pantalla, mientras que las imágenes más grandes mostrarán solo la parte central de la imagen, dejando el resto fuera de la vista.
- Eligiendo un Ajuste de relleno ampliará o reducirá la imagen según el ancho de su pantalla para obtener un ajuste adecuado. El cambio de tamaño se realiza con la perspectiva correspondiente y las imágenes más pequeñas a menudo se estiran en esta configuración de fondo de pantalla. Si selecciona Ajustar, la imagen del fondo de pantalla se ampliará o reducirá en altura. Aunque todo permanece en perspectiva, pero las imágenes grandes se arrancan de los lados y las imágenes más pequeñas se muestran con bordes pequeños.
- Eligiendo el Ajuste elástico Editaremos el fondo de pantalla sin perspectivas. Esta configuración estirará la imagen y la ajustará en la pantalla de su PC, pero puede distorsionarla.
- Ajuste del azulejo Para un fondo de pantalla es para las pequeñas imágenes. Esta configuración establece los múltiples mosaicos de la imagen en su monitor y se adapta mejor a las imágenes de textura pequeña.
- Opcion span Editará el fondo de pantalla de principio a fin, cubriendo toda la pantalla..
Puede configurar su fondo de pantalla para que cambie después de un intervalo de tiempo establecido. Seleccione la opción de Presentación en lugar de una imagen y configure el temporizador en el menú desplegable de 'Cambio de imagen cada'.

Establecer un fondo de pantalla es una parte integral de la personalización de su experiencia con Windows 10. Configure su imagen favorita como fondo de pantalla, ya que puede aumentar su estado de ánimo tan pronto como encienda su computadora.
Leer: ¿Dónde se almacenan las imágenes de Wallpapers y Lock Screen en Windows 10?.


