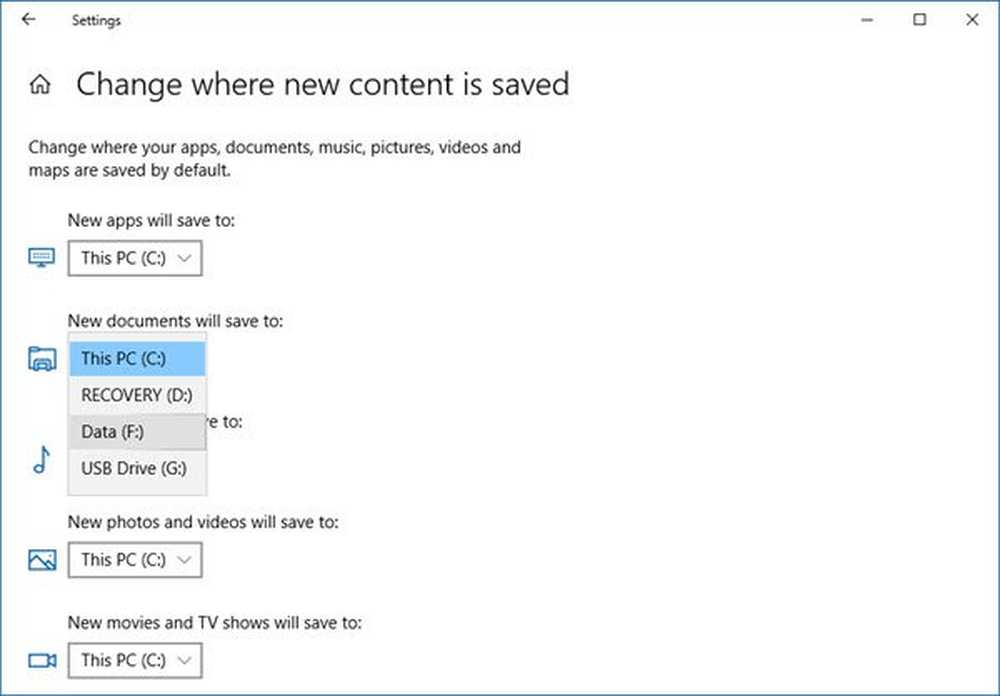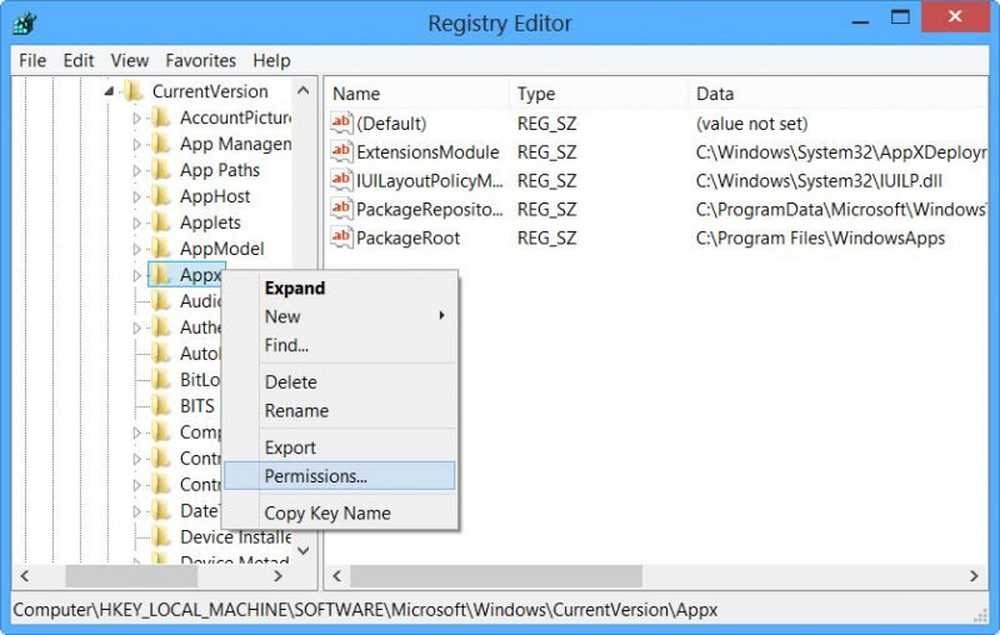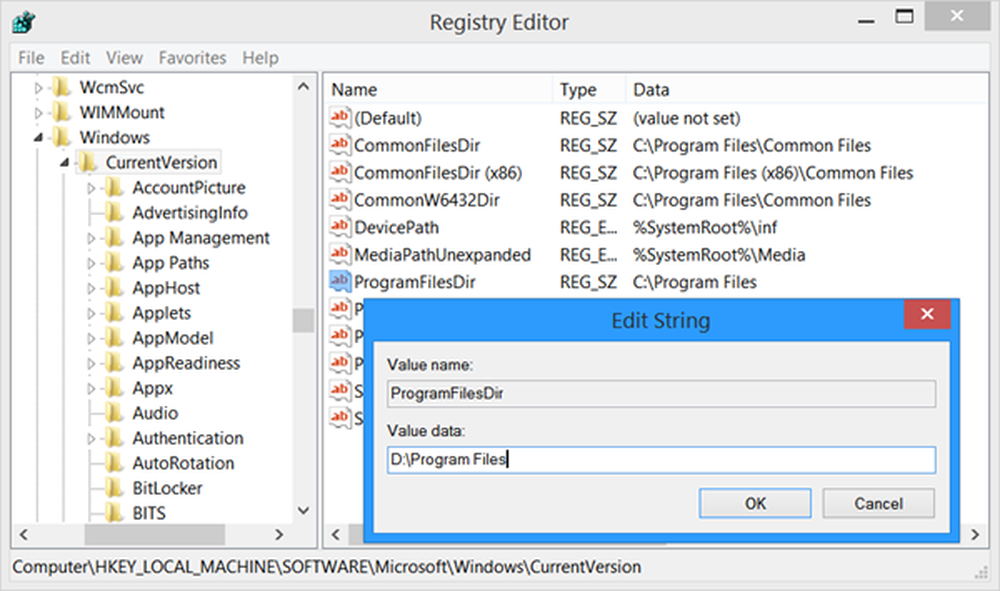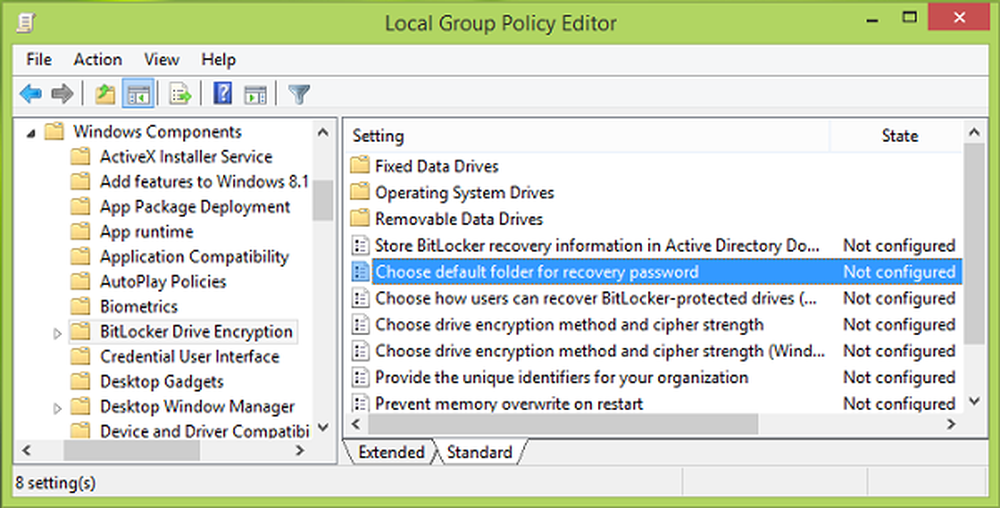Cambiar la imagen de perfil predeterminada para la cuenta de usuario en Windows 10
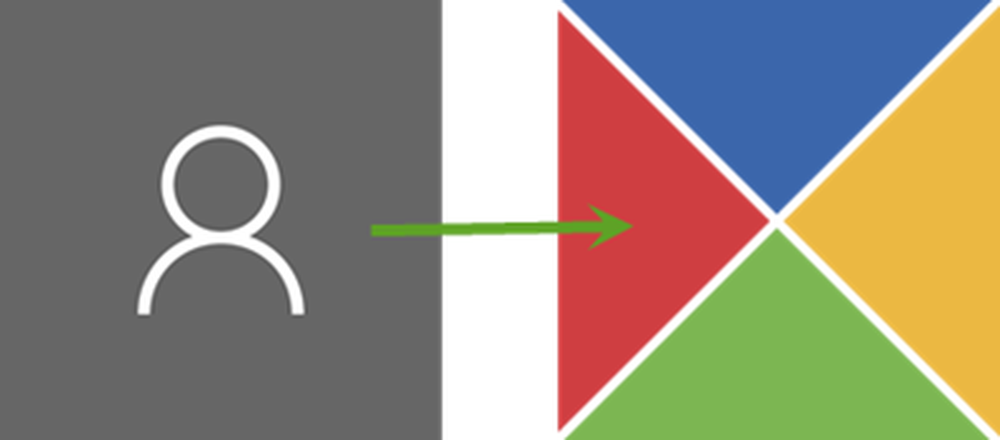
En Windows 10, si crea una nueva cuenta de usuario, se asigna automáticamente una imagen de cuenta predeterminada. Si quieres cambiar esta imagen de perfil por defecto Cuando crea una nueva cuenta en Windows 10, aquí hay un método simple. Obviamente, puede cambiar la imagen de perfil más adelante según sus preferencias, pero este truco cambiará la imagen que viene antes de cambiar la imagen de perfil manualmente..
Cambiar la imagen de perfil predeterminada para la cuenta de usuario
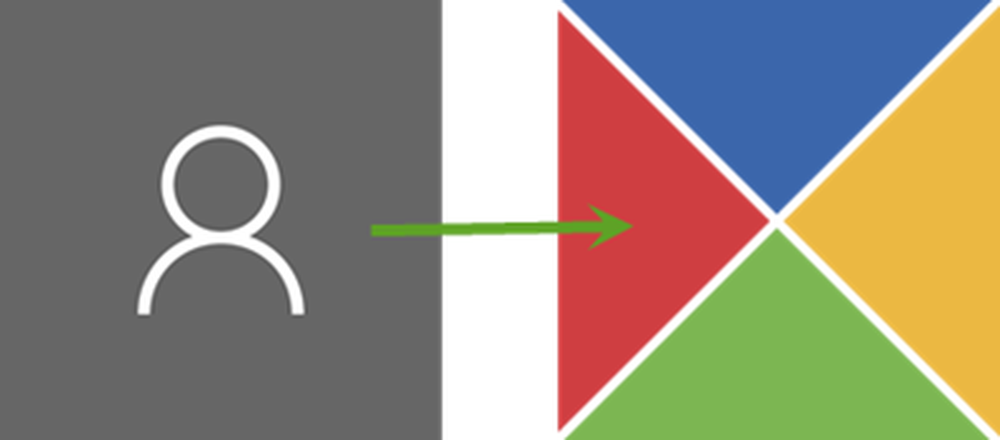
Para hacer esto, necesitas un editor de imágenes. Como Windows usa varios tamaños de imagen en diferentes ubicaciones, debe cambiar el tamaño de la imagen según los requisitos del sistema. En total, necesita ocho (8) imágenes diferentes en dos formatos diferentes, es decir, PNG y BMP.
Por lo tanto, seleccione una imagen que desee establecer como la imagen de cuenta de usuario predeterminada del sistema. Luego, cambia el tamaño y renómbrelo como sigue:
- guest.bmp - 448 x 448 píxeles
- guest.png - 448 x 448 píxeles
- usuario.bmp - 448 x 448 píxeles
- usuario.png - 448 x 448 píxeles
- usuario-32.png - 32 x 32 pixel
- usuario-40.png - 40 x 40 píxeles
- user-48.png - 48 x 48 pixel
- usuario-192.png - 192 x 192 píxeles
A continuación, haga que Windows muestre los archivos y carpetas ocultos y luego navegue a esta carpeta:
C: \ ProgramData \ Microsoft \ Default Account Pictures
Alternativamente, puede ingresar esto en el indicador de Ejecución:
% ProgramData% \ Microsoft \ Fotos de la cuenta de usuario
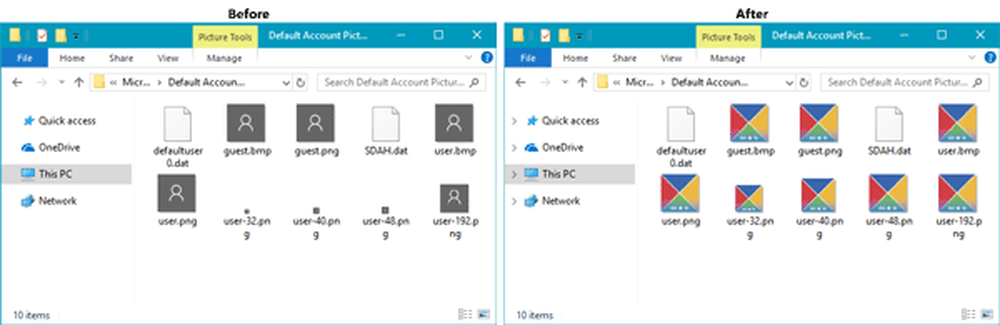
Una vez que la carpeta se haya abierto, copie todas sus imágenes redimensionadas y renombradas y péguelas en esta carpeta. Antes de hacerlo, es posible que desee hacer una copia de seguridad de las imágenes del sistema predeterminadas originales..
Eso es todo!
Ahora su imagen de perfil por defecto ha sido cambiada. Si crea una cuenta nueva o tiene una cuenta con la imagen de perfil predeterminada del sistema, verá la nueva imagen..
Espero que te guste este pequeño consejo!