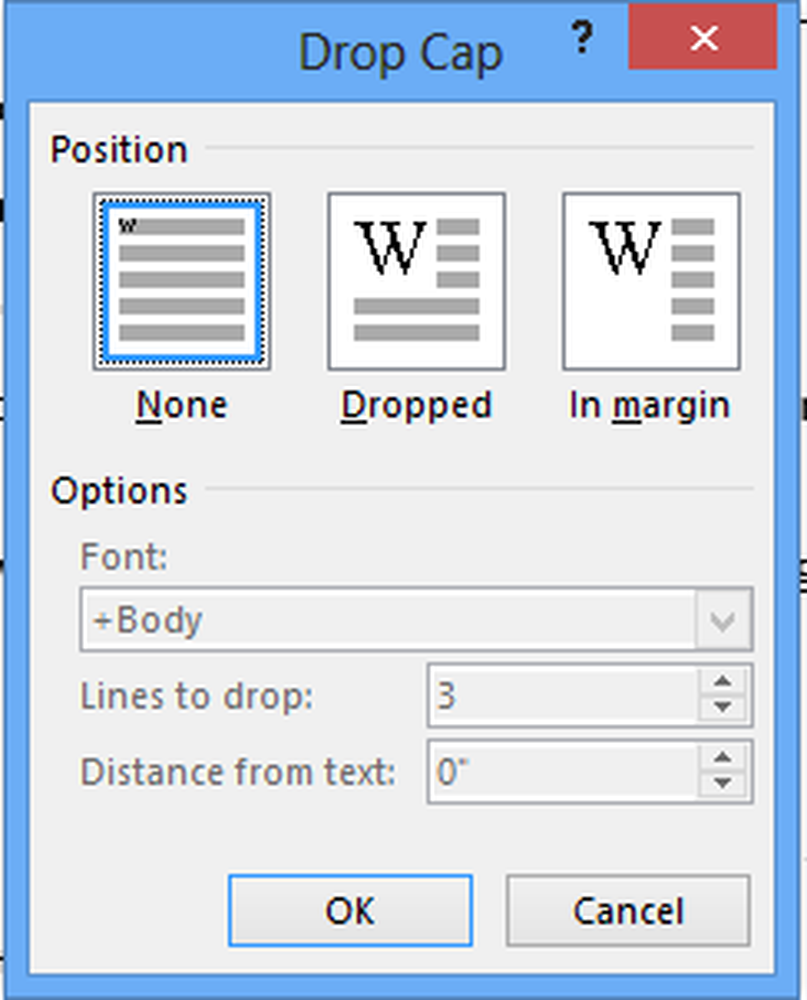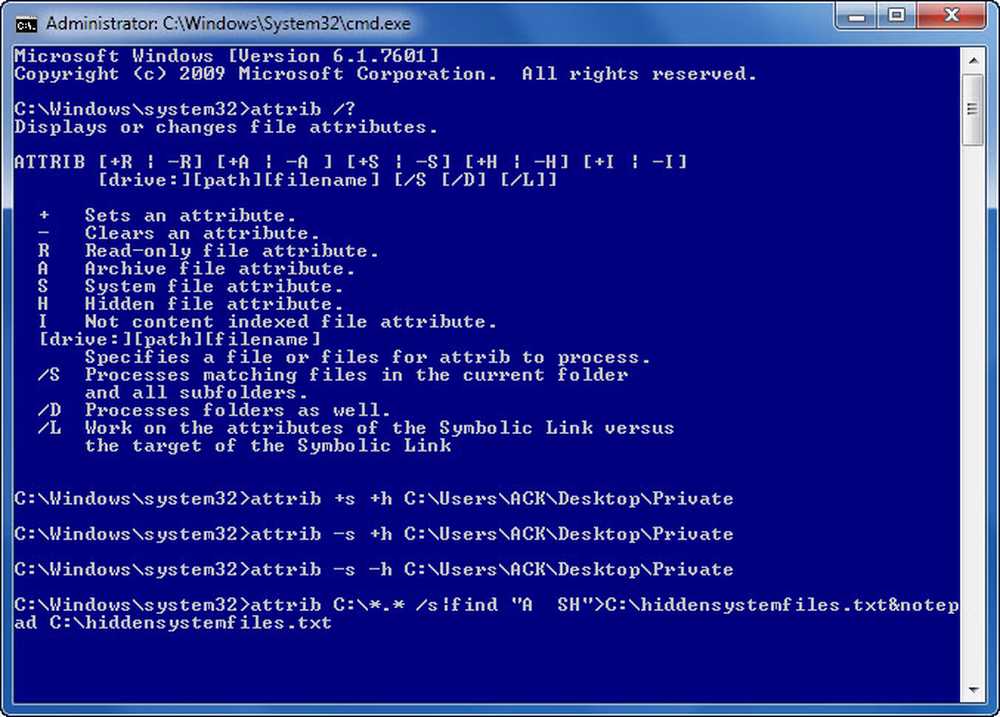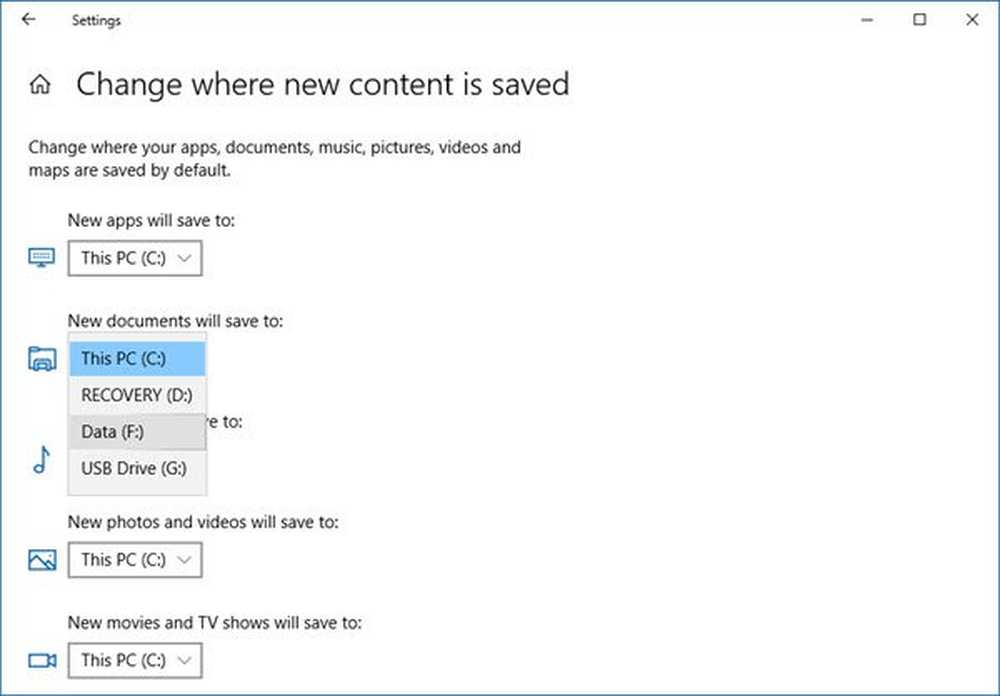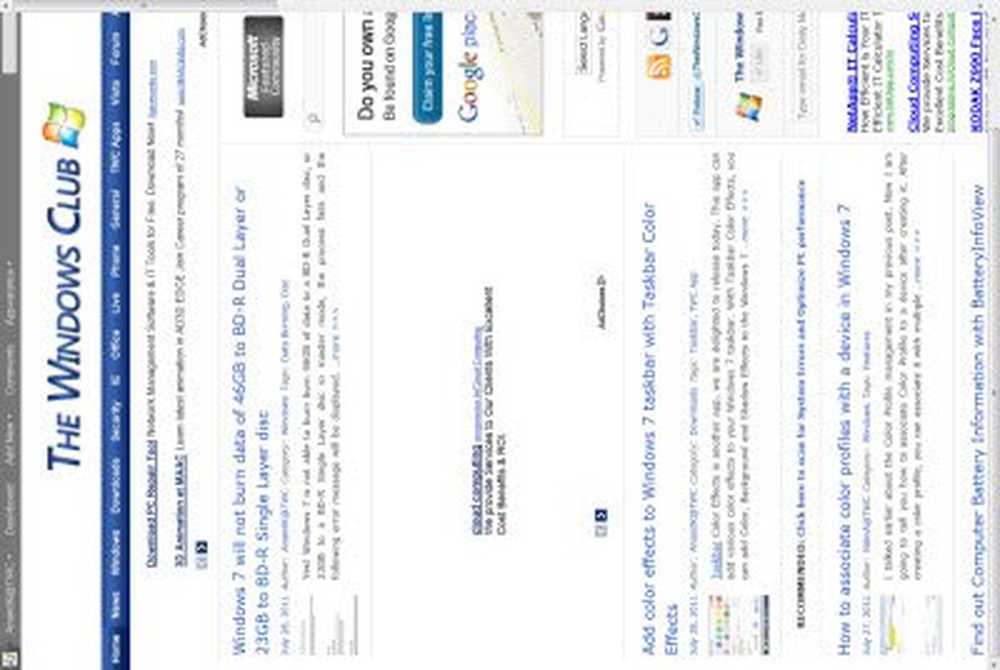Cambie las métricas de Windows de escritorio y el ancho de borde en Windows 8/10
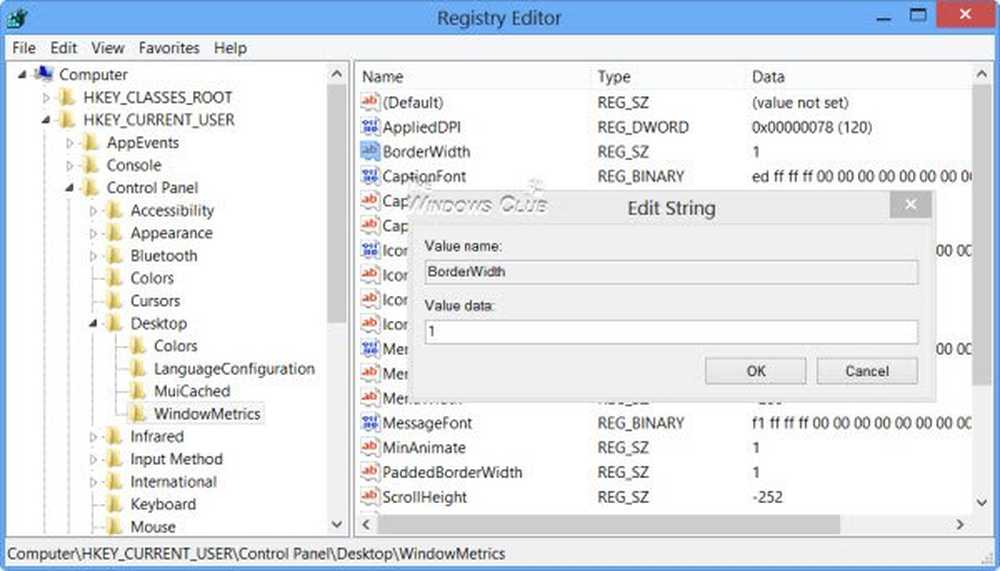
Windows 8/10 no ofrece ningún panel de configuración que pueda ayudarlo a personalizar o cambiar Métricas de escritorio de Windows. En Windows 7, puede acceder a él a través de la Configuración de apariencia avanzada en el panel Color y apariencia de la ventana. Al usar este panel, en Windows 7 y versiones anteriores, puede personalizar o cambiar el ancho del borde de las ventanas, el espaciado de los iconos y otras configuraciones.
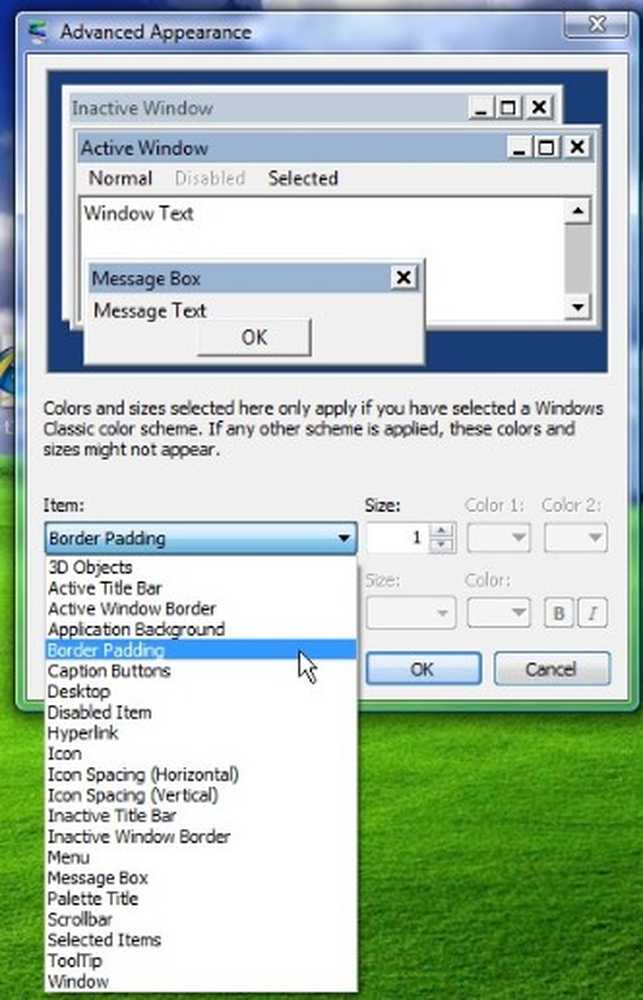
Es de suponer que Microsoft eliminó esta configuración porque afectaba principalmente a los temas clásicos, y dado que Windows 8 no era compatible con los temas clásicos, estos no eran de mucha utilidad ahora. Todos los temas ahora están basados en estilos visuales..
Sin embargo, si lo desea, aún puede acceder a la mayoría de estas configuraciones a través del Registro de Windows. Para ello, abre. regeditar y navegue a la siguiente clave de registro:
HKEY_CURRENT_USER \ Control Panel \ Desktop \ WindowMetrics
Aquí verá las configuraciones requeridas como BorderWidth, PaddedBorderWidth, IconSpacing, etc..
Cambiar el grosor o ancho de los bordes de la ventana.
Usando el registro, por lo tanto todavía puede Cambiar el grosor o ancho de los bordes de las ventanas.. Para eso, se le pedirá que modifique los valores de Ancho del borde y PaddedBorderWidth.

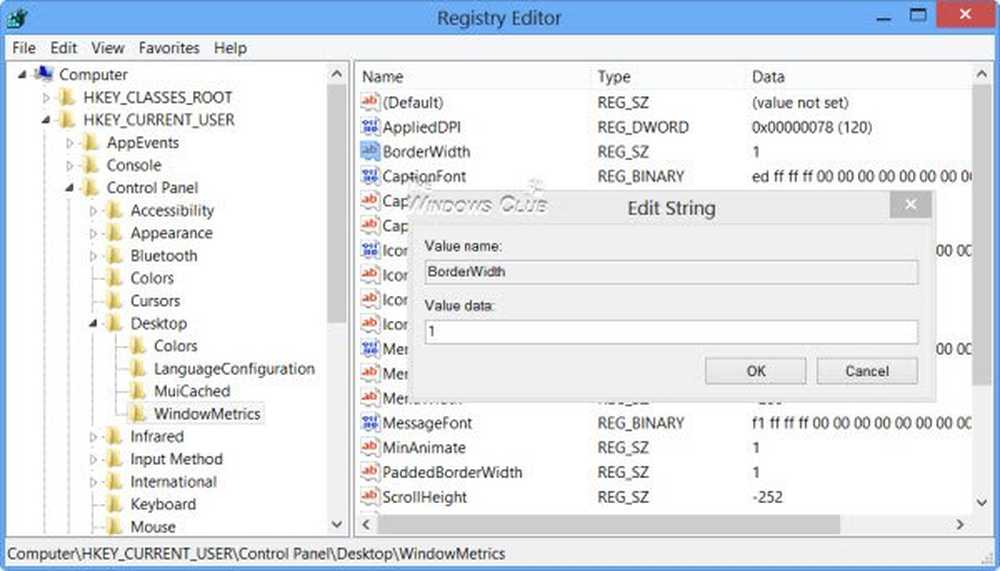
Del mismo modo, haga doble clic en PaddedBorderWidth y cambie su valor de la predeterminada -60, para decir, 0.
Cierre la sesión o reinicie la computadora para ver el cambio. Verás que los bordes son ligeramente delgados..
Siempre es una buena idea crear un punto de restauración del sistema antes de probar cualquier modificación del registro, para que pueda revertir su computadora a un buen estado, en caso de que no le gusten los cambios o que algo salga mal..