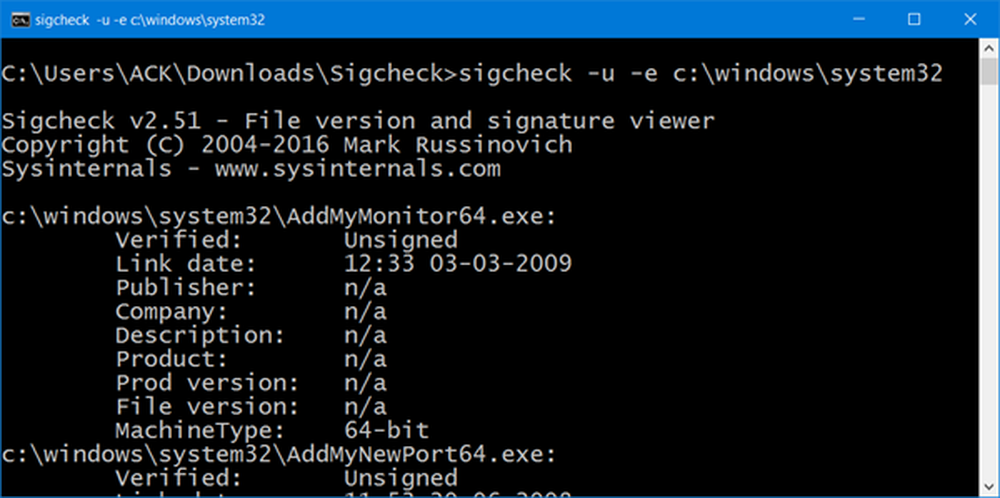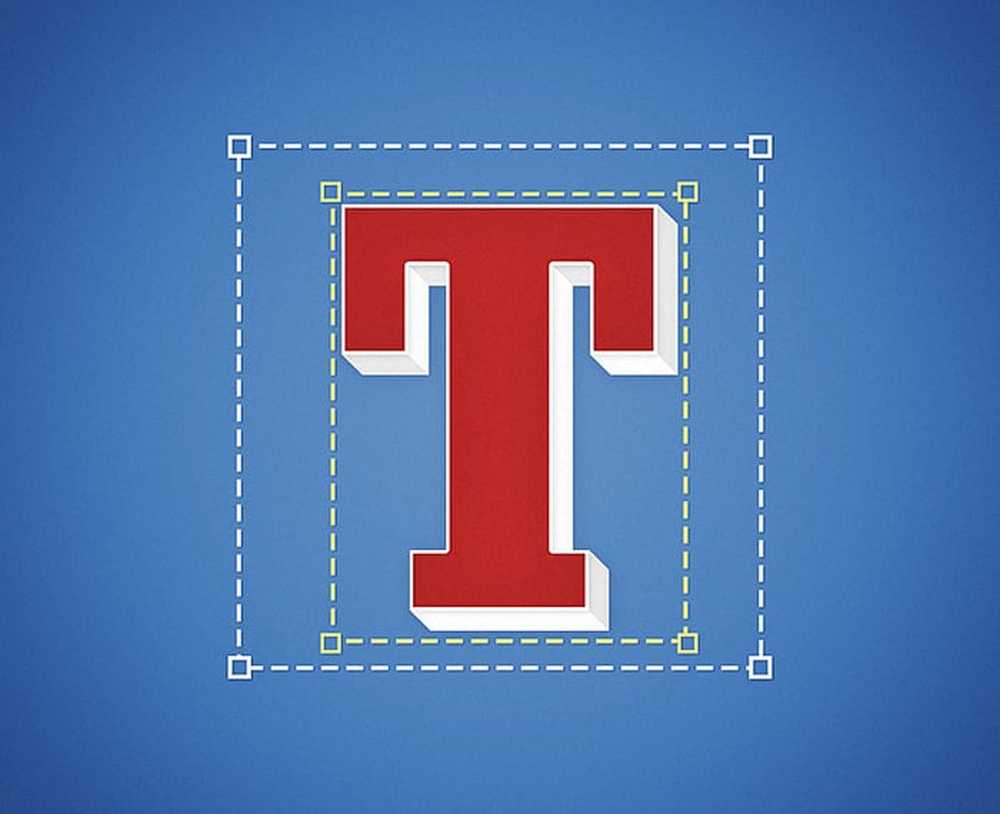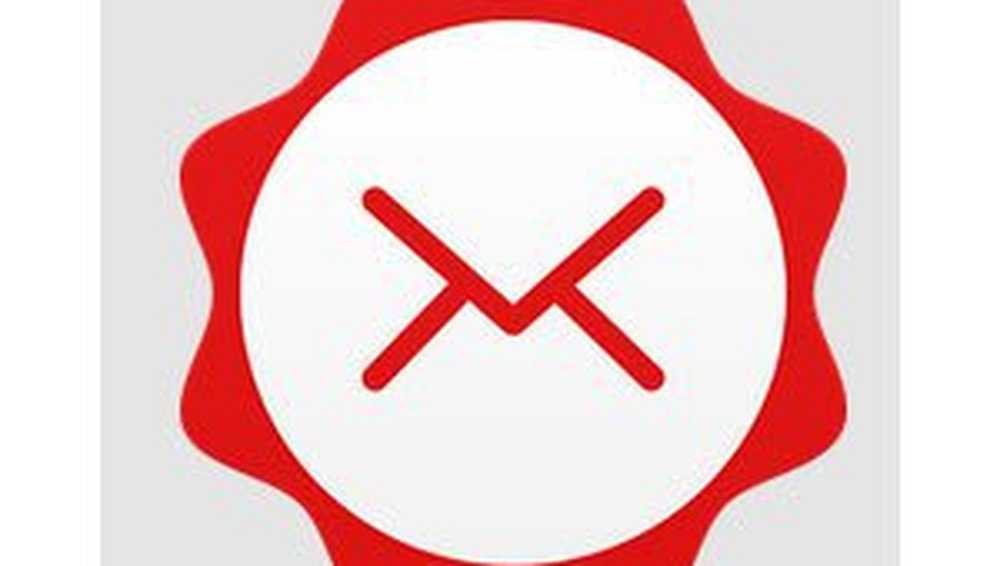Verifique el estado del cifrado de la unidad BitLocker para la unidad mediante el símbolo del sistema o PowerShell
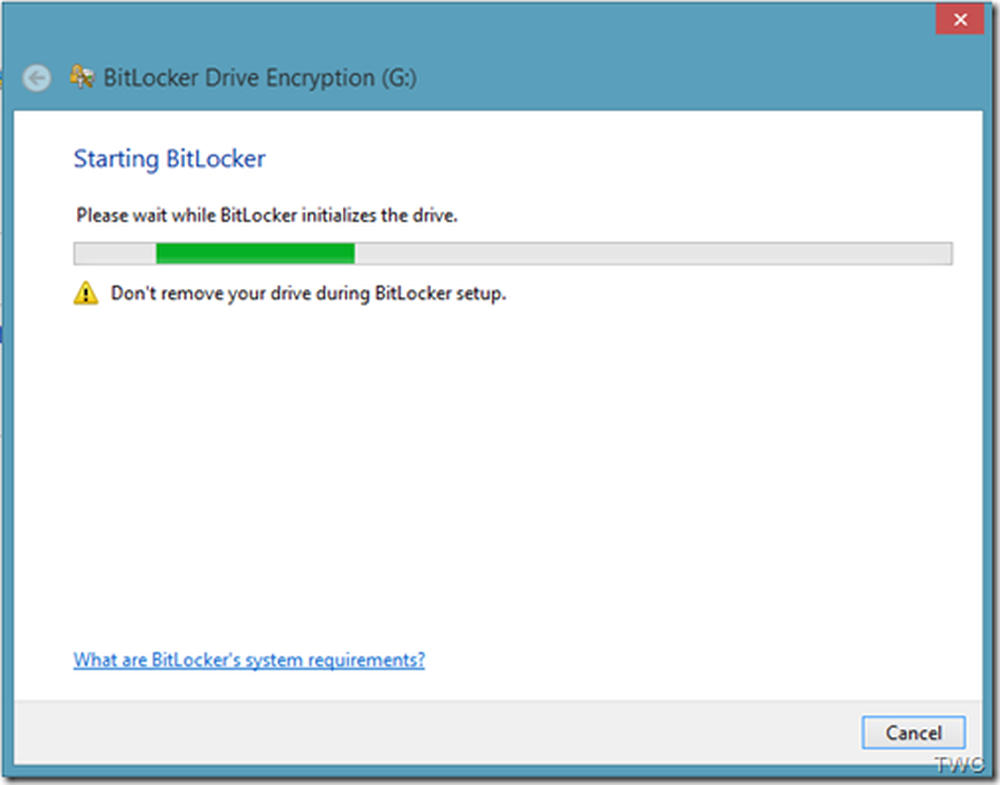
BitLocker es una utilidad de cifrado de disco que viene preinstalada con Windows 10. Es útil para mantener los archivos importantes lejos de los intrusos. Esto se hace usando una contraseña o varios otros métodos de autenticación. Los archivos nuevos tienden a cifrarse automáticamente cuando se agregan a la unidad cifrada. Pero si copia un archivo de una unidad cifrada a un archivo descifrado, se descifra de forma predeterminada. En este artículo, veremos cómo verificar el estado del Cifrado de unidad BitLocker para unidades en Windows 10. Usaremos las herramientas de línea de comandos Símbolo de sistema y Línea de comandos de PowerShell.
Verifique el estado del cifrado de la unidad BitLocker para la unidad
Haremos esta tarea utilizando dos métodos. Son-
- Usando el símbolo del sistema de Windows.
- Utilizando Windows PowerShell.
1] Usando el símbolo del sistema de Windows
Abra el símbolo del sistema buscando cmd en el cuadro de búsqueda.
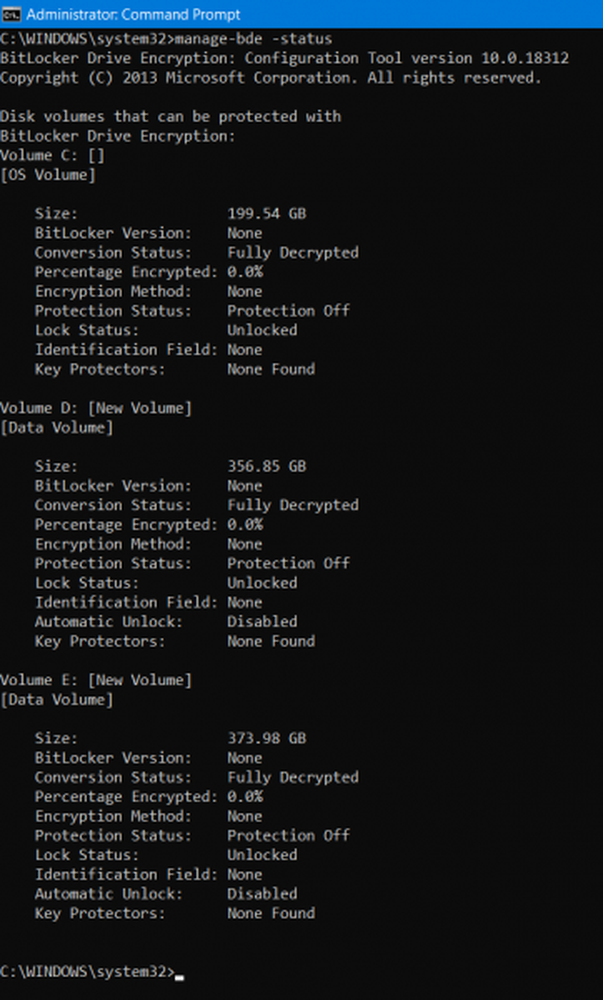
administrar-bde -estatus
Esto mostrará el estado de todas las unidades, independientemente de que esté cifrado o descifrado..
Pero si desea verificar el estado de una unidad específica, puede ejecutar este comando:
administrar-bde -estatus
Verá un mensaje de protección activada / desactivada..
2] Usando Windows PowerShell
Abre Windows PowerShell buscando Potencia Shell en el cuadro de búsqueda.
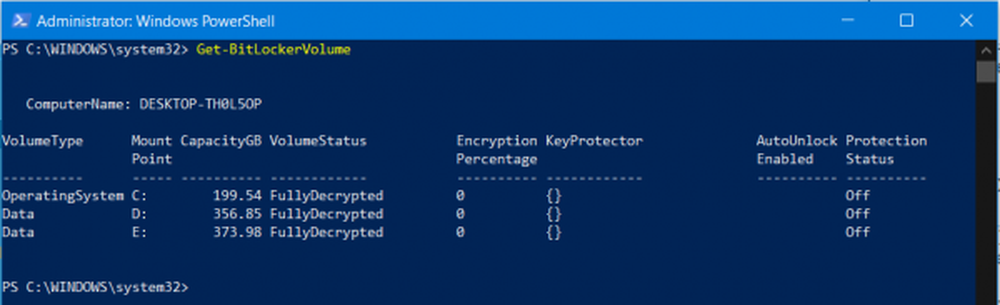
Ahora escribe el siguiente comando y presiona Enter:
Get-BitLockerVolume
Esto mostrará el estado de todas las unidades, independientemente de que esté cifrado o descifrado..
Pero si desea verificar el estado de una unidad específica, puede ingresar este comando,
Get-BitLockerVolume -MountPoint ":"
Verás el estado en VolumeStatus.
Alternativamente, también puede ver el estado en el Panel de control.