Corrección de errores de suma de comprobación de CMOS para computadoras con Windows
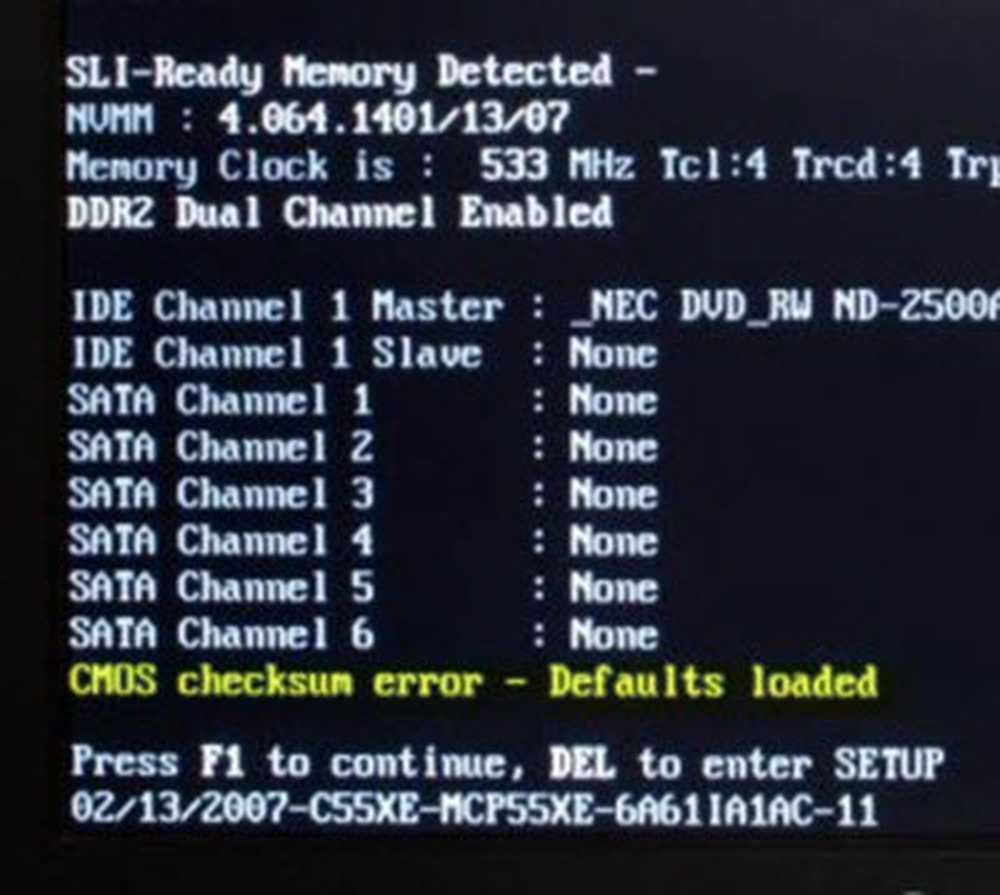
Si su computadora se niega a arrancar y muestra una Error de suma de comprobación de CMOS, hay muchas posibilidades de que el problema esté vinculado al BIOS (sistema básico de entrada / salida). Junto con este mensaje, se le ofrecen dos opciones:
- Presione F1 para reanudar
- Presiona F2 para cargar los valores por defecto y continuar.
Cada intento que haces para reiniciar tu sistema, falla. Al presionar F1 tampoco se resuelve el problema, y vuelve a aparecer el error de reinicio. Si este problema le ha preocupado, lea este artículo para encontrar una solución..
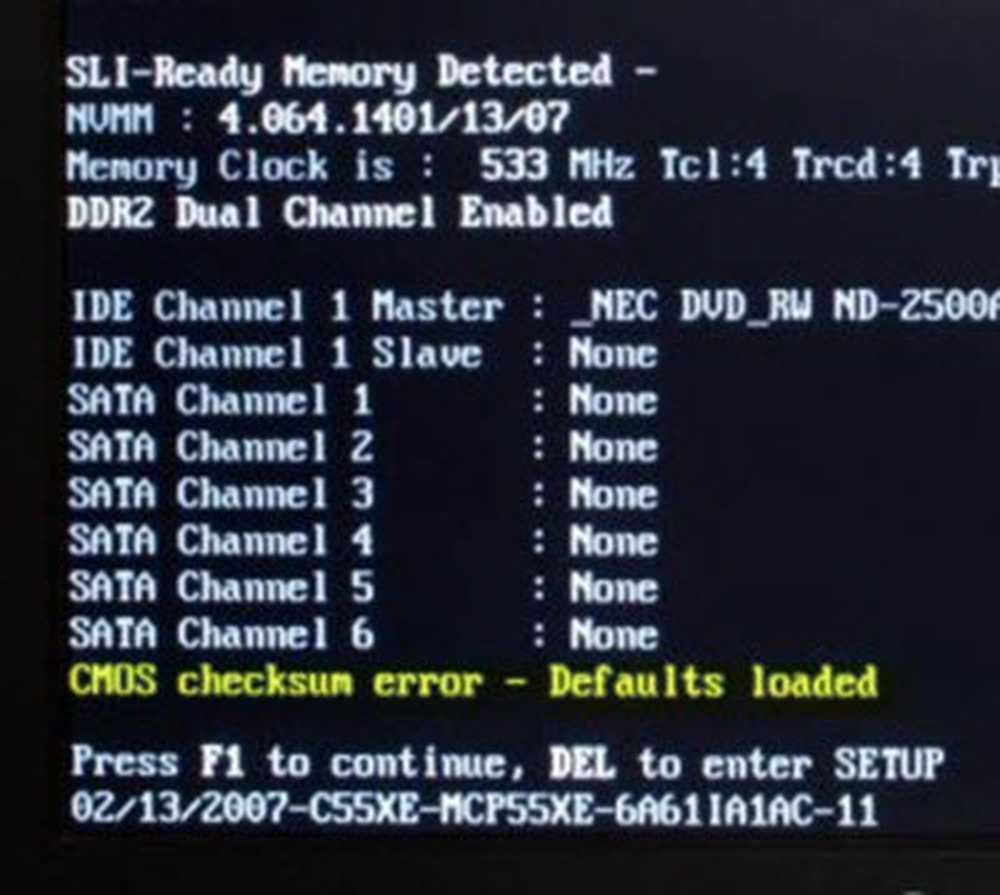
Error de suma de comprobación de CMOS: valores predeterminados cargados
El Semiconductor de óxido metálico complementario o CMOS es un chip semiconductor alimentado por batería en la placa base, que almacena toda la información relacionada con la BIOS. Es el primer programa que se ejecuta cuando el usuario acciona la computadora. Esto, a su vez, es responsable de inicializar y probar el hardware, como CPU, memoria, teclado, mouse, etc..
El error de suma de comprobación generalmente se muestra cuando los contenidos de CMOS fallan en la comprobación de suma de comprobación. Esto podría suceder si el CMOS no puede retener datos debido a un mal funcionamiento. Podría haber otras razones también. Por ejemplo, podría ser debido a una batería CMOS muerta.
Aquí hay algunas cosas que desea verificar para poder solucionar el problema..
Compruebe o cambie la batería CMOS
El primer curso de acción que se debe seguir para solucionar este problema es presionar el botón Supr para ingresar a la configuración del BIOS para verificar y asegurarse de que la fecha y la hora estén configuradas correctamente. Si aparece modificado o cambiado, significa que la batería está agotada y por lo tanto está causando el problema. En tal caso, puede reemplazar la batería CMOS y verificar si el problema está resuelto. Una vez que se haya verificado todo, asegúrese de guardar y salir de la configuración de CMOS.
Restablecer los valores predeterminados del BIOSSi el problema persiste, es posible que deba restablecer los valores de CMOS a los valores predeterminados y Restablecer datos de configuración
Arranque la computadora en la pantalla negra con el error Checksum.
Al ver el mensaje “Presione F1 para continuar, F2 para ingresar a CONFIGURACIÓN”, presione la tecla F2 para ingresar al BIOS. (Es posible que deba presionar otras teclas, por ejemplo, la tecla Del, según su BIOS).
Lea la información de uso de las teclas en la pantalla y seleccione Cargar valores predeterminados. (O seleccione la opción que funcione para predeterminar el BIOS).
Si el sistema le ordena “Cargar valores predeterminados de BIOS (S / N)?”, Presione la tecla Y y presione Entrar.
Después de ingresar a Windows, apague la computadora y reinicie para ver si el problema persiste.
Guarde los cambios y salga de la BIOS..
Actualizar BIOS
Las actualizaciones del BIOS pueden resultar un asunto costoso si comete algún error durante el proceso o si no se aclara toda la información deseada antes de continuar. Siga los siguientes pasos de precaución antes de actualizar el BIOS de su computadora.
Solo obtenga la actualización del BIOS del fabricante de la computadora o del fabricante de la placa base. Además, no apague ni reinicie la computadora hasta que el BIOS le indique que lo haga.
Si está actualizando el BIOS de una computadora portátil, asegúrese de que el adaptador de CA esté conectado.
Verifique la versión del BIOS y asegúrese de que la actualización del BIOS que planea usar sea la próxima versión.
Verifique que la computadora haya sido analizada en busca de virus. Es posible que un virus haga que una actualización del BIOS se cancele o falle.
Realizar reparación automática
Si puede hacerlo, entonces puede iniciar las Opciones de inicio avanzadas y realizar la reparación automática. La función de reparación automática puede detectar y solucionar los problemas que impiden que la computadora se inicie normalmente.
Espero que algo ayude!



