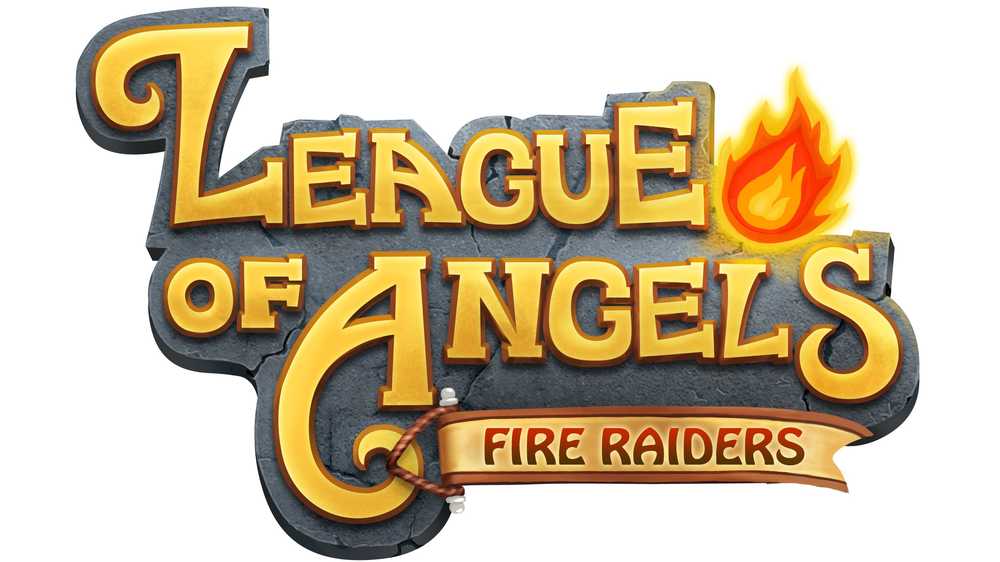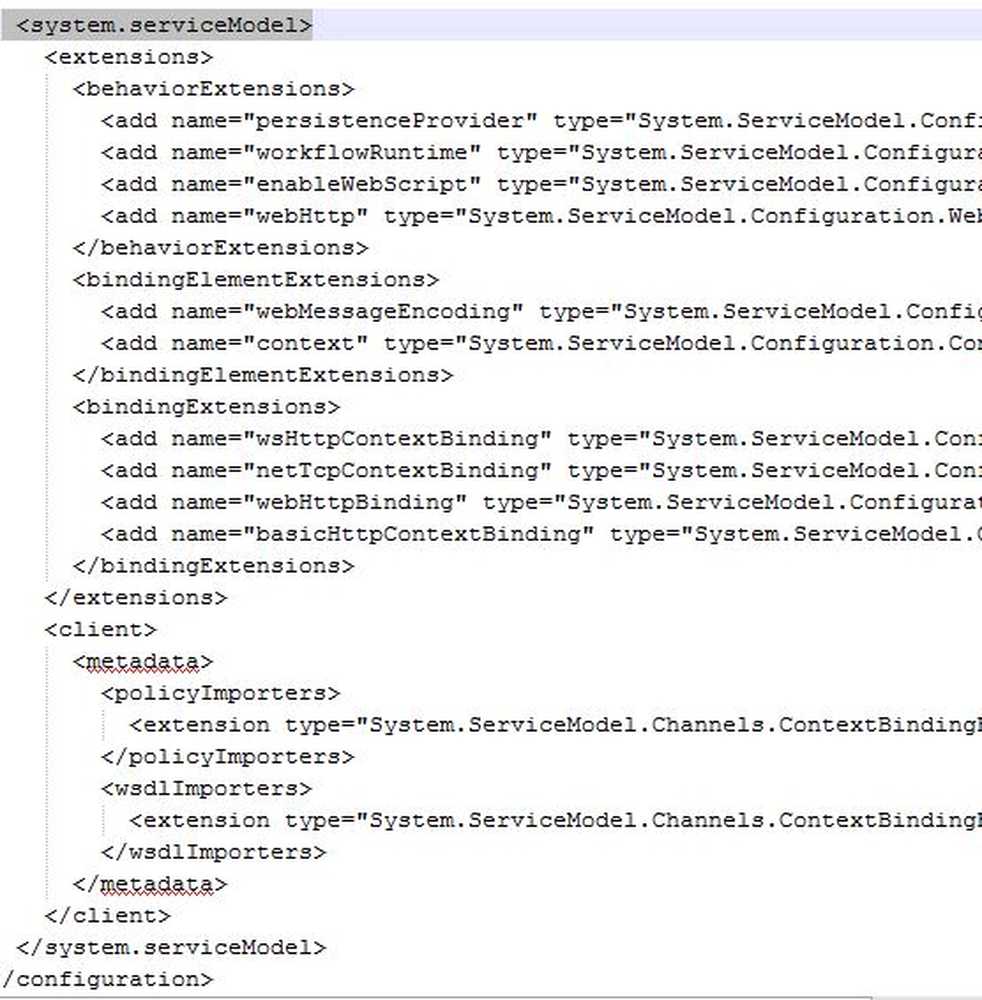El volumen del sonido de la computadora es demasiado bajo en Windows 10/8/7
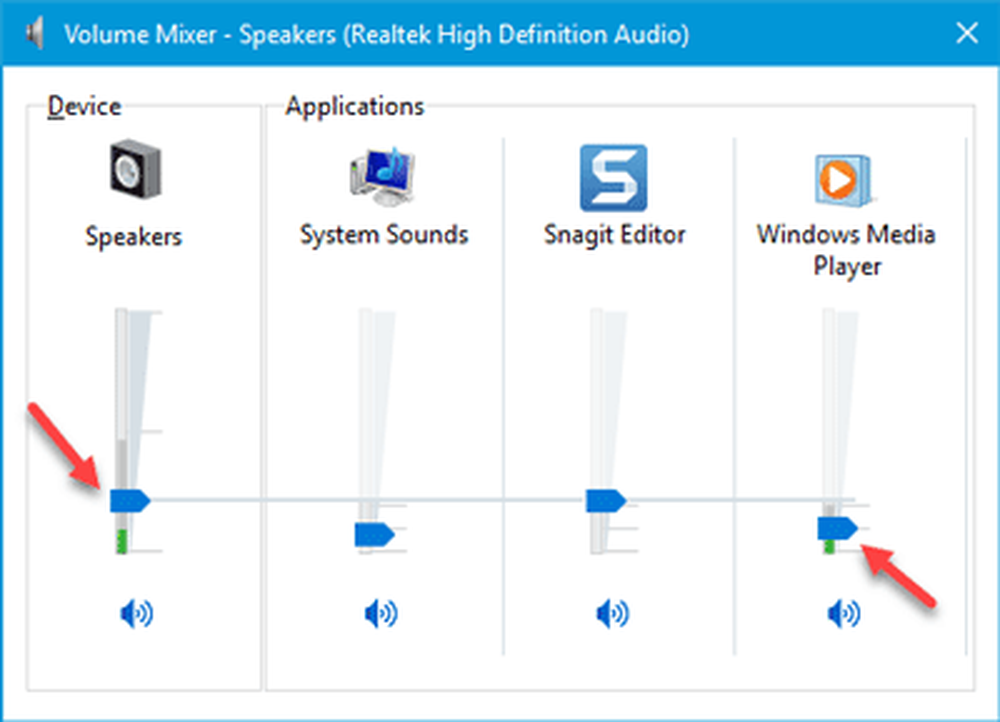
Si el volumen de sonido en su computadora con Windows es demasiado bajo, aquí hay algunas soluciones posibles que puede usar para solucionar el problema. El problema puede deberse a un software o puede estar relacionado con el hardware. Windows incluye algunas configuraciones esenciales que deben ser perfectas para obtener una buena calidad de sonido. Si tu el volumen de la computadora es demasiado bajo en Windows 10/8/7, siga estos pasos y vea si algo le ayuda a solucionar ese problema.
El volumen del sonido de la computadora es demasiado bajo
Ir a través de la lista y luego decidir cuál de las sugerencias le gustaría probar primero.
1] Actualizar el controlador de audio
Esta es probablemente la primera cosa que viene a nuestra mente. Cualquiera que sea el sistema de sonido que esté utilizando, es imperativo que tenga los últimos controladores de dispositivo instalados en su computadora. Así que actualiza tus drivers. Puede usar un software de actualización de controladores de terceros o, mejor aún, puede usar la herramienta para su marca de PC como, por ejemplo, Dell Update Utility, HP Support Assistant, etc. Probablemente verá estas utilidades preinstaladas en su sistema..
2] Limpie los altavoces físicamente
Si ha estado utilizando el mismo altavoz durante mucho tiempo, puede haber polvo en él, lo que a menudo impide que el sonido se reproduzca sin problemas. Compruebe si sus altavoces están limpios por dentro y por fuera. Si no, hágalo limpio y pruebe si está dando un mejor rendimiento o no.
3] Consultar con otro dispositivo
Si tiene este problema con un altavoz Bluetooth o un altavoz con cable que viene con un woofer, debe conectar ese dispositivo a otro dispositivo para ver si el problema está en su computadora o en los altavoces..
4] Ajustes de comunicaciones
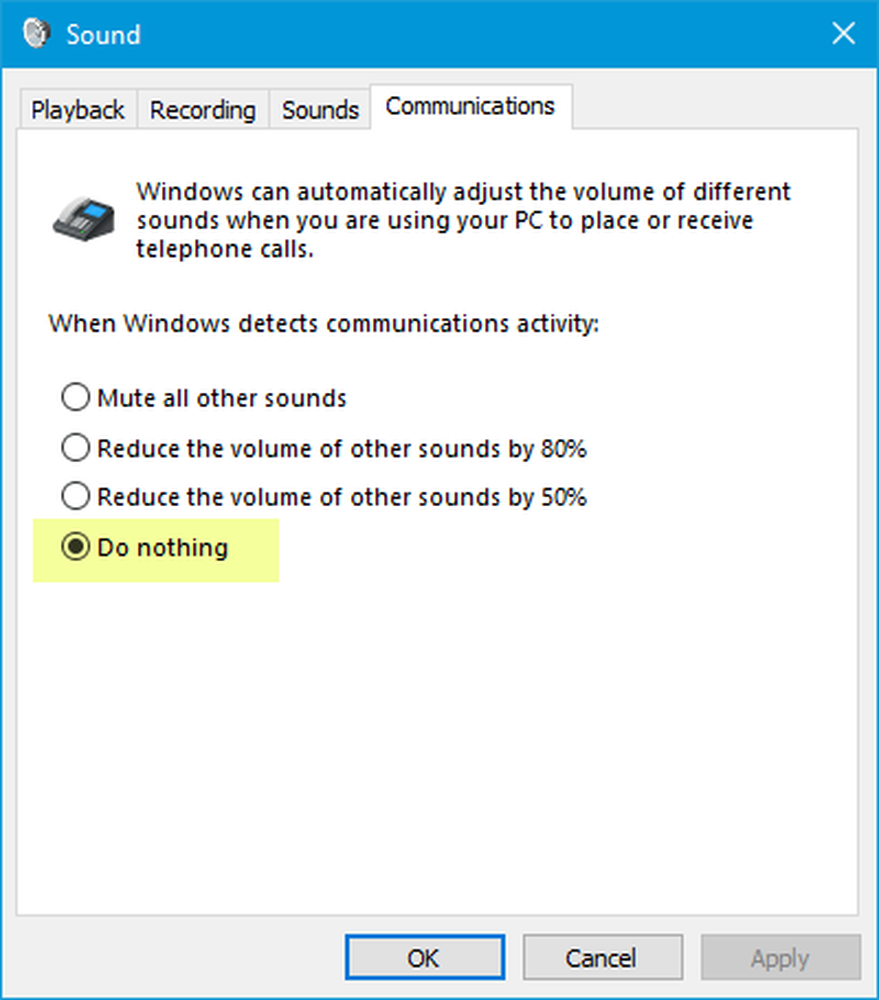
Esta es una función incorporada de bajo volumen que ayuda a los usuarios a obtener un mejor audio cuando usa su computadora para hacer o recibir llamadas telefónicas. Puede reducir su sonido hasta en un 100%. Abra la ventana de configuración de "Sonido". Puede buscarlo en el cuadro de búsqueda de la barra de tareas si está usando Windows 10. De lo contrario, haga clic con el botón derecho en el icono de volumen en la bandeja del sistema y seleccione Los sonidos. Después de eso, cambie a Comunicaciones lengüeta. Aquí, asegúrate Hacer nada esta seleccionado Si no, selecciona esa opción y guarda tu cambio.
5] Ecualización de Loudness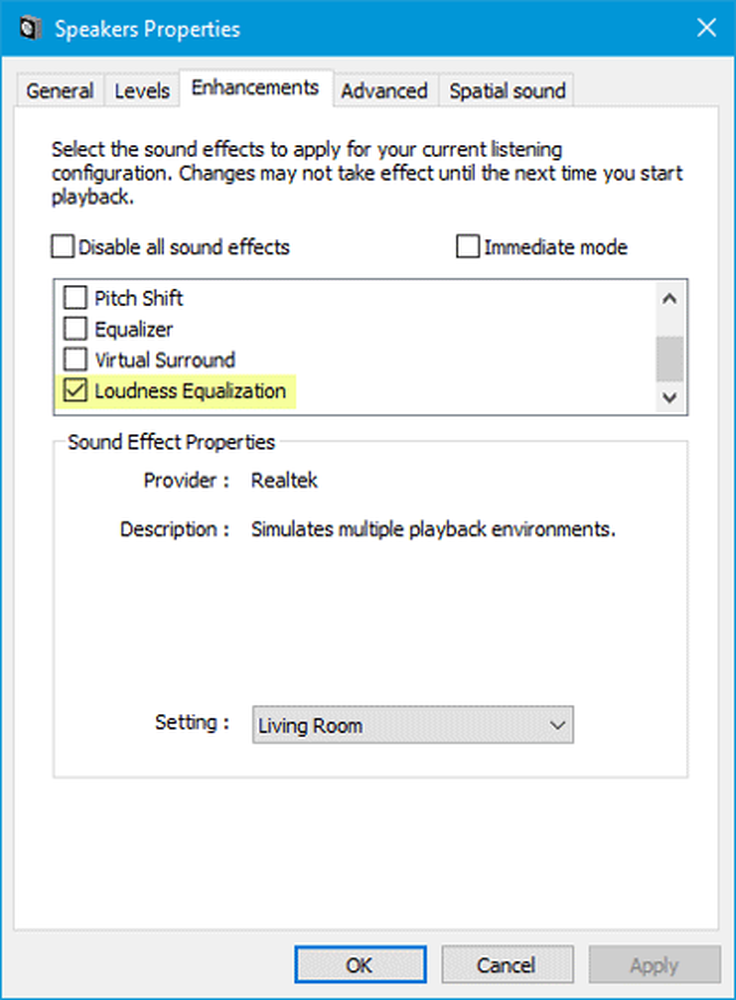
Esta es otra configuración que debe comprobar. Si esta opción no está activada, escuchará un volumen comparativamente más bajo. Vuelve a abrir la configuración de "Sonido". En el Reproducción pestaña, selecciona el dispositivo de reproducción y pulsa Propiedades botón. Después de eso, ve a Mejoras lengüeta. Seleccionar Igualamiento de nivel de volumen y guarda tus cambios.
6] Aumentar el sonido del reproductor multimedia
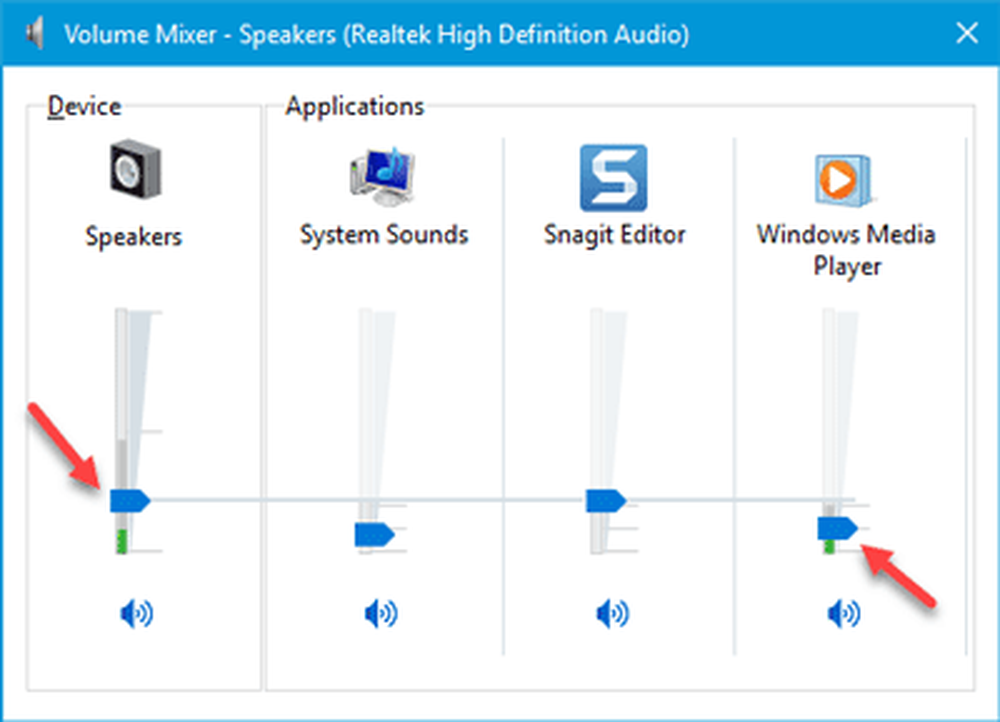
A veces, incluso si aumenta el volumen utilizando el icono de volumen en la bandeja del sistema, obtendrá un sonido muy bajo. Esto se debe a que dos niveles de volumen diferentes funcionan cuando reproduce una pista de audio, es decir, el volumen del altavoz y el volumen del reproductor multimedia. Incluso si aumenta el volumen del altavoz, el reproductor multimedia usa el mismo nivel de volumen.
Hay dos formas de aumentar el volumen de ese reproductor multimedia. Primero, puede abrir el reproductor de medios que está usando y verificar si el nivel de volumen está configurado al 100% o no. Segundo, puedes abrir el Mezclador de volumen desde la bandeja del sistema, y hacer lo necesario.
7] Solucionador de problemas de audio
Presiona las teclas Win + I para abrir la configuración de Windows e ir a Actualización y seguridad > Solucionar problemas. En el lado derecho, debe encontrar Reproducción de audio. Selecciónelo y haga clic en Ejecutar el solucionador de problemas botón y siga las instrucciones en pantalla.
Espero que estas sugerencias te sean útiles para solucionar tu problema..
Lecturas relacionadas:- No hay sonido o falta sonido
- Problemas de distorsión de sonido en Windows 10
- Solucionar problemas de sonido y audio de Windows 10.