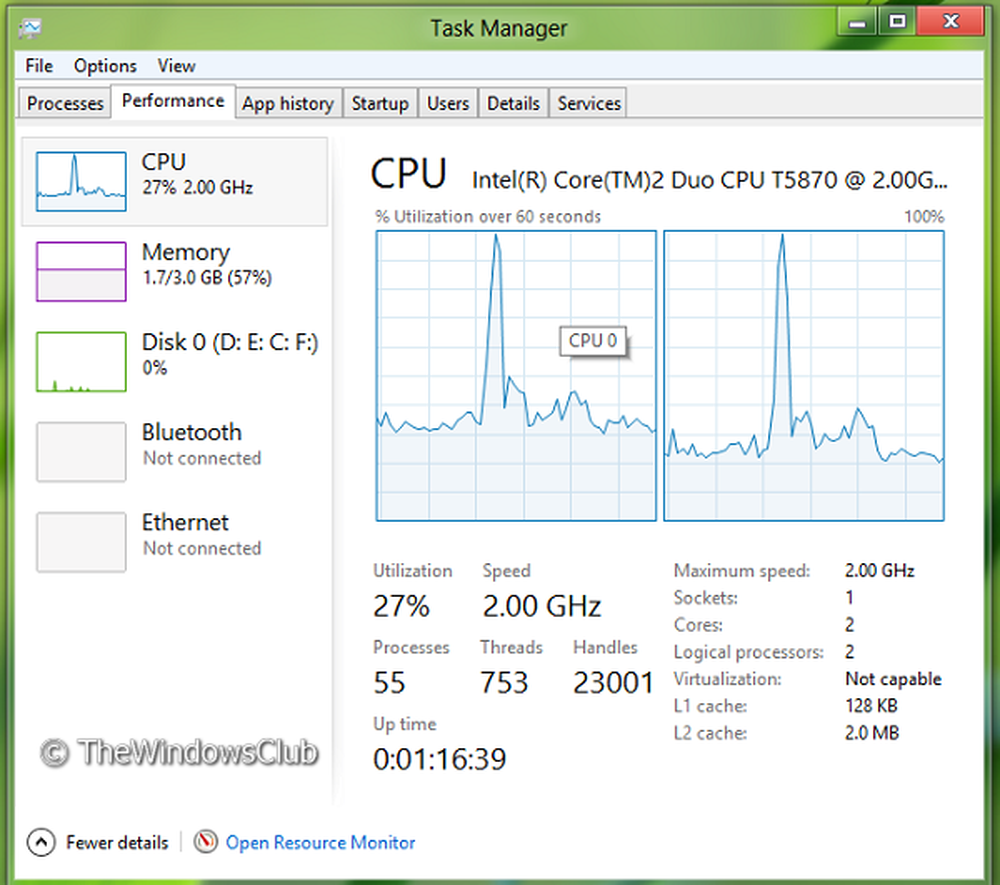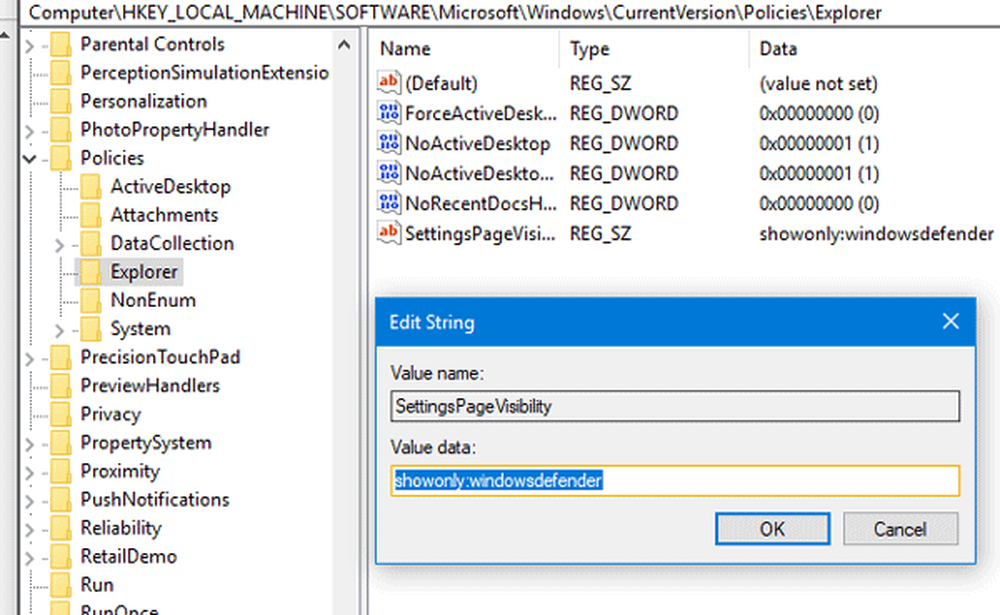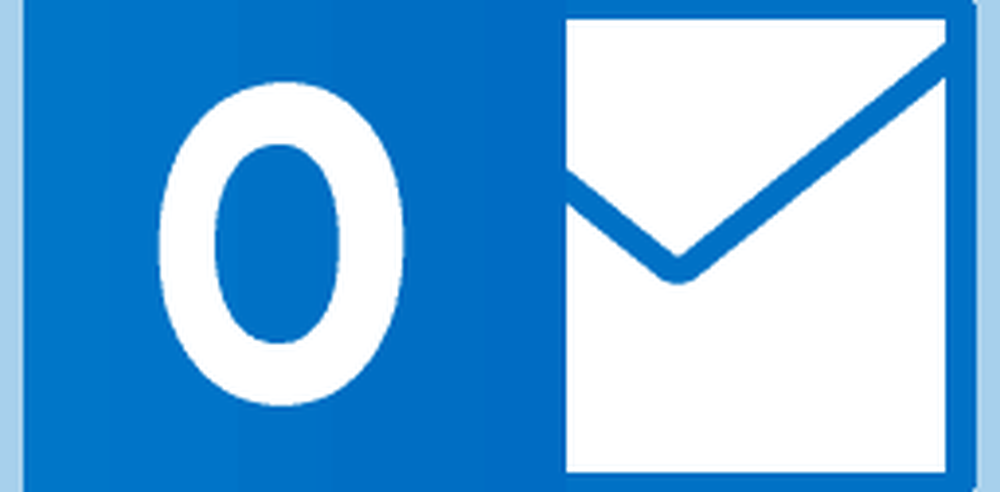Configure los accesos directos del lápiz y la configuración táctil en Windows 10

La llegada de las computadoras e Internet ha cambiado la forma en que escribimos. La escritura digital está ganando rápidamente aceptación en el mundo digital de hoy. Entre las pocas tecnologías innovadoras exploradas, la escritura digital ocupa un espacio prominente. Microsoft se ha embarcado en una misión para hacer esta experiencia más innovadora y única. Como tal, ha decidido expandir su soporte de lápiz a través de la nueva experiencia de Windows Ink.
La experiencia de Windows Ink es solo otro cambio en el nombre que el gigante del software usa para referirse al soporte de lápiz existente, con nuevas mejoras agregadas. Por ejemplo, podría usar su lápiz para anotar capturas de pantalla, pero primero debe configurar sus ajustes. Entonces, déjanos en este post aprender a configurar. Métodos abreviados de lápiz y configuración táctil en Windows 10 Actualización de aniversario.
Métodos abreviados de lápiz y configuración táctil en Windows 10
Primero, abra Configuración> Dispositivos. Aquí, puedes ver una nueva opción - 'Pluma y tinta de Windows'añadido a la sección' Dispositivos '.
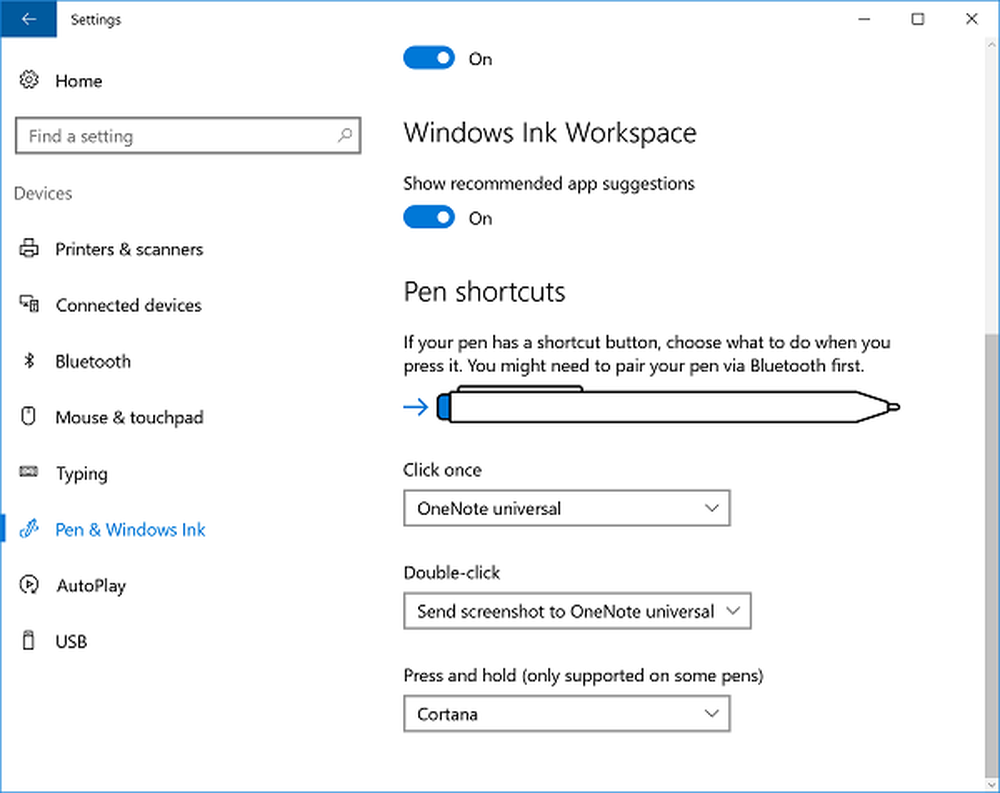
Ahora, para configurar los accesos directos, abra el Área de trabajo de tinta de Windows. Bajo el encabezado 'Haga clic una vez', seleccione 'Haga clic una vez para abrir mis notas de Windows Ink Workspace incluso cuando el dispositivo está bloqueado'. Esta configuración le permite abrir su área de trabajo incluso si el dispositivo está bloqueado.
Las opciones "Hacer doble clic" y "Presionar y mantener" se pueden ver debajo de "Hacer clic una vez". La acción de doble clic permite al usuario enviar capturas de pantalla para tomar notas tomando aplicaciones como OneNote Universal o OneNote 2016, y la acción “Mantener presionado” enciende Cortana, al instante. Puedes cambiar estas configuraciones aquí.
Además de lo anterior, puede ajustar la precisión con que debe responder su pantalla cada vez que decida usar un bolígrafo o un dedo. Para cambiar esto, ingrese 'Lápiz y táctil'en el cuadro de búsqueda. Seleccione la acción y luego haga clic en el botón Configuración. A continuación, podrá calibrar y configurar los ajustes de Pen and Touch.
Los ajustes disponibles son:
1] Un solo click
2] Haga doble clic - Debajo de esto, puede ajustar la rapidez con la que puede tocar una pantalla cuando toca dos veces. También puede ajustar la distancia a la que el puntero puede moverse entre toques cuando toca dos veces.
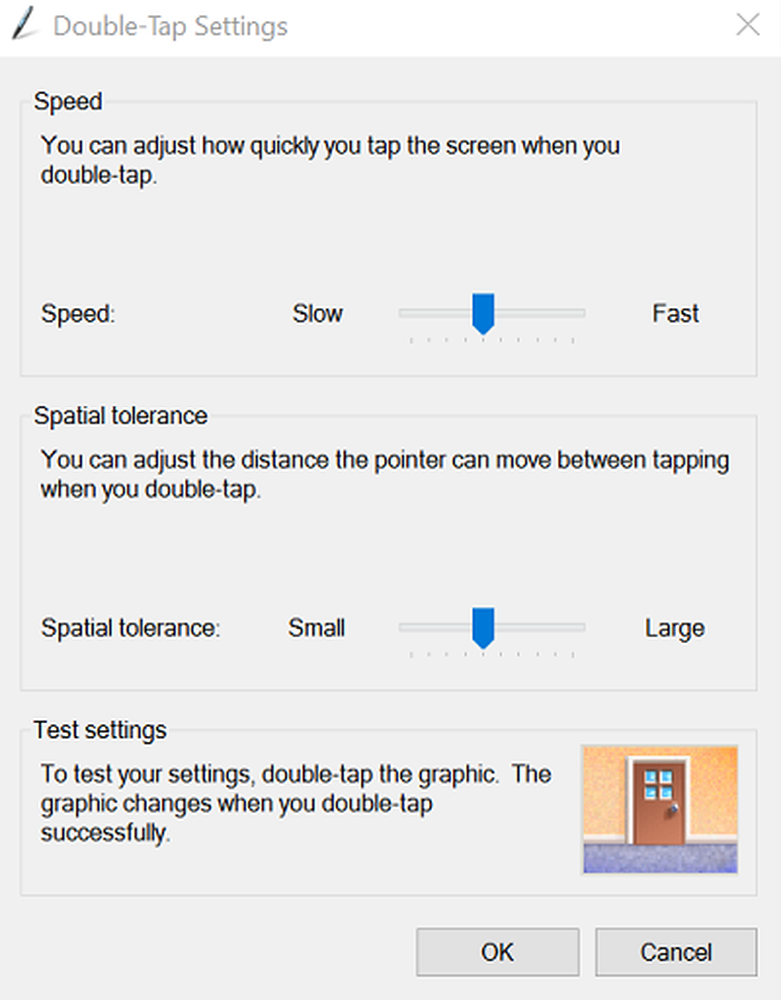
3] presione y mantenga - Aquí puede ajustar la cantidad de tiempo durante la pulsación y la espera para realizar una acción de clic derecho.
Por lo tanto, los accesos directos del lápiz y la configuración táctil le permiten personalizar su experiencia con el lápiz aún más para garantizar que no se pierda la configuración que se ajuste a sus necesidades..
Ahora vea cómo puede usar Windows Ink Workspace para una experiencia personal con el lápiz.