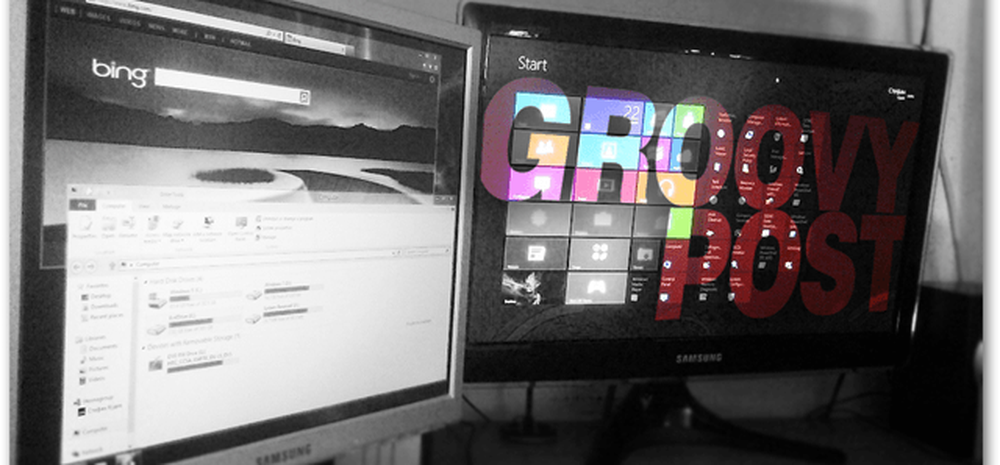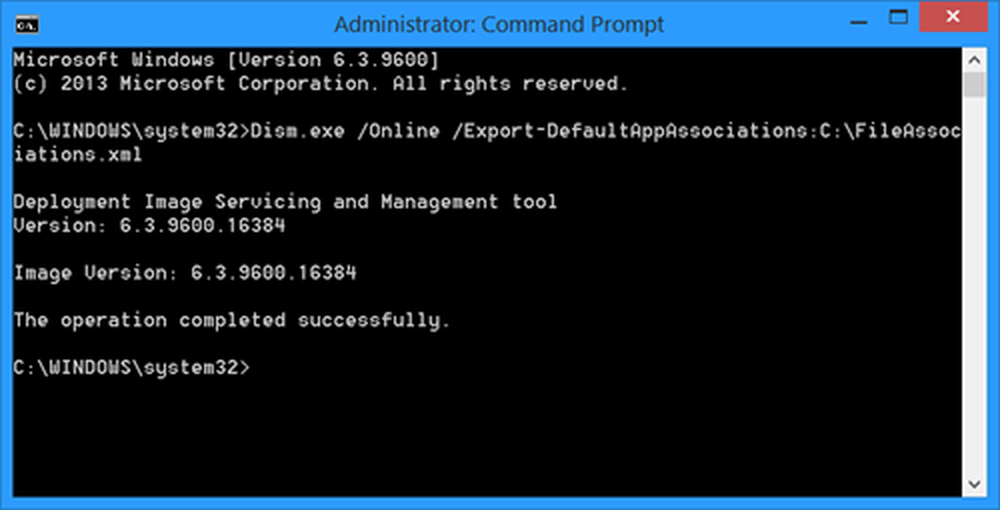Configure y use Hyper-V - Cree máquinas virtuales en Windows 10/8

Las máquinas virtuales o las máquinas virtuales le permiten ejecutar sistemas operativos diferentes en una sola máquina, a los que se hace referencia como sistemas operativos invitados. Esto a menudo resulta útil cuando necesita probar software en diferentes sistemas operativos, probar escenarios de actualización o realizar otras actividades. Además, cuando haya terminado la tarea, puede revertir la máquina a su estado formal.
Este tutorial dado lo educa sobre el tema de cómo configurar Hyper-V y crear máquinas virtuales en Windows 8/10.
Hyper-V en Windows 8/10
En primer lugar, asegúrese de que el soporte de virtualización de hardware esté activado en la configuración del BIOS.
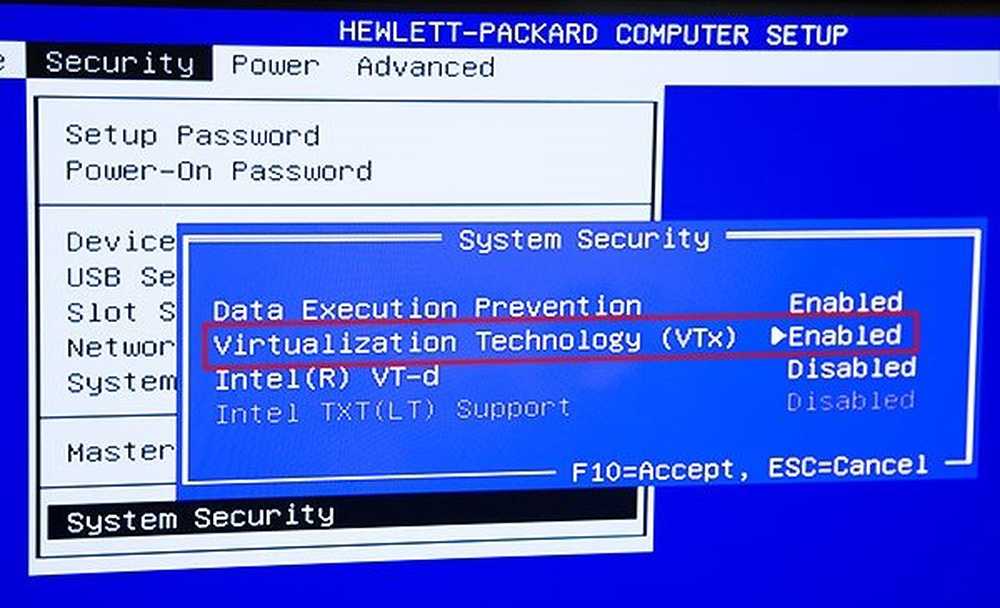
Solo después de confirmar que el soporte de virtualización de hardware está disponible y habilitado, continúe. Active Hyper-V en el cuadro de diálogo "Activar o desactivar las características de Windows". Para hacerlo, escriba "Activar características de Windows" en el cuadro de búsqueda de configuración de barra de encantamientos y seleccione el cuadro de diálogo en el panel de la derecha.
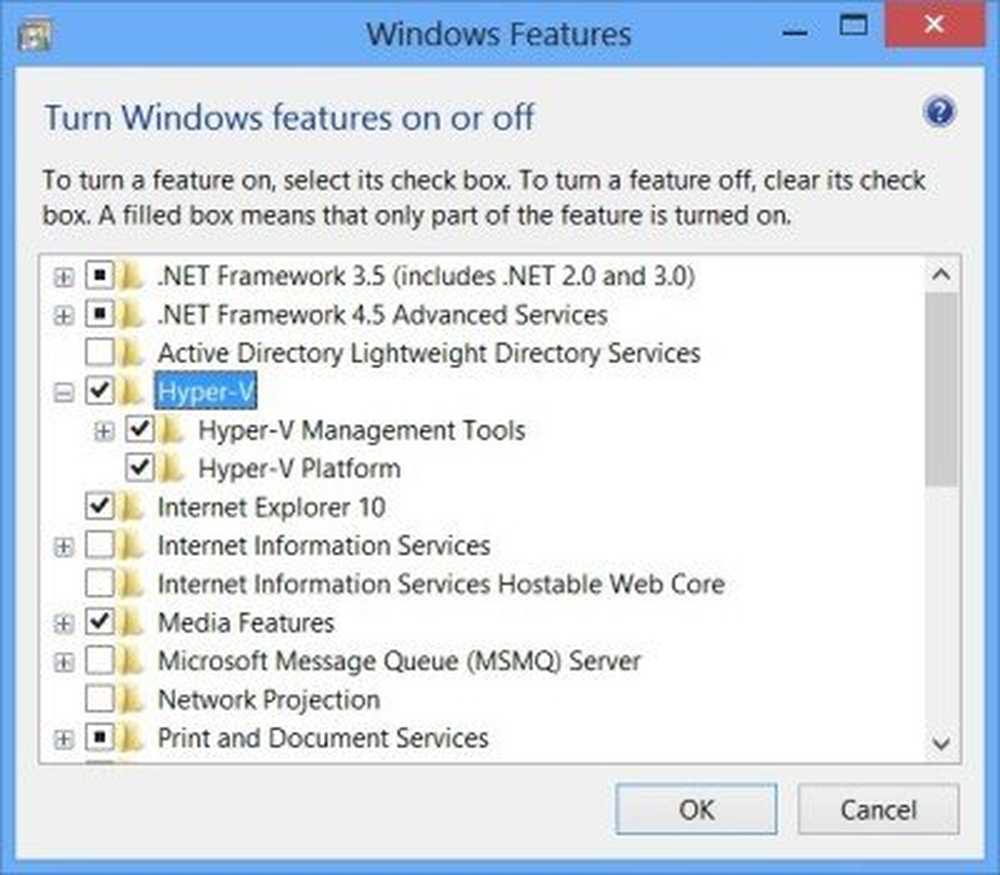
A continuación, configure Networking para el entorno de Hyper-V. Antes de continuar, asegúrese de que se haya creado un conmutador virtual y de que funcione. Para verificar esto, abra el Virtual Switch Manager que encontrará en el panel Acciones en el Administrador de Hyper-V (Escriba Hyper-V en la Pantalla de Inicio para encontrar el Administrador de Hyper-V).
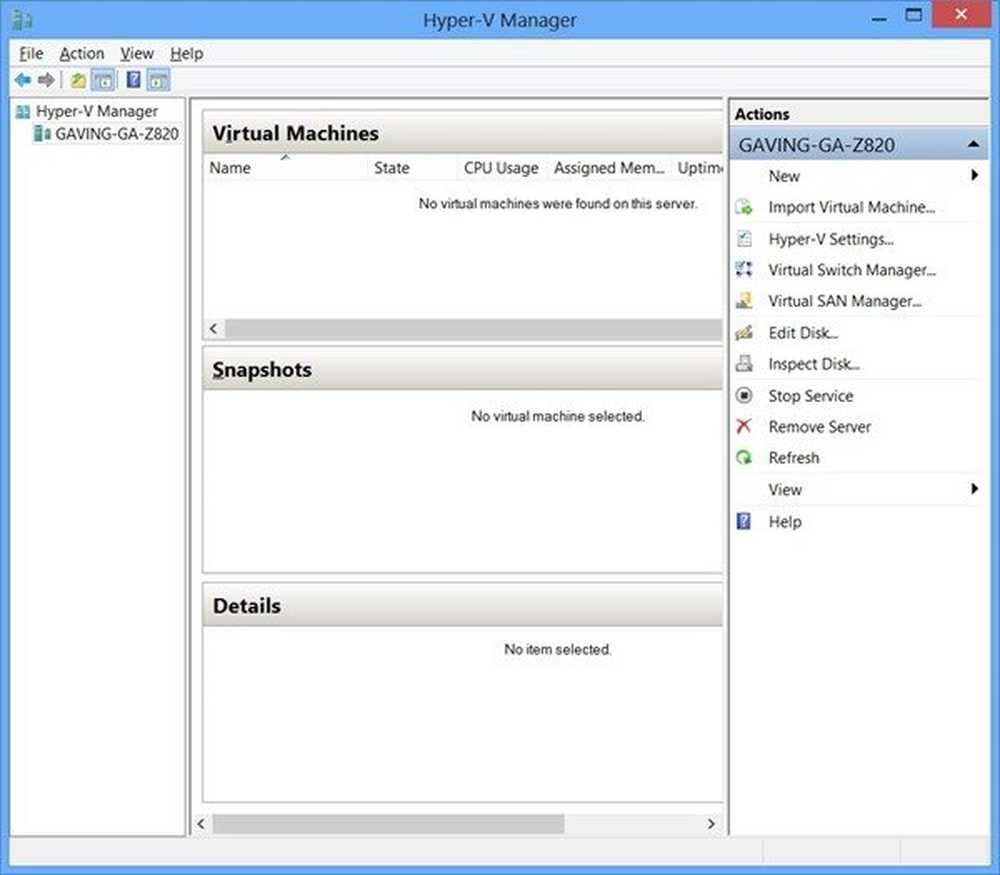
Después de hacer clic en "Virtual Switch Manager" en el panel de Acciones, asegúrese de que "Externo" esté resaltado, y luego haga clic en el botón "Crear Virtual Switch".
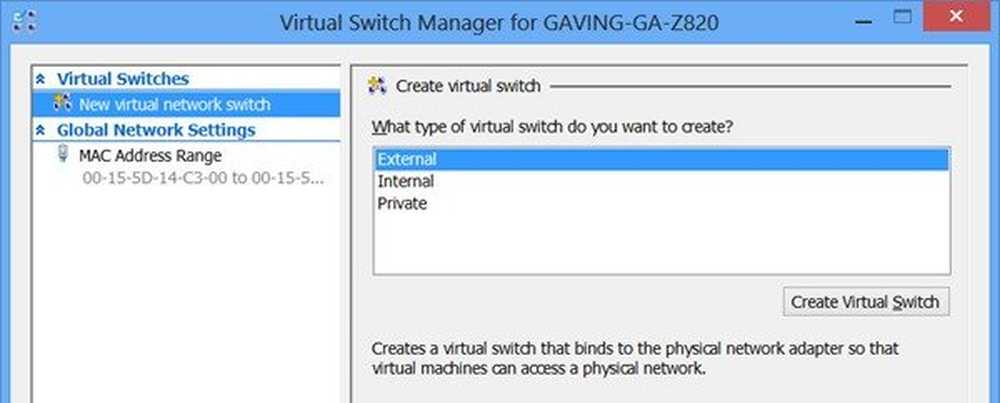
Si tiene más de una NIC en su sistema, asegúrese de haber seleccionado la NIC que se utilizará para las conexiones de red externa de la máquina virtual..
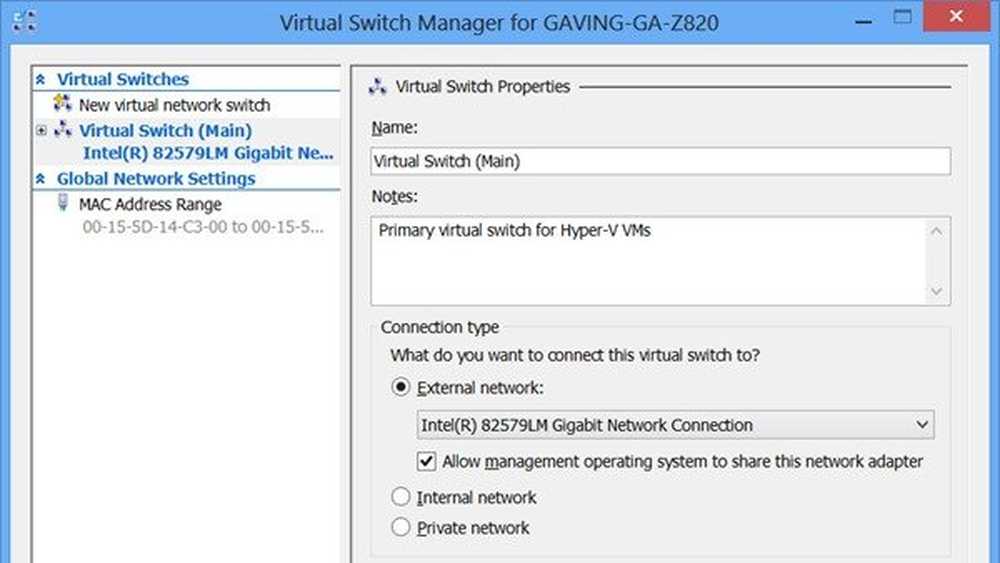
Hay muchas formas diferentes de crear máquinas virtuales, crear una máquina virtual desde cero utilizando el arranque PXE desde la red. Para crear una máquina virtual, simplemente haga clic en "Nueva máquina virtual ..." en "Acciones" en el panel derecho del Administrador de Hyper-V. Debería aparecer un "Asistente para nueva máquina virtual" en la pantalla de su computadora. Elija un nombre de máquina virtual y especifique una ruta para el archivo de máquina virtual.

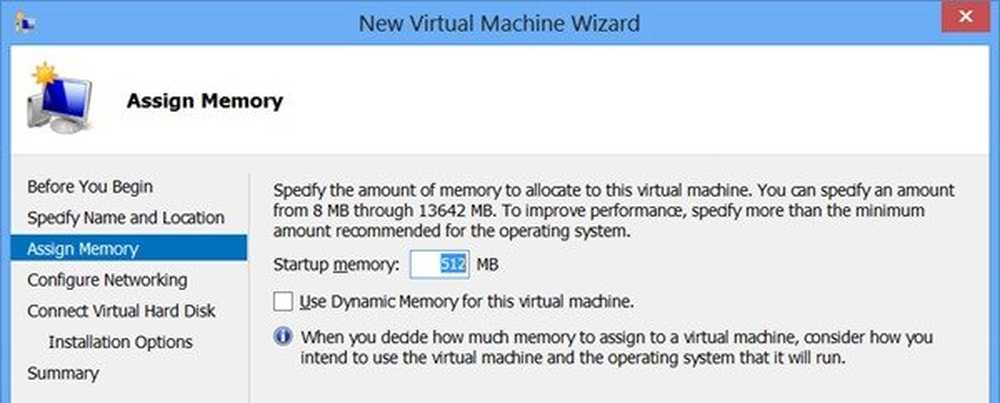
Luego, desde el panel derecho, elija la opción 'Configurar red: un cambio a Virtual que creó anteriormente en pasos anteriores.

A continuación, elija 'Conectar disco duro virtual' y marque la opción 'Crear un disco duro virtual'. Haga clic en 'Finalizar'. Antes de continuar, cree un Adaptador de red heredado en la configuración de VM. Para esto,
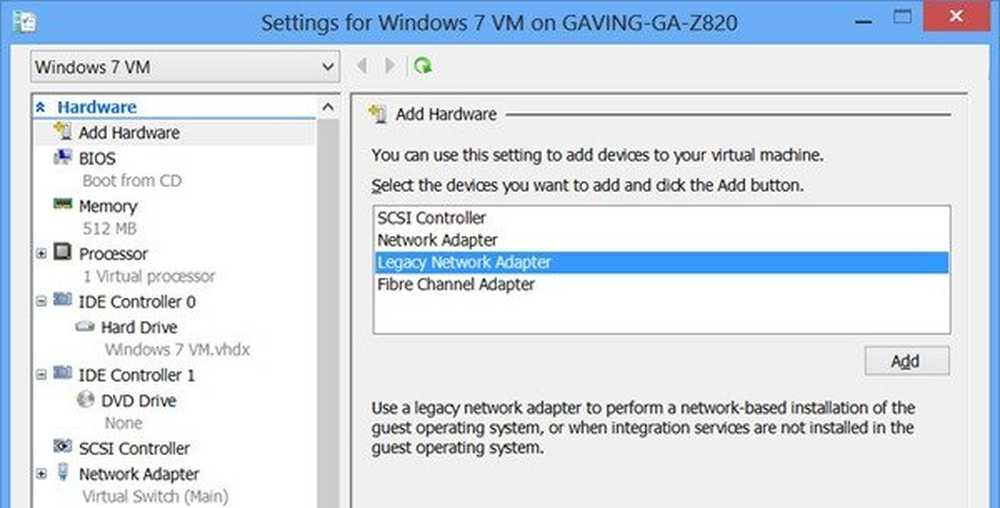
Inicie el cuadro de diálogo de configuración para la máquina virtual que necesita soporte de arranque en red y luego haga clic en "Agregar hardware" en el panel izquierdo. Cuando la sección 'Agregar hardware' se expande en la columna derecha, presione el botón 'Agregar' y asegúrese de usar el interruptor virtual adecuado.
Una vez hecho esto, la máquina virtual se prepara para el arranque PXE y la instalación del sistema operativo. Al darse cuenta y hacer clic en el botón verde "Inicio" de su máquina virtual en el panel derecho del Administrador de Hyper-V, se le presentará el menú de arranque familiar PXE, donde puede presionar F-12 para un arranque de red.
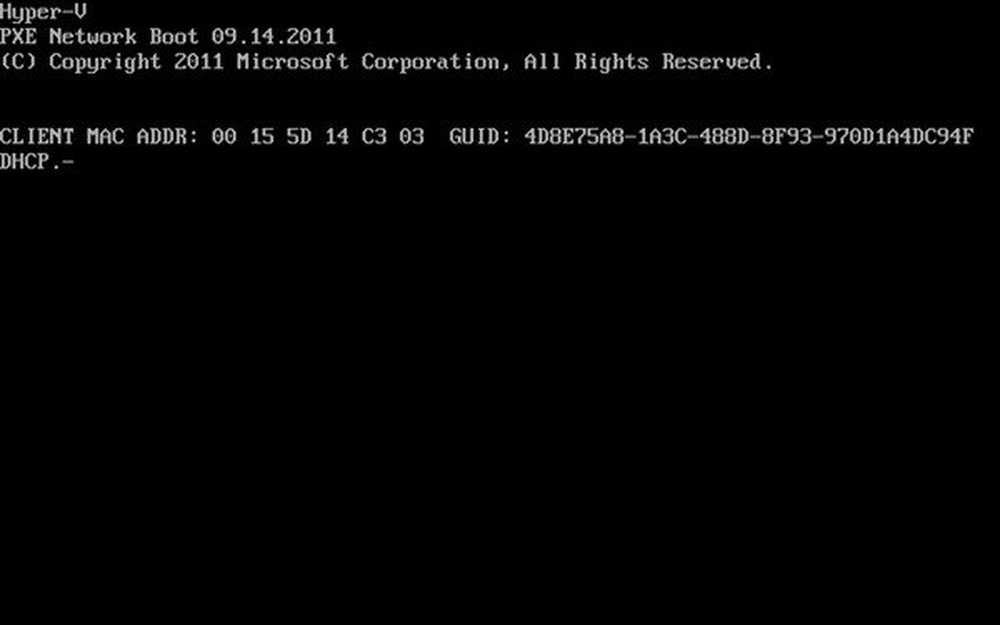

Una vez que haya configurado las máquinas virtuales, existen dos opciones para interactuar y conectarse a sus máquinas virtuales: el Administrador de Hyper-V y la Conexión de escritorio remoto mediante el Protocolo de escritorio remoto..
Fuente: Microsoft.
Echa un vistazo a estos enlaces relacionados también:
- Comprender cómo funcionará Hyper-V en Windows 10/8
- Instalar y habilitar Hyper-V en Windows 10/8
- Guía de Microsoft: Uso del cliente de Windows Hyper-V
- Video: configure una red virtual, un interruptor virtual, una máquina virtual usando Hyper-V.