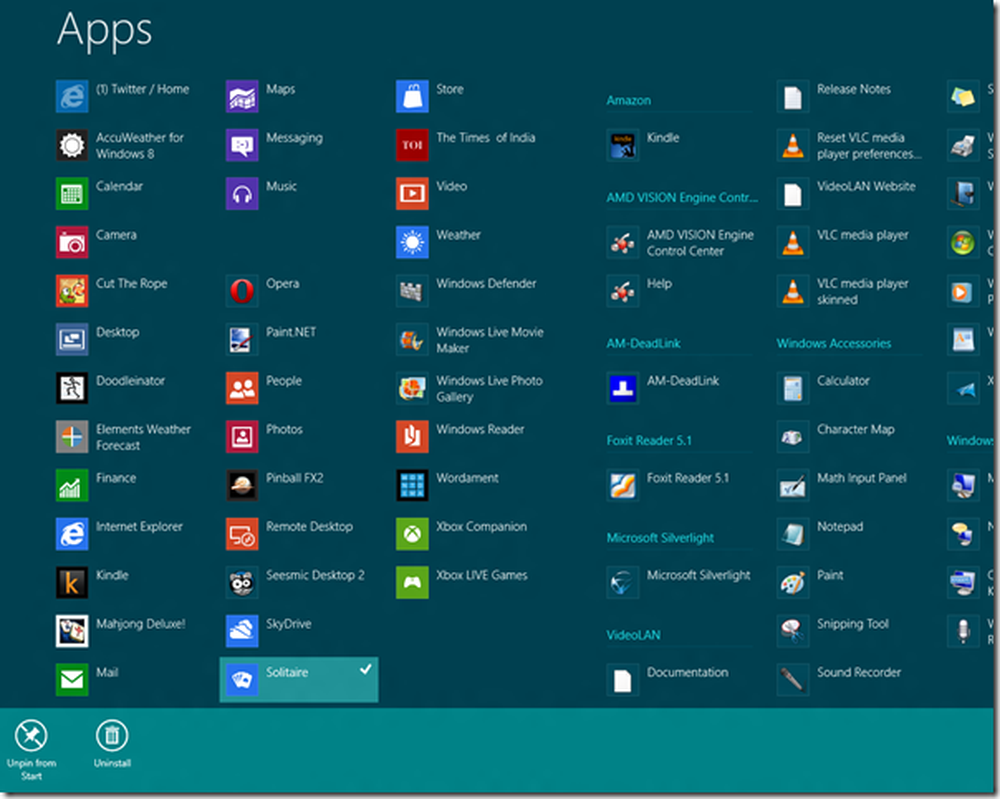Cree, elimine, use escritorios virtuales en Windows 10
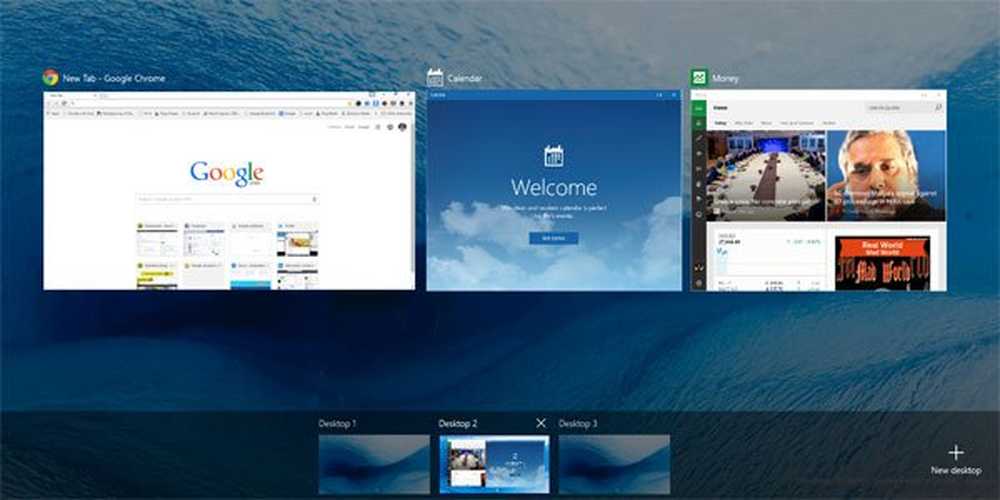
Añadiendo Escritorio virtual o Vista de tareas característica, Windows 10 Ha dado más poder a sus usuarios. Las versiones anteriores de Windows no tenían esta característica. Uno tenía que apilar todos los programas o tareas abiertos en una sola barra de tareas del escritorio. A medida que crecía la cantidad de programas abiertos, comenzó a volverse muy incómodo para administrar las tareas. Se espera que los escritorios virtuales en Windows 10 resuelvan este problema..
Vista de tareas es un administrador de escritorio virtual para Windows 10 y se inicia al hacer clic en su botón, junto a la barra de búsqueda en la barra de tareas. Con esta función, puede crear diferentes arreglos de sus aplicaciones en ejecución y programas abiertos. Puede crear nuevos escritorios, abrir diferentes aplicaciones en cada uno, trabajar en cada uno de ellos o en cualquiera de ellos cuando lo desee, cerrar los escritorios abiertos cuando termine de trabajar, etc. Puede alternar entre aplicaciones y también puede mover una aplicación desde un escritorio. a otro. Esta característica aumenta una característica de ajuste llamada Ayuda instantánea, Lo que puede ayudarlo a ajustar diferentes ventanas en cualquier arreglo, un poco más fácilmente..
Crear escritorio virtual en Windows 10
Para comenzar, haga clic en el icono "Vista de tareas" junto a la barra de búsqueda de Windows 10 en la barra de tareas como se muestra en la imagen de abajo..

Al hacer clic en el botón Vista de tareas se abre una nueva vista. Justo encima de la barra de tareas puede observar un panel en el que todos los escritorios se apilan uno junto al otro, con un número que la acompaña, por ejemplo,. "Escritorio 1", "Escritorio 2", etc.

Puede crear un nuevo escritorio haciendo clic en el icono "Nuevo escritorio" que se encuentra en la esquina derecha de este panel. Ahora puede usar el escritorio creado para ejecutar y agrupar sus programas dentro del escritorio creado. Win + Ctrl + D también creará un nuevo escritorio virtual.
Usa el escritorio virtual en Windows 10
Con la ayuda de la función de escritorio virtual, se puede agregar un número ilimitado de escritorios y administrar mejor las tareas. Por ejemplo, uno puede abrir todos los programas de edición en un escritorio virtual y tener música, fotos, etc. en el otro. De esta manera, una persona puede separar lógicamente las tareas en función de su naturaleza y simultáneamente cambiar entre ellas.

Para cerrar el escritorio virtual actual use Win + Ctrl + F4. Win + Ctrl + Arrows te ayudarán a navegar entre tus escritorios virtuales.
Eliminar escritorio virtual en Windows 10
Si ha abierto varios escritorios virtuales en su PC, es posible que desee cerrar algunos o todos los escritorios abiertos. Recuerde, los programas abiertos en un escritorio particular se agrupan debajo de él. Si desea cerrar cualquiera de los escritorios virtuales, simplemente haga clic en el botón "Vista de tareas" en la barra de tareas que abre todos los escritorios activos, presione el botón "cerrar" para terminar ese escritorio en particular como se muestra en la imagen.

Esto cierra el escritorio virtual previsto, y todos los programas abiertos en ese escritorio en particular se moverán al escritorio vecino que se fusionará con los programas abiertos existentes. En resumen, no puede terminar todos los programas abiertos en un escritorio simplemente cerrando el escritorio: los escritorios creados son de naturaleza virtual y lo ayudan a organizar los programas abiertos de una manera más limpia. Tendrás que cerrar los programas individualmente incluso después de matar un escritorio virtual.
Para concluir:
- Para agregar un nuevo escritorio, haga clic en el botón de vista de tareas en su barra de tareas y haga clic en el botón "nuevo escritorio".
- No hay límite en la cantidad de escritorios que puede crear..
- La parte superior de esta vista muestra vistas previas de las ventanas que tiene abiertas, al igual que Alt + Tab. Sin embargo, la vista de tareas también filtra esta lista al crear escritorios virtuales, por lo que solo aparecen las ventanas relevantes.
- Debajo de eso, encontrará la lista de escritorios que ha abierto. Las etiquetas junto con vistas previas precisas facilitan la búsqueda de lo que desea cambiar.
- ¿Qué sucede si está intentando encontrar ese reproductor de música y olvidó en qué escritorio lo tenía? Simplemente desplace el mouse sobre cada vista previa del escritorio y Windows le permitirá ver qué ventanas están abiertas allí.
- Puede arrastrar cualquier ventana al escritorio al que desea moverla desde la vista de tareas.
- Incluso puede arrastrar una miniatura al botón "Nuevo escritorio" para crear y moverlo a un nuevo escritorio en un solo paso..
Atajos de teclado para el escritorio virtual:
- GANAR + CTRL + IZQUIERDA / DERECHA: Cambiar al escritorio anterior o siguiente
- GANAR + CTRL + D: Crear un nuevo escritorio
- GANAR + CTRL + F4: Cierra el escritorio actual
- GANAR + TAB: Iniciar la vista de tareas.
Consejos Pro
- Usando el método abreviado de teclado Win + Tab, se puede abrir la ventana Vista de tareas.
- Para navegar entre diferentes escritorios, use Win + Ctrl + tecla de flecha izquierda o derecha
- Para cerrar escritorios virtuales, use Win + Ctrl + F4.
En caso de que no use esta función de Escritorio virtual o Vista de tareas en Windows 10, simplemente puede eliminar el botón Vista de tareas de la barra de tareas.
Ahora eche un vistazo a estos consejos y trucos de escritorio virtual!