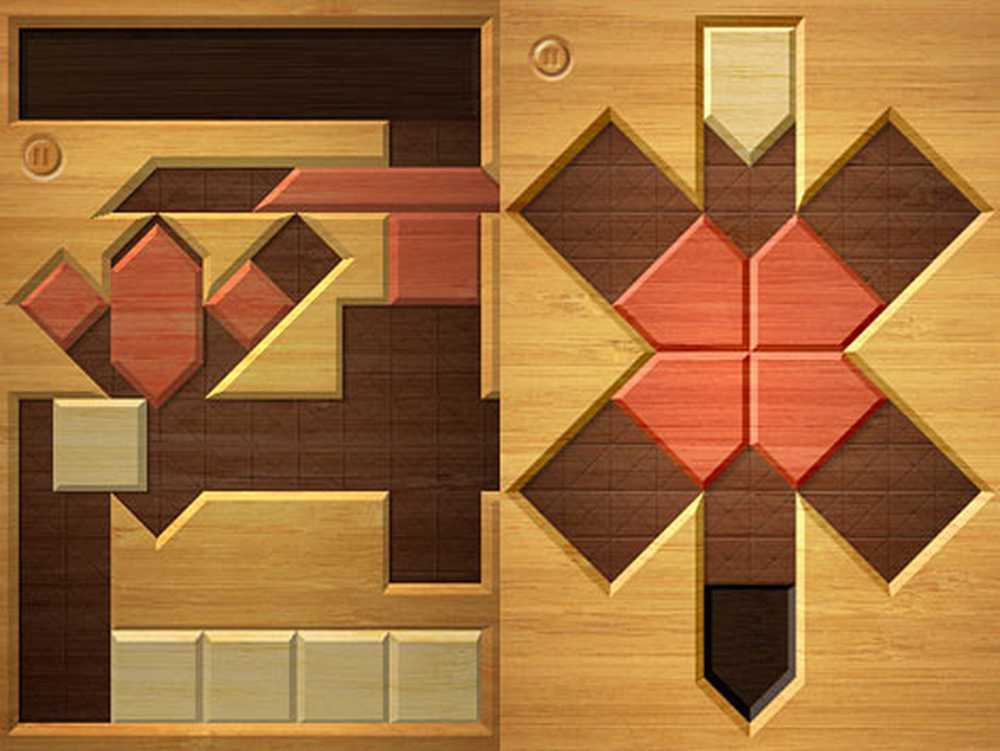CRITICAL_STRUCTURE_CORRUPTION Detener error en Windows 10/8/7
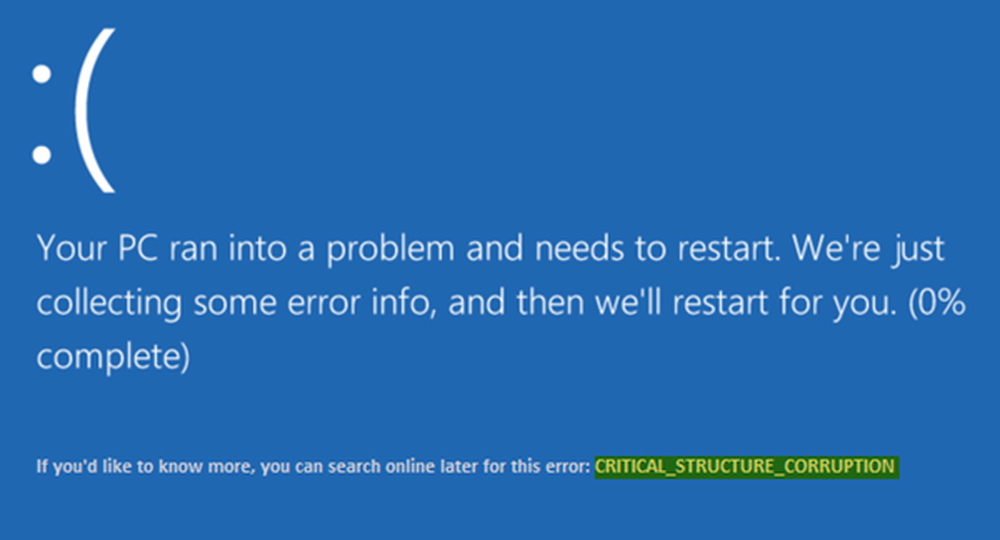
Si usted recibe CRITICAL_STRUCTURE_CORRUPTION error en Windows 10/8/7, es posible que pueda resolverlo utilizando las soluciones mencionadas en este artículo. Este mensaje de la pantalla azul de la muerte puede aparecer debido a un hardware, controlador e incluso software no compatibles. Junto con el mensaje, incluso puede ver códigos de error como 0x00000109, 0x8A287C67, 0x0B76E031, 0x3590B8E7, y 0x559F80CD.
CRITICAL_STRUCTURE_CORRUPTION

1] Use el Visor de eventos para mensajes adicionales
El Registro del sistema en el Visor de eventos puede revelar muchas cosas sobre cualquier mensaje de error ocurrido en su computadora. Así que abre el Visor de eventos y navega hasta Registros de Windows > Sistema. En el lado derecho, debería encontrar el error. Al hacer clic en él, debería recibir un mensaje detallado y la causa de este problema.
Sin embargo, si el Visor de eventos no tiene nada que ofrecer, pruebe estas sugerencias.
2] Utilizar Windows Memory Diagnostic
Como el error CRITICAL_STRUCTURE_CORRUPTION puede ocurrir debido a una RAM dañada, puede usar la herramienta de diagnóstico de memoria de Windows para obtener más información. Busque Windows Memory Diagnostic y seleccione la opción que dice Reinicie ahora y verifique si hay problemas.

Debe reiniciar su computadora y realizar un diagnóstico. Mira si hay algo que pueda ayudarte..
3] Instalar actualizaciones de controladores
Según la declaración oficial de Microsoft, este problema puede ser causado debido a controladores desactualizados. Si el hardware no puede funcionar correctamente con el sistema debido a un controlador muy antiguo, los usuarios pueden recibir este mensaje de error BSOD. Por lo tanto, consulte el sitio web oficial de su fabricante de hardware para ver las actualizaciones de controladores pendientes. Si hay algo disponible, descárguelo e instálelo de inmediato..
Además, debe verificar si su hardware existente y nuevo es compatible con su versión de Windows.4] Utilice CHKDSK
Chkdsk es una herramienta de línea de comandos disponible para el sistema operativo Windows. Al utilizar diferentes parámetros, puede solucionar varios problemas relacionados con el disco duro. Abra el símbolo del sistema usando la opción 'Ejecutar como administrador' e ingrese este comando-
chkdsk / f / r
Tomará algún tiempo para que la exploración se complete.
5] Usar el Driver Verifier Manager
Driver Verifier Manager es otra herramienta de Windows que ayuda a los usuarios a solucionar problemas relacionados con los controladores. Para empezar, busca Verificador en el cuadro de búsqueda de Cortana en Windows 10. A continuación, seleccione Crear configuraciones personalizadas. En la siguiente ventana, asegúrate de haber marcado todo, excepto Simulación aleatoria de bajos recursos. y Comprobación de conformidad DDI.

A continuación, elija Seleccione los nombres de los conductores de una lista opción.

Después de eso, debe seleccionar todos los controladores de cualquier proveedor no oficial. En otras palabras, debe seleccionar todos los controladores que no son suministrados por Microsoft.
Finalmente, haga clic en Terminar botón.
Ahora abra el símbolo del sistema con permiso del administrador y ejecute este comando-
verificador / consultas
Esto mostrará la configuración de Driver Verifier.
Si alguno de los indicadores está habilitado, inicie su PC con Windows 10 en Modo seguro y ejecute este comando en el símbolo del sistema después de abrirlo con permiso de administrador-
verificador / reinicio
Esto restablecerá Driver Verifier. Reinicie su PC y vea.
Para la solución avanzada de problemas, puede visitar Microsoft.