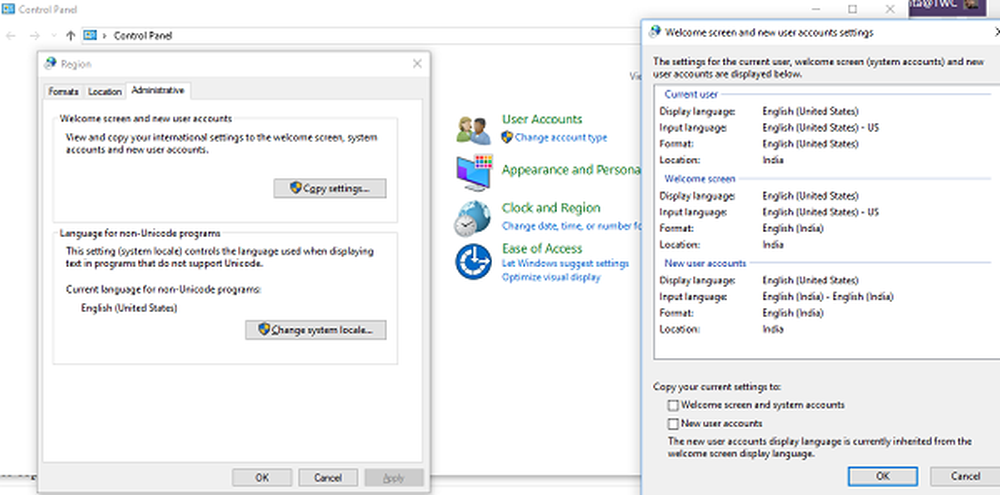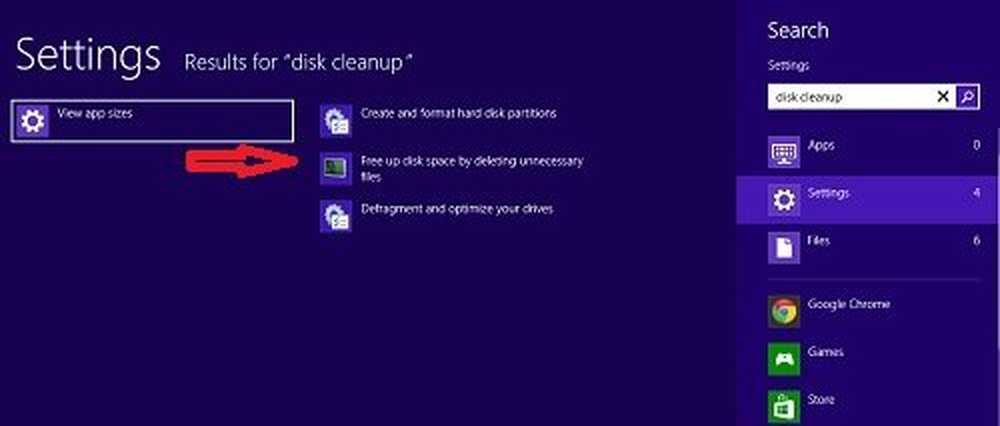Eliminar el historial de búsqueda de Windows o volver a crear la carpeta Búsquedas eliminadas
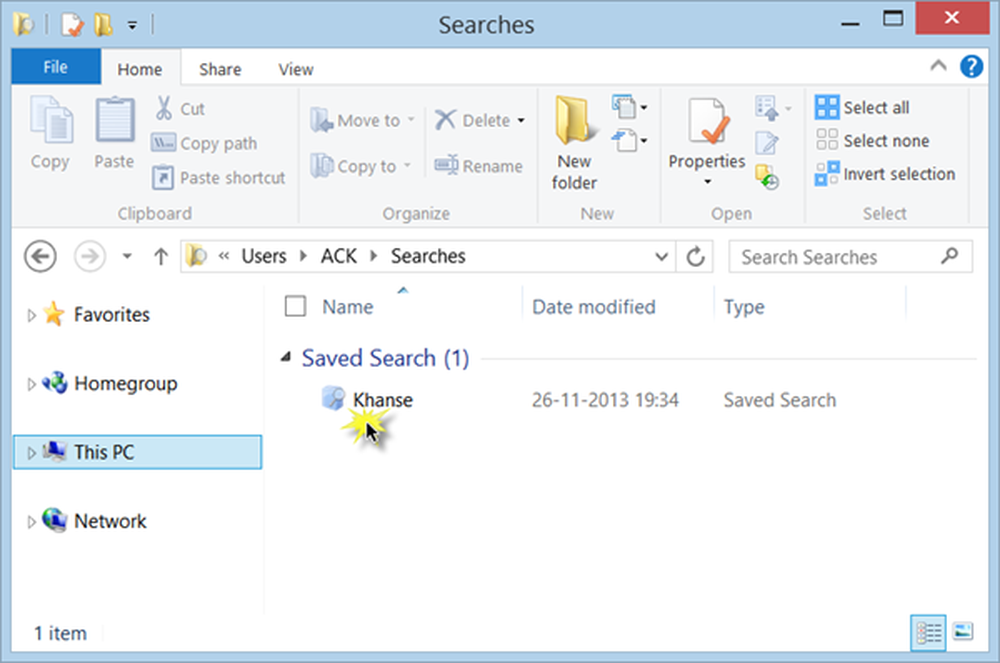
Búsqueda de Windows en Windows 10/8/7 está muy mejorado y le permite ubicar sus archivos y carpetas al instante. Cuando buscamos, nuestras búsquedas se guardan en una carpeta, de modo que la próxima vez que busquemos lo mismo, los resultados aparezcan aún más rápido. Este archivo de Búsqueda guardada en el Búsquedas carpeta.
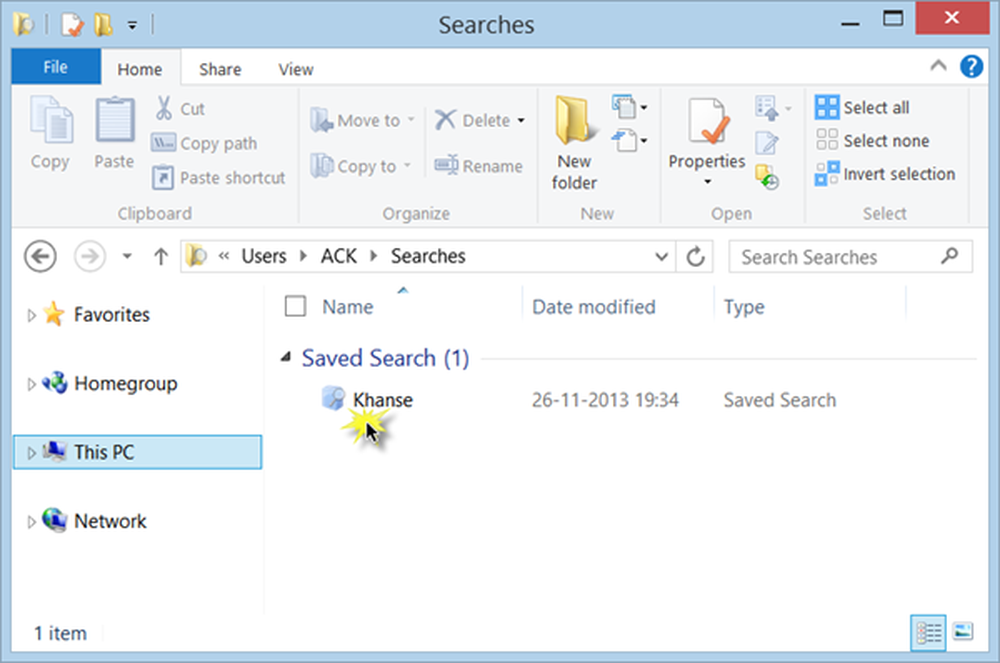
los Carpeta de búsquedas encuentra un buen uso cuando:
- No sabes dónde se encuentra un archivo o carpeta.
- Desea que los resultados de la búsqueda incluyan archivos de más de una carpeta, como Imágenes y Música.
- Desea buscar utilizando más de un solo nombre de archivo o propiedad de archivo.
La carpeta Búsquedas se utiliza para guardar su Explorador búsquedas La carpeta se puede encontrar en la siguiente ubicación:
C: \ Users \ UserName \ Búsquedas.
Cuando no sirve, la carpeta de búsquedas específicas de la cuenta de usuario se puede eliminar. Sin embargo, eliminar el contenido de la carpeta de búsquedas eliminará cualquier búsqueda guardada en la computadora.
Leer: Cómo guardar una búsqueda en Windows.
Eliminar el historial de búsqueda de Windows
Para mantener la privacidad, si desea eliminar el historial de búsqueda de Windows, puede navegar a esta carpeta y simplemente eliminar el archivo de búsqueda guardada para su nombre de usuario.
Volver a crear carpetas de búsquedas eliminadas
Si borras tu Busca carpetas en Windows 10, Windows 8/7 o Windows Vista, en su cuenta de usuario, y le gustaría restaurarla junto con las búsquedas de acceso directo que tenía, haga lo siguiente: Configure otra búsqueda en las Opciones de búsqueda avanzada y Guardar la busqueda.

Por lo tanto, puede volver a crear esta carpeta..
Tenga en cuenta que las carpetas en la Carpeta de búsquedas son virtuales y, por lo tanto, no ocupan espacio en el disco duro.
Al hacer clic con el botón derecho en ellos se muestra el tamaño del archivo real y la ruta a ese archivo.
Eso es!
Actualizado y portado desde WVC
Hablando de búsquedas, creo que algunas de estas publicaciones son interesantes:- Reparar y reparar la búsqueda de Windows rota
- Consejos de búsqueda de Windows, trucos, sintaxis de consulta avanzada
- Consejos para el indexador de búsqueda de Windows
- Herramientas alternativas de búsqueda de Windows.