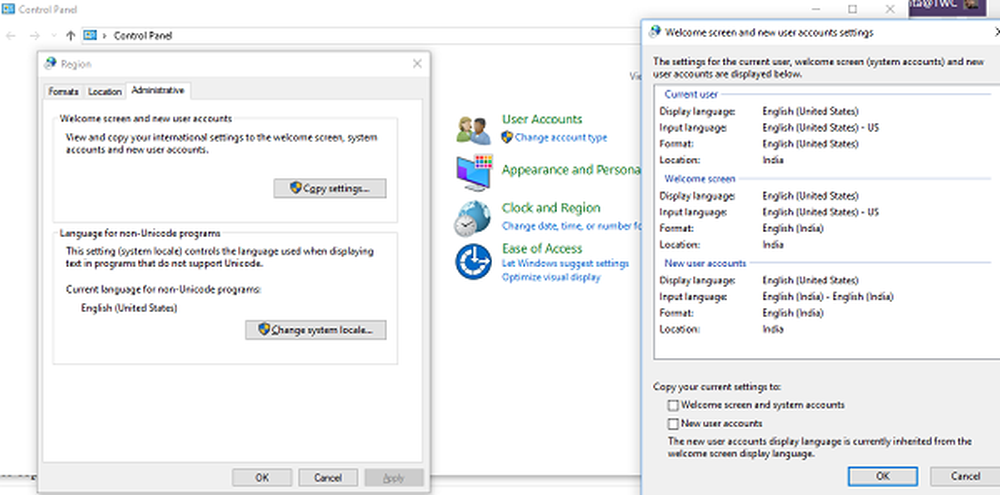La impresora eliminada sigue apareciendo en Windows 10/8/7
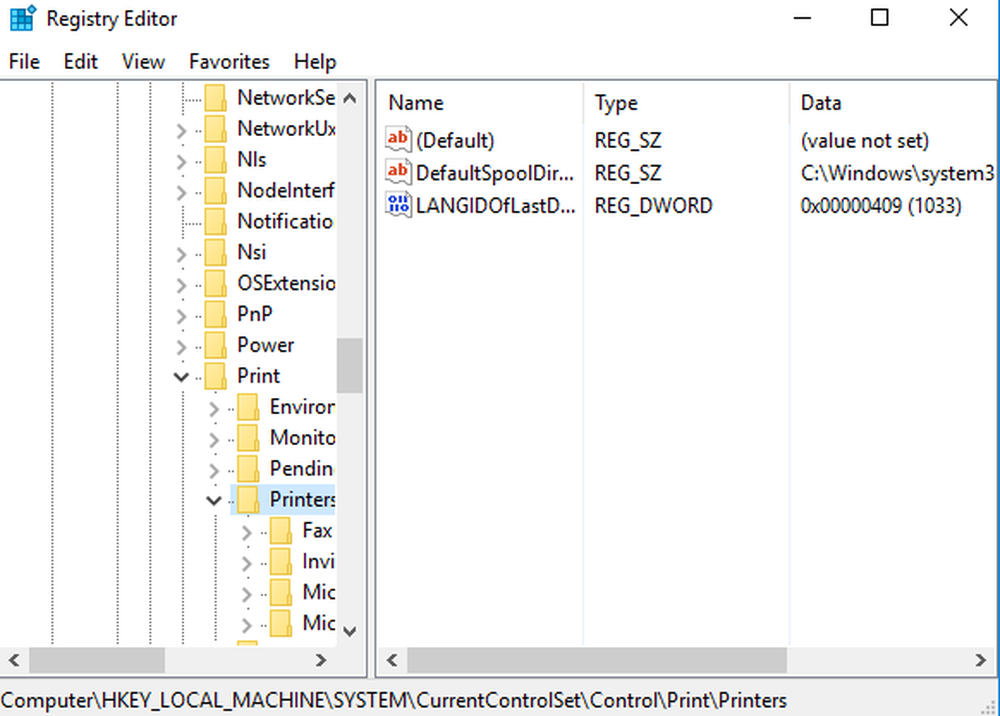
Si su impresora eliminada sigue reapareciendo en su sistema de Windows, especialmente cuando intenta imprimir algo, no está solo. Varios usuarios se han quejado del mismo problema. La mayoría de las veces, cuando la impresora vuelve a aparecer, tiene un trabajo de impresión sin terminar, que había sido ordenado por el sistema, pero que nunca se procesó por completo. De hecho, si hace clic para comprobar qué se está imprimiendo, verá que hay documentos que está intentando imprimir. Esta podría ser una razón por la que sigue viendo la impresora incluso después de haberla retirado..
La impresora eliminada sigue reapareciendo y regresando
Este problema es muy común en un lugar de trabajo, donde se utilizan varias impresoras y diferentes personas trabajan en impresoras individuales. Si su impresora eliminada puede continuar reapareciendo y regresando en Windows 10/8/7, pruebe estas sugerencias y vea si solucionan el problema por usted..
1] El problema podría estar en las propiedades del servidor de impresión

- Posiblemente, el problema podría estar en las propiedades del servidor de impresión. Sin embargo, podría ser rectificado..
- Seleccionar 'Win + S ' y luego ir a Impresoras.
- En el menú, seleccione Dispositivos e impresoras.
- Elija cualquier impresora haciendo clic en ella una vez y elija Propiedades del servidor de impresión.
- En él, encontrar el Conductores y elija la impresora que desea eliminar del sistema. Haga clic derecho y seleccione retirar.
- Escoger Aplicar y DE ACUERDO para guardar los cambios que acaba de hacer.
Entonces tienes que ir a la Ajustes Aplicación y haga clic derecho en el sistema. Entonces escoge Aplicaciones y características, encuentre el controlador de impresora y elija eliminarlo del sistema.
2] Podría ser un problema con el registro
Incluso después de eliminar la impresora de la aplicación Configuración y del Panel de control, la configuración del registro no cambia y debe editarla. Esto es lo que debe hacer para configurar el registro..
Seleccione 'Win + R ' en tu teclado y escribe regeditar en Ejecutar, cuando aparece. Esto abrirá el Editor del Registro y luego haga clic en Aceptar.En el Editor del Registro, navegue a la siguiente tecla-
HKEY_LOCAL_MACHINE \ SYSTEM \ CurrentControlSet \ Control \ Print \ Printers

A continuación, necesitas expandir la Impresoras y encuentra la impresora que necesitas borrar. Haga clic derecho sobre él y haga clic en Eliminar. Ahora, reinicie su PC, y luego vaya a Dispositivos e impresoras de nuevo para ver si la impresora ha sido eliminada.
3] Cerrar sesión como todos los usuarios
Las computadoras de la oficina generalmente tienen varios usuarios, que podrían haber iniciado sesión en la impresora que desea eliminar al mismo tiempo. Debe cerrar sesión en cada cuenta y eliminar la impresora y el paquete de controladores.
4] Usa una herramienta de Deleter
La herramienta Kyocera Deleter, por ejemplo, eliminará la impresora si la ejecuta como administrador. Esta herramienta está disponible aquí. Cree un punto de restauración del sistema antes de usarlo.
5] Usar el Administrador de dispositivos
Ve a la Administrador de dispositivos y vaya a Ver y luego elija Mostrar dispositivos ocultos. Expanda el grupo de dispositivos de software, donde encontrará todos los dispositivos de impresora. Puedes borrarlo desde allí.
6] Usar la gestión de impresión
Si está utilizando la aplicación Administración de impresión, esta podría ser una buena herramienta para eliminar la impresora fantasma sin muchas complicaciones..
- Seleccionar Tecla de Windows + S desde tu teclado y luego ve a Gestión de impresión aplicación de escritorio.
- Elija Filtros personalizados y luego vaya a Todas las impresoras.
- Esto le ayudará a encontrar la impresora que desea eliminar. Haga clic derecho sobre él y luego seleccione Eliminar.
Espero que algo te ayude.
Leer siguiente: Borrar atascos o atascos Cola de trabajos de impresión.