Atenuar o reducir aún más el brillo de la pantalla del monitor de una computadora portátil o computadora
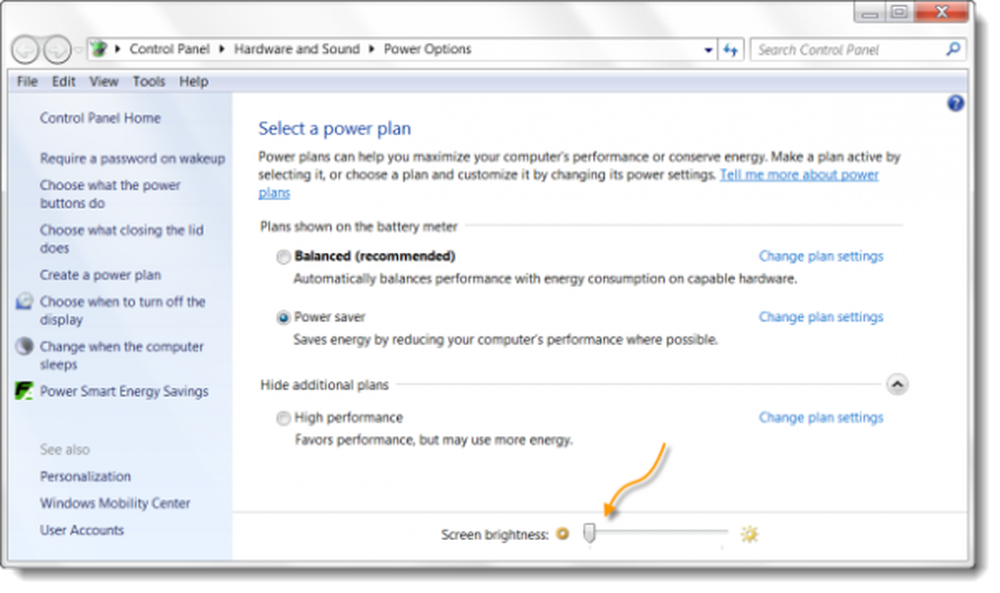
Lo mejor de usar una computadora con Windows es que puedes personalizarlo o hacer casi cualquier cosa, gratis. Recientemente compré una nueva laptop Dell XPS. Estaba encontrando su pantalla un poco demasiado brillante para mi gusto, a pesar de haber reducido su brillo de la pantalla al mínimo a través de las Opciones de energía.
Atenuar o reducir el brillo de la pantalla del ordenador.
Normalmente, uno hace clic en el icono de la batería que se encuentra en el área de notificación, selecciona Ajustar brillo de la pantalla y luego mueve el control deslizante hacia la izquierda para reducir el brillo de la pantalla.
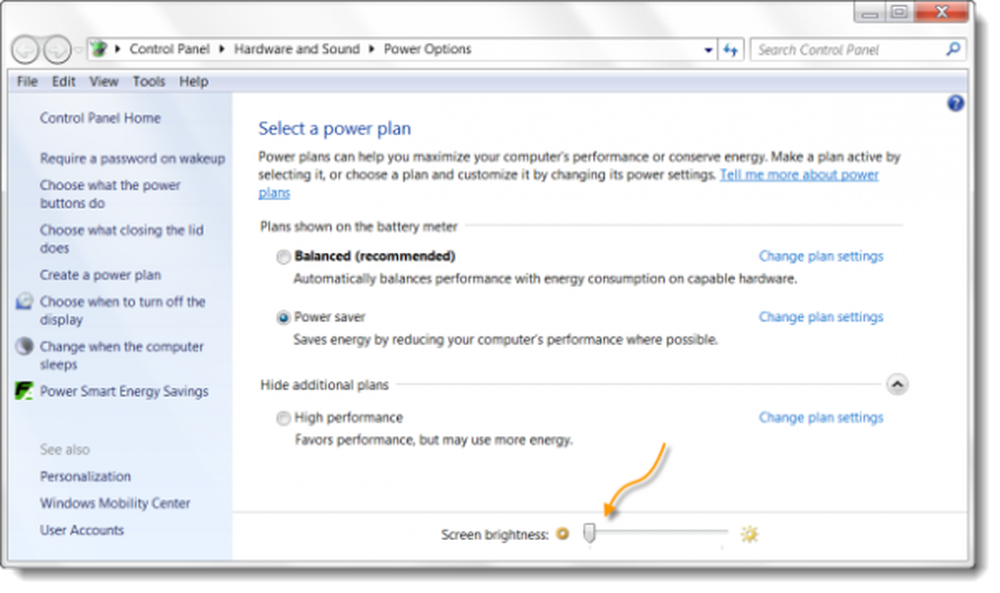
En Windows 10 Puede opem Configuraciones> Sistema> Mostrar y cambiar el brillo aquí y también configurar la luz nocturna si lo desea.
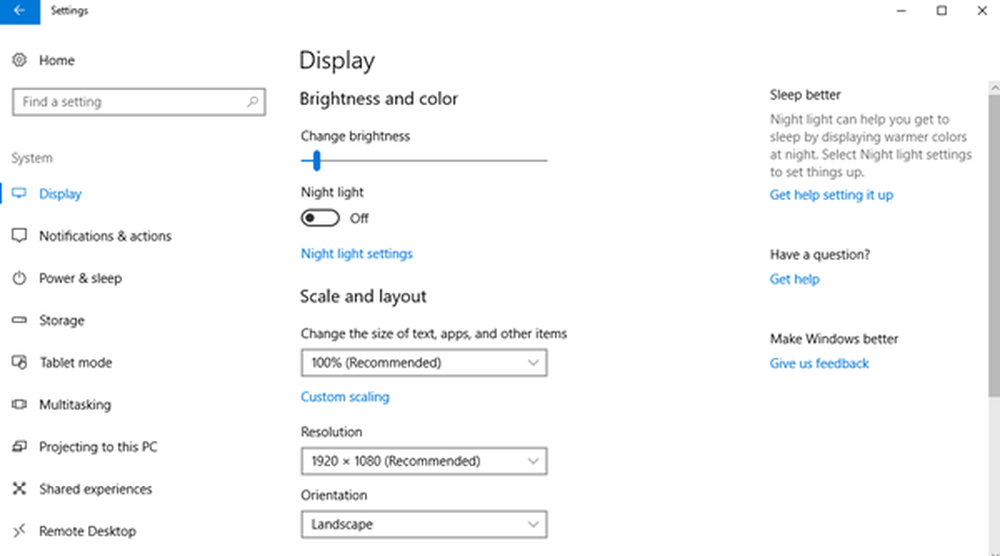
A pesar de haber hecho esto, sentí que la pantalla era demasiado brillante y que tenía un dolor de cabeza leve debido al uso regular. Así que pensé que ahora tenía dos opciones: obtener una pantalla sombreada para la computadora portátil o usar pantallas (solo bromeo) mientras trabajaba en la computadora.
Si trabaja de noche con un mínimo de luz ambiental en la habitación, podría dañar sus ojos. Mirando un poco alrededor, encontré dos programas gratuitos portátiles que pueden ayudarte a atenuar aún más el brillo de la pantalla..
Freeware para cambiar el brillo de las pantallas.
Pantalla tenue Te permite atenuar toda la pantalla. Puede cambiar el brillo fácilmente en términos de porcentaje directamente desde el área de notificación haciendo clic derecho en el icono del programa. Puedes conseguirlo aquí.
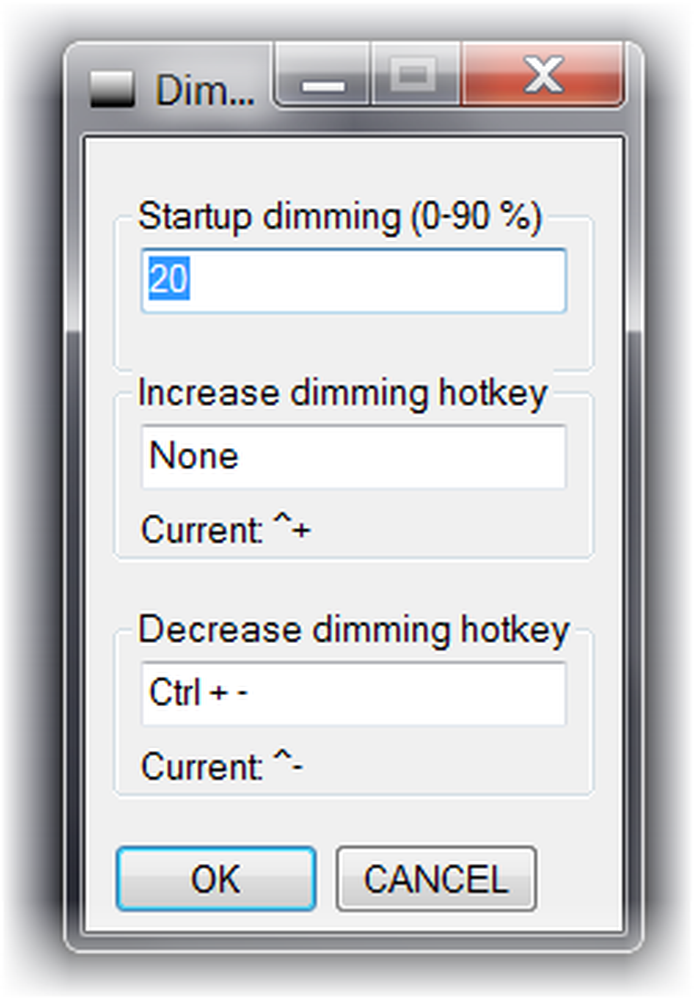 También puede atenuar o aumentar el brillo de la pantalla usando las teclas de acceso rápido Ctrl + - y Ctrl ++. También puede configurarlo para que se adapte a sus necesidades a través de su Configuración.
También puede atenuar o aumentar el brillo de la pantalla usando las teclas de acceso rápido Ctrl + - y Ctrl ++. También puede configurarlo para que se adapte a sus necesidades a través de su Configuración.  Regulador de intensidad Es otro freeware tan efectivo. Una vez que establece el brillo, no puede cambiarlo fácilmente haciendo clic con el botón derecho en el icono del programa del área de notificación. Tienes que abrir su Configuración. Pero ambos hacen bien el trabajo. Puedes descargarlo aquí.
Regulador de intensidad Es otro freeware tan efectivo. Una vez que establece el brillo, no puede cambiarlo fácilmente haciendo clic con el botón derecho en el icono del programa del área de notificación. Tienes que abrir su Configuración. Pero ambos hacen bien el trabajo. Puedes descargarlo aquí.

Así es como se vería el brillo de la pantalla si tuviera que reducir el brillo en un 10-20%. Mucho más fresco para los ojos, en mi opinión.!
Si desea que se inicie cada vez que se inicie Windows, puede colocar su acceso directo en la carpeta de Startups situada en:
C: \ Users \ username \ AppData \ Roaming \ Microsoft \ Windows \ Start Menu \ Programs.
También es posible que desee echar un vistazo a otro software gratuito flujo y SunsetScreen, que hace que el color de la pantalla de su computadora se adapte a la hora del día, cálido por la noche y como la luz del sol durante el día.




