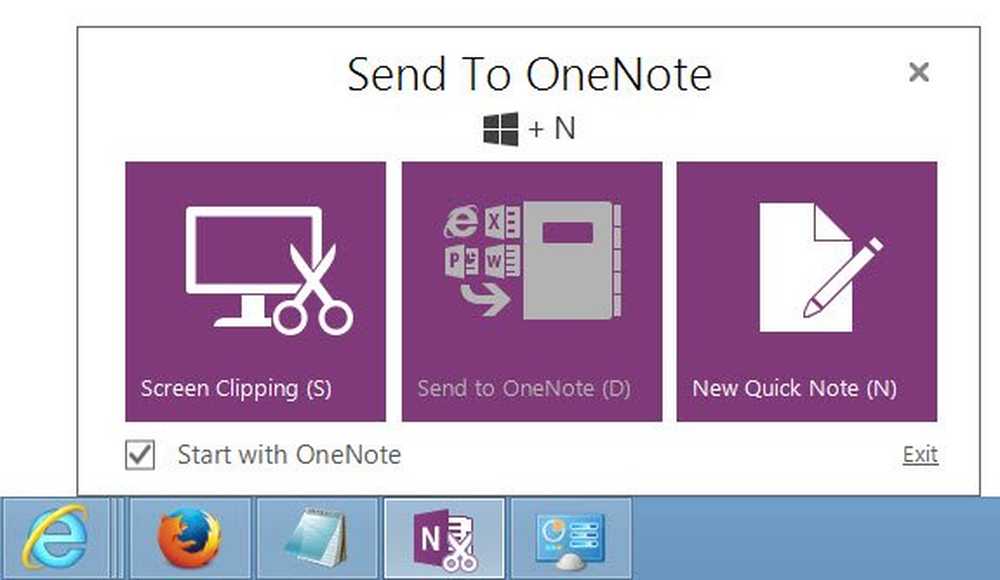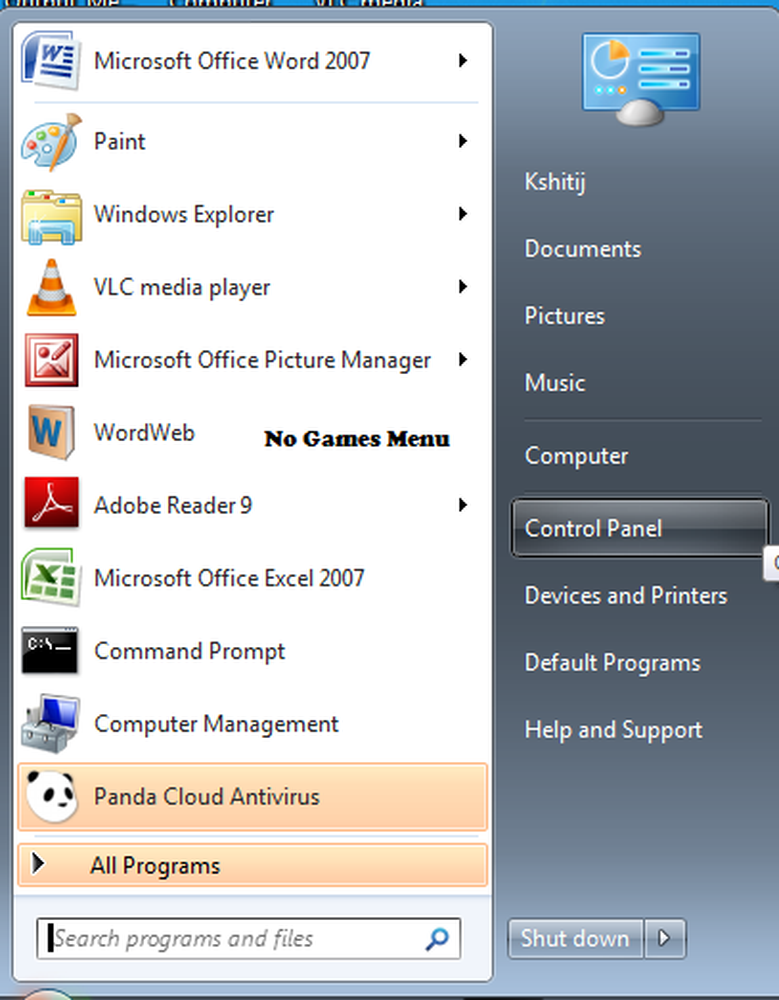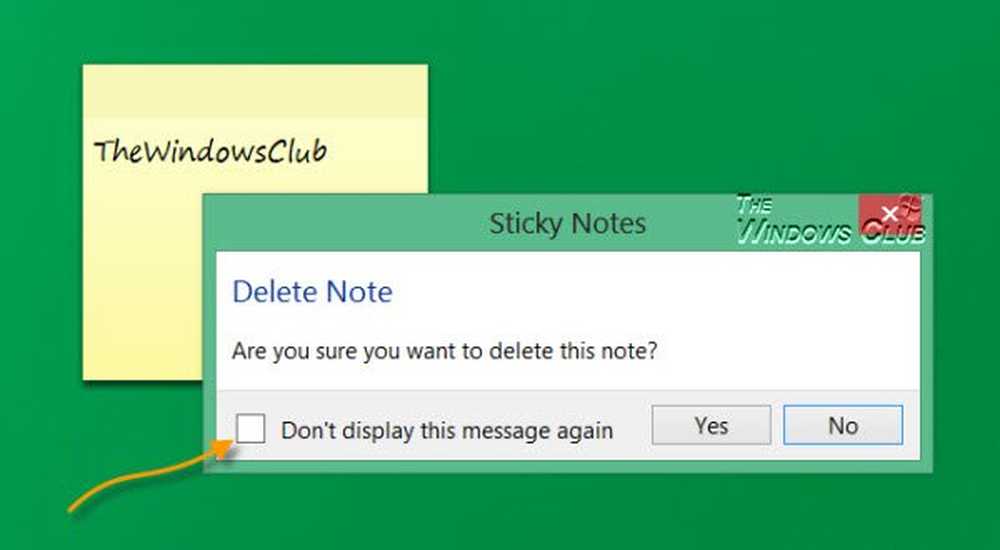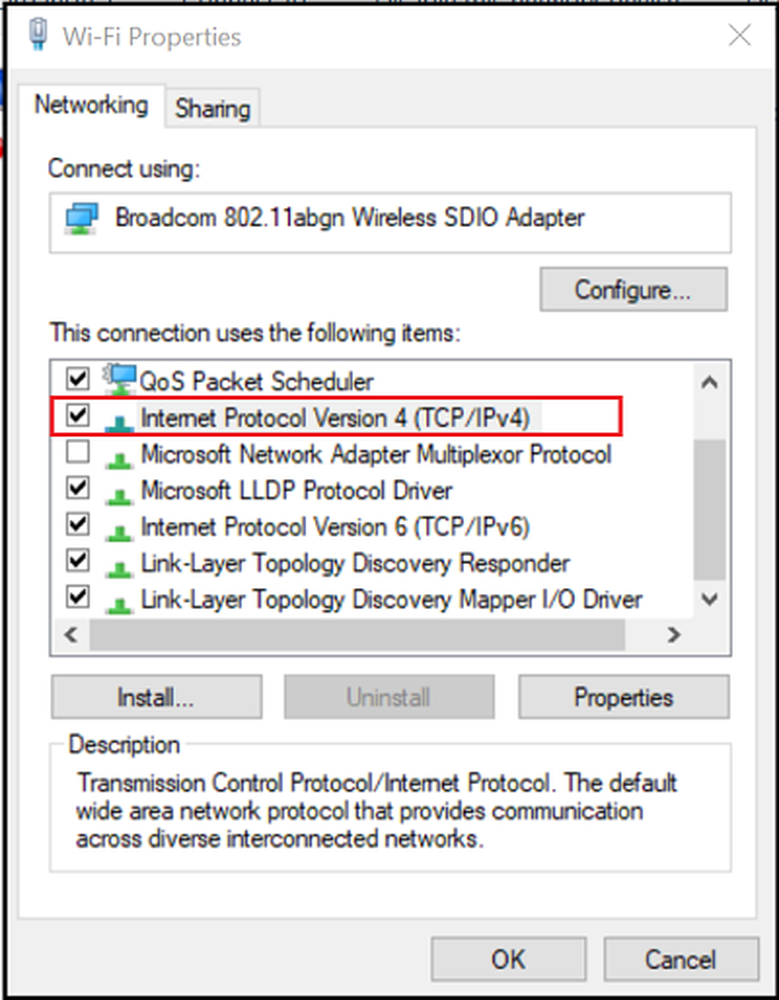Deshabilitar o habilitar usuarios de dominio Inicie sesión con la biométrica en Windows 10
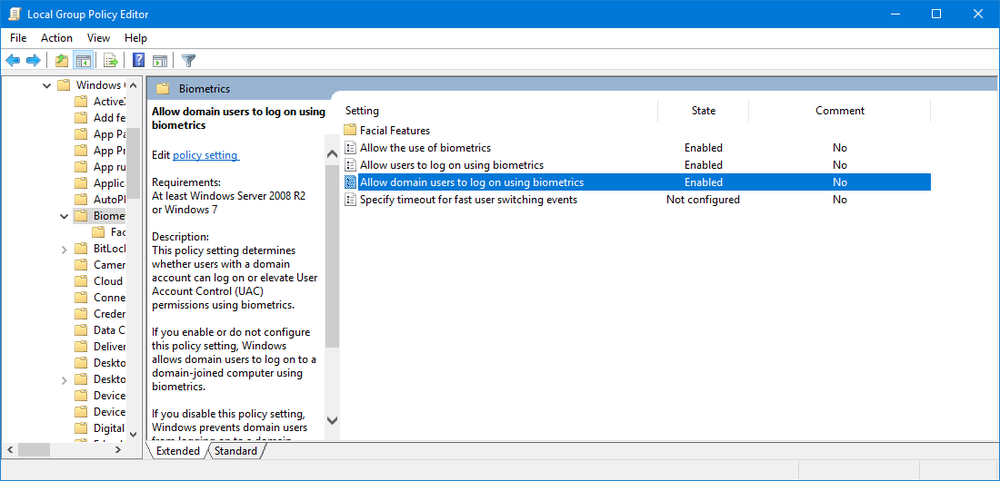
Windows 10 es compatible con el uso de la biometría. Ya es compatible con PIN, Password y Picture Password en todas las computadoras, pero dado el hardware adecuado, Windows 10 también admite escaneo facial, escaneo de Iris y escaneo de huellas dactilares. Puede encontrar esta configuración en Configuración> Cuentas> Opciones de inicio de sesión. Pero a veces, incluso si el hardware está disponible para admitir esta función llamada Windows Hello, es posible que no encuentre las opciones disponibles para habilitar esta funcionalidad. Esta publicación muestra cómo puede habilitar o deshabilitar a los Usuarios de Dominio. Inicie sesión en Windows 10 usando Biometría usando el Registro o GPEDIT.
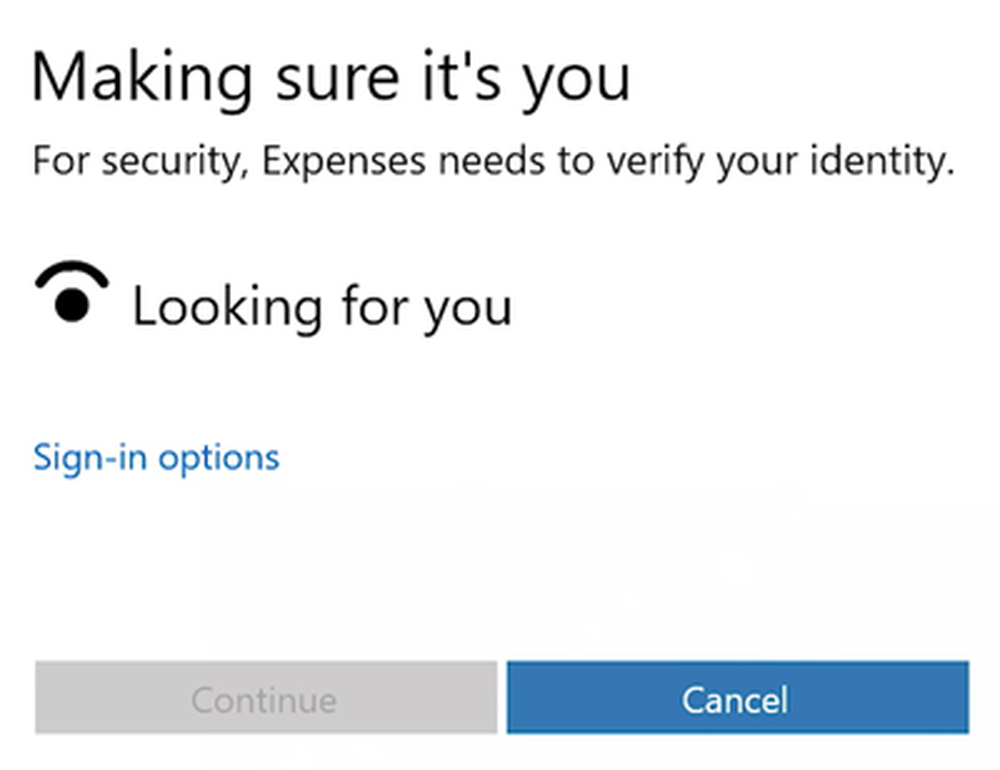
Habilitar usuarios de dominio iniciar sesión usando biometría
Te recomendé crear un punto de restauración del sistema. Esto se debe a que, al realizar este tipo de modificaciones, hay posibilidades de que algo se rompa en el lado del software de su computadora. O, si no tiene ningún hábito de hacer un punto de restauración del sistema, realmente lo alentaría a crear uno frecuentemente..
Usando el Editor del Registro
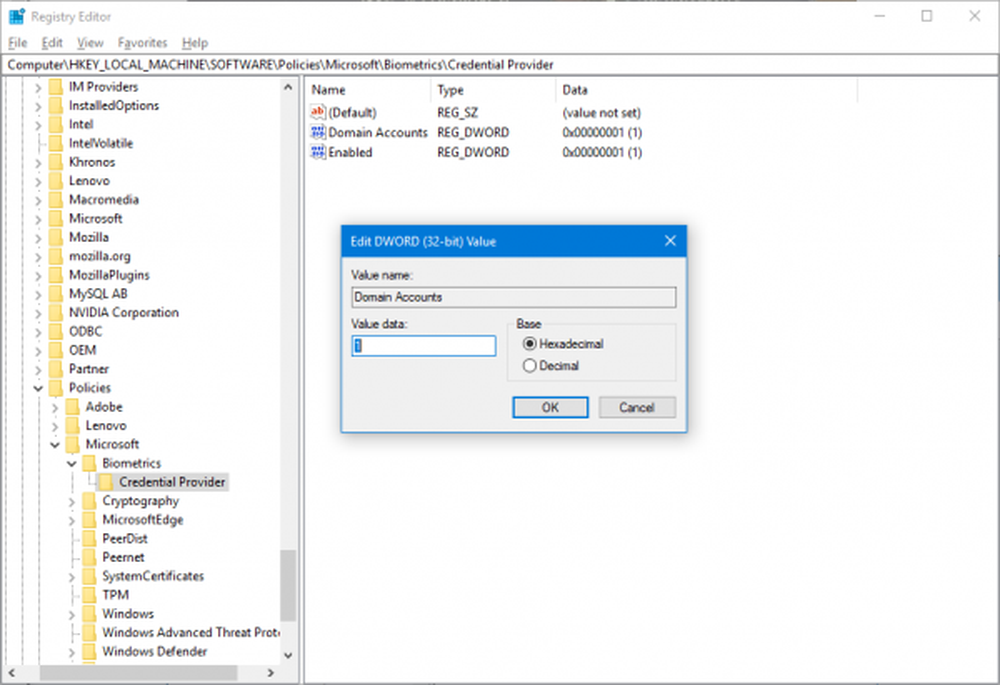
Presione la combinación de botones WINKEY + R para iniciar la utilidad Ejecutar, escriba regeditar y pulsa enter. Una vez que se abra el Editor del Registro, navegue a la siguiente tecla-
HKEY_LOCAL_MACHINE \ SOFTWARE \ Policies \ Microsoft \ Biometrics \ Credential Provider
Ahora, haga clic derecho en el panel lateral derecho y haga clic en Nuevo> Valor DWORD (32 bits).
Establece el nombre de este DWORD recién creado como Cuentas de dominio.
Haga doble clic en el DWORD recién creado y establezca su valor como 1 Esta voluntad Permitir que los usuarios del dominio inicien sesión en Windows 10 utilizando la biométrica.Un valor de 0 Deshabilita el inicio de sesión de los usuarios de dominio en Windows 10 utilizando biométrica.
Salga del Editor del Registro y luego reinicie su computadora para que los cambios surtan efecto.
Usando el editor de políticas de grupo
Presione la combinación de botones WINKEY + R para iniciar la utilidad Ejecutar, escriba gpedit.msc y pulsa enter. Una vez que se abra el Editor de políticas de grupo, navegue a la siguiente configuración-
Configuración de la computadora> Plantillas administrativas> Componentes de Windows> Biometría
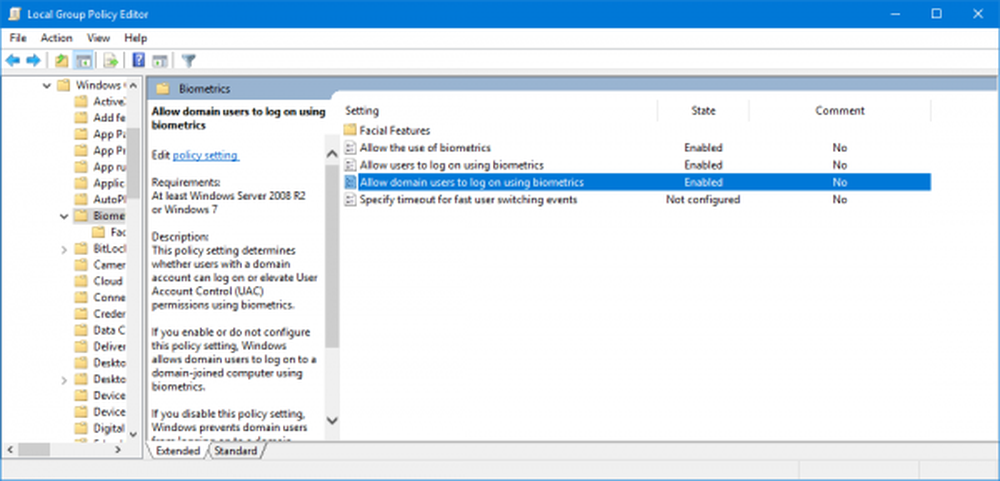 Ahora, en el panel lateral derecho, haga doble clic en las siguientes entradas y configure el botón de opción en Habilitado para todos ellos,
Ahora, en el panel lateral derecho, haga doble clic en las siguientes entradas y configure el botón de opción en Habilitado para todos ellos,
- Permitir el uso de la biometría..
- Permitir a los usuarios iniciar sesión usando biometría.
- Permitir a los usuarios del dominio iniciar sesión usando biometría.
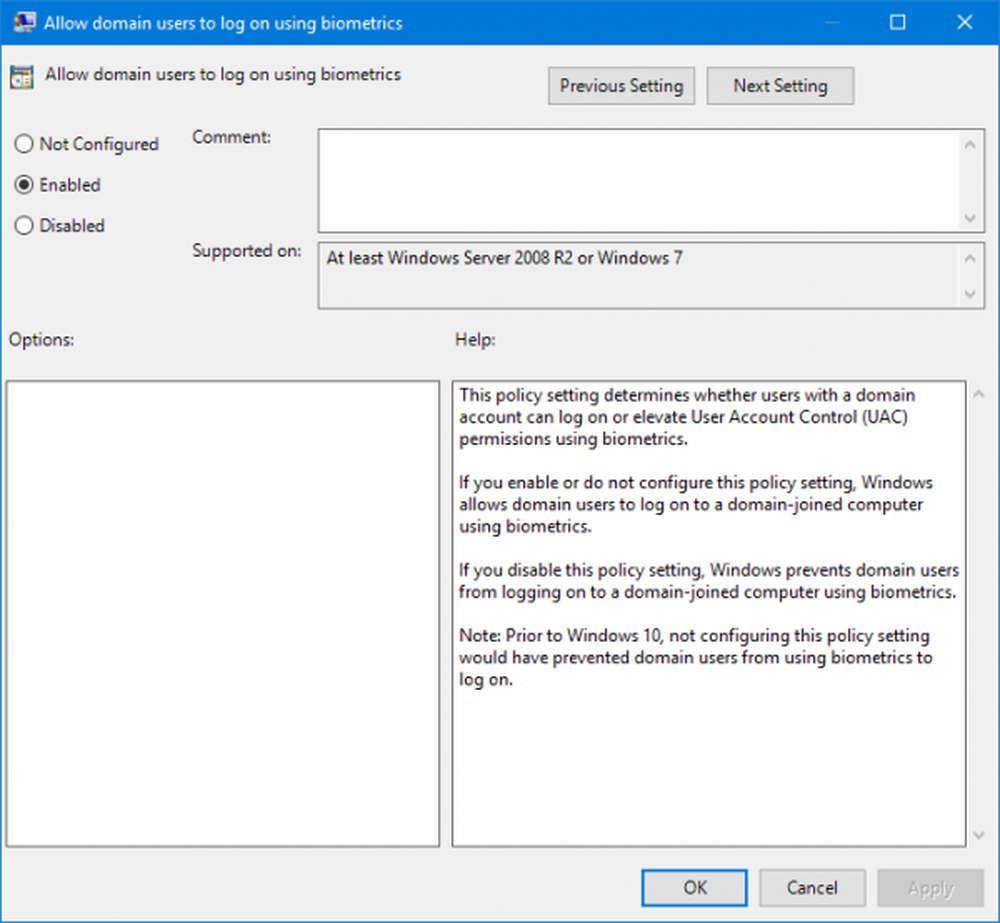
Salga del Editor de políticas de grupo y luego reinicie su computadora para que los cambios surtan efecto. Esto habilitará el ajuste.
Aclamaciones!