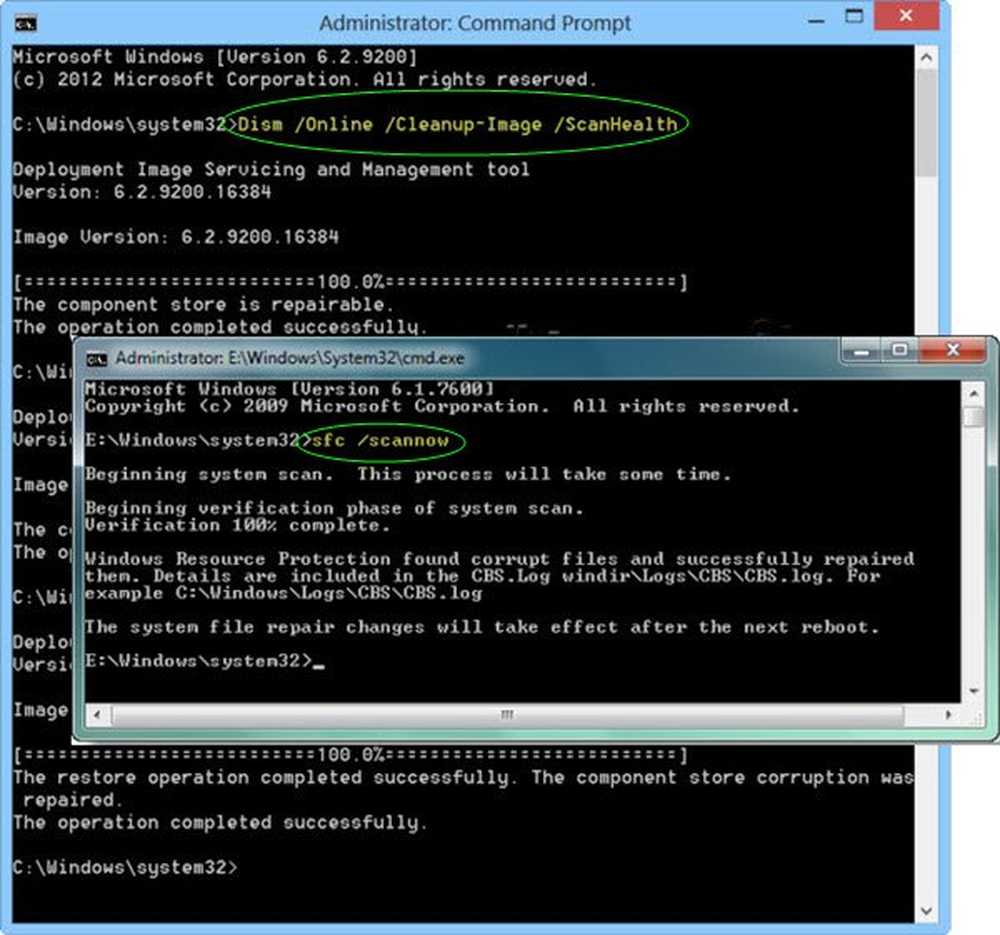DISM falla en Windows 10. No se pudieron encontrar los archivos de origen
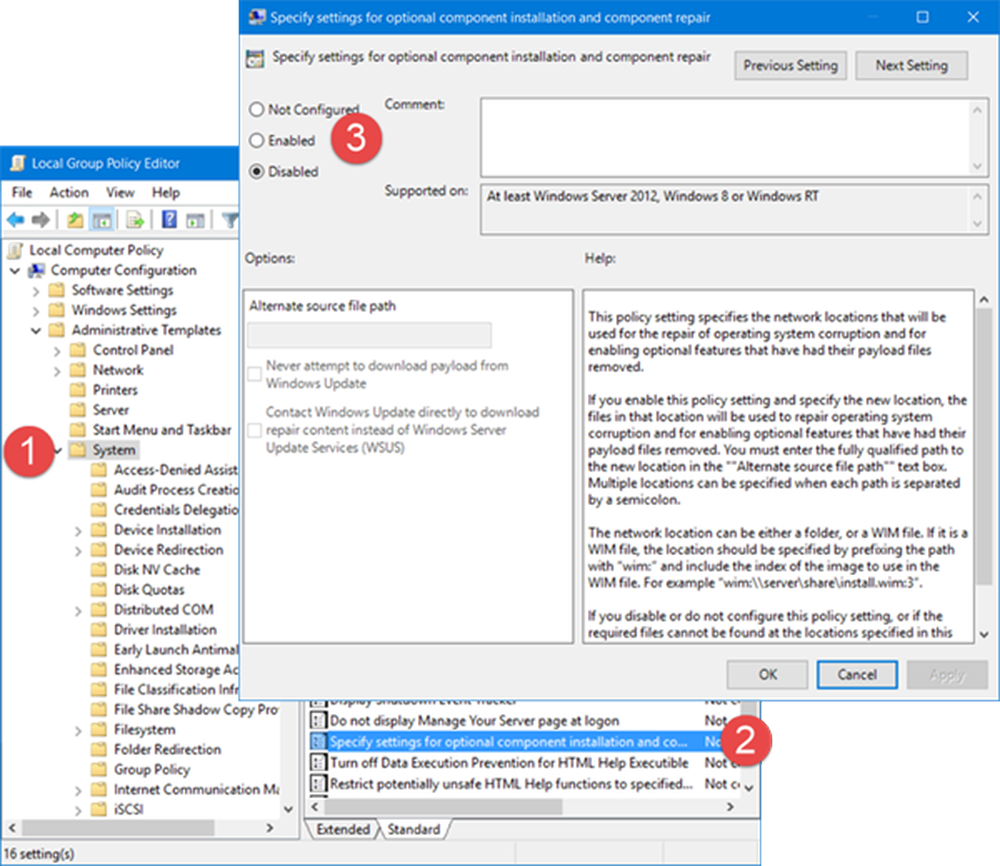
Si, cuando intenta reparar su imagen de sistema de Windows, y Falla el DISM con Error 0x800f081f, No se pudieron encontrar los archivos de origen, entonces esta publicación te puede interesar.
Falla en DISM No se pudieron encontrar los archivos fuente
Si la herramienta DISM falla, tiene 2 opciones: limpiar los componentes del sistema y especificar una fuente alternativa de reparación de imágenes de Windows, que luego se usará para reparar una imagen de Windows dañada. Puedes hacerlo usando la Política de Grupo..
Normalmente, durante la operación de reparación, la reparación automática de daños proporciona archivos. Pero, de esto mismo se ha corrompido, puede usar una fuente de reparación específica en su red o usar Windows Update para recuperar los archivos de origen necesarios para habilitar una característica o para reparar una imagen de Windows.
Limpiar los componentes de la imagen del sistema.

Abra una ventana de línea de comandos elevada, escriba lo siguiente y presione Enter:
Dism.exe / online / Cleanup-Image / StartComponentCleanup
Una vez completada la operación, la herramienta DISM /Recuperar salud Manda y ve si funciona.
Si lo hace, genial, de lo contrario tendrá que pasar a la siguiente opción..
Falla de DISM El archivo de origen no se pudo descargar

Si recibe un Error 0x800f081f o 0x800f0906 No se pudieron descargar los archivos de origen mensaje, entonces tendrá que establecer un archivo fuente alternativo. Sigue leyendo para saber cómo hacer esto..
Configurar una fuente alternativa de reparación de Windows
Puede configurar su sistema para usar una fuente de reparación alternativa, a través de una configuración de Directiva de grupo, Ejecutar gpedit.msc para abrir el Editor de políticas de grupo y navegar a la siguiente configuración:
Configuración de la computadora> Plantillas administrativas> Sistema
Ahora en el panel derecho, haga doble clic en Especifique la configuración para la instalación de componentes opcionales y la configuración de reparación de componentes.
Seleccionar Habilitado y entrar en el Ruta alternativa del archivo fuente. También puedes elegir:
- Nunca intente descargar la carga de Windows Update
- Póngase en contacto con Windows Update directamente para descargar el contenido de reparación en lugar de Windows Server Update Service (WSUS).
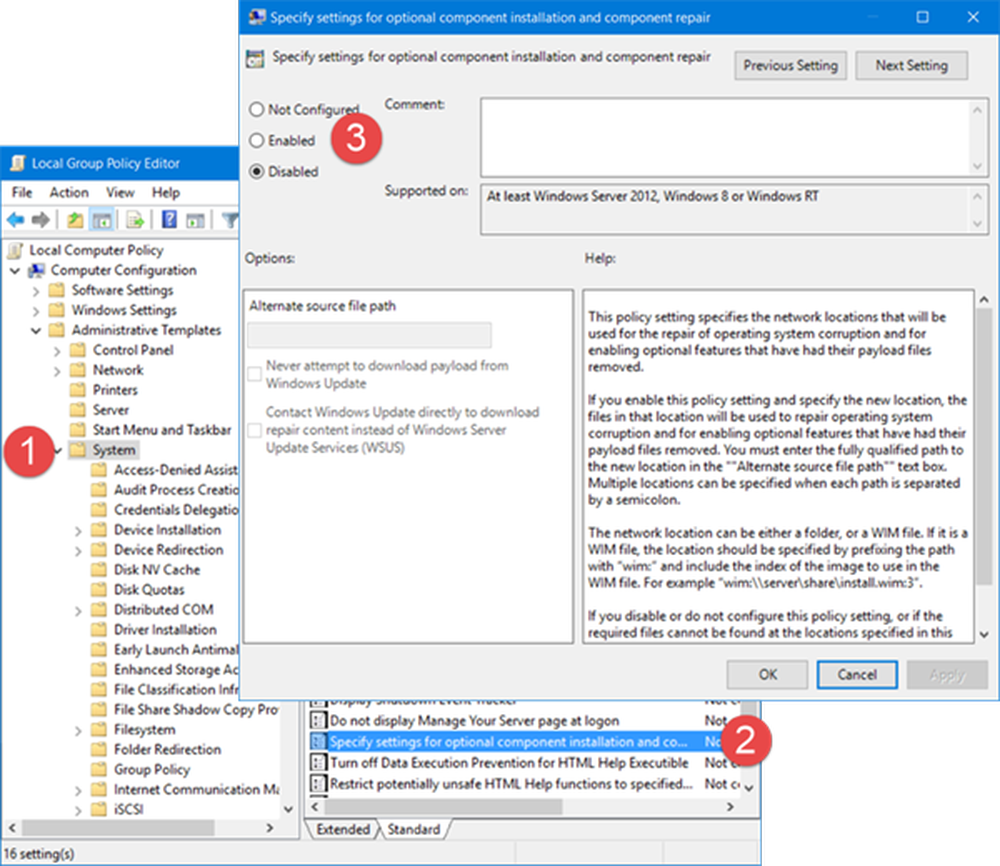
Esta configuración de política especifica las ubicaciones de red que se utilizarán para reparar la corrupción del sistema operativo y para habilitar funciones opcionales a las que se les ha eliminado sus archivos de carga. Si habilita esta configuración de directiva y especifica la nueva ubicación, los archivos en esa ubicación se utilizarán para reparar la corrupción del sistema operativo y para habilitar características opcionales a las que se les ha eliminado sus archivos de carga. Debe ingresar la ruta completa a la nueva ubicación en el cuadro de texto "" Ruta de archivo de origen alternativa "". Se pueden especificar varias ubicaciones cuando cada ruta está separada por un punto y coma. La ubicación de la red puede ser una carpeta o un archivo WIM. Si es un archivo WIM, la ubicación debe especificarse prefijando la ruta con "wim:" e incluir el índice de la imagen a usar en el archivo WIM. Por ejemplo, "wim: \\ server \ share \ install.wim: 3". Si deshabilita o no configura esta configuración de directiva, o si no puede encontrar los archivos necesarios en las ubicaciones especificadas en esta configuración de directiva, los archivos se descargarán de Windows Update, si la configuración de la directiva de la computadora lo permite..
Haga clic en Aplicar / Aceptar y salga..
Recuerde que deberá mantener y mantener una fuente de reparación actualizada con las últimas actualizaciones de servicio, etc. en su red.
Sugerencia relacionada: Para utilizar una instalación de Windows en ejecución como la fuente de reparación, o usar una carpeta en paralelo de Windows desde un recurso compartido de red o desde un medio extraíble, como el DVD de Windows, como la fuente de los archivos, puede usar el siguiente comando :
DISM.exe / Online / Cleanup-Image / RestoreHealth / Fuente: C: \ RepairSource \ Windows / LimitAccess
Aquí deberás reemplazar C: \ RepairSource \ Windows con la ubicación de su fuente de reparación.
Lea a continuación: Solucionar errores de DISM 87, 112, 11, 50, 2, 3, 87,1726, 1393, 0x800f081f.