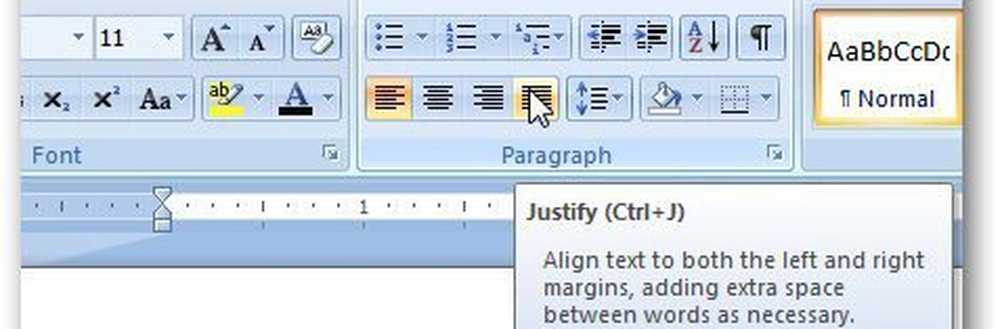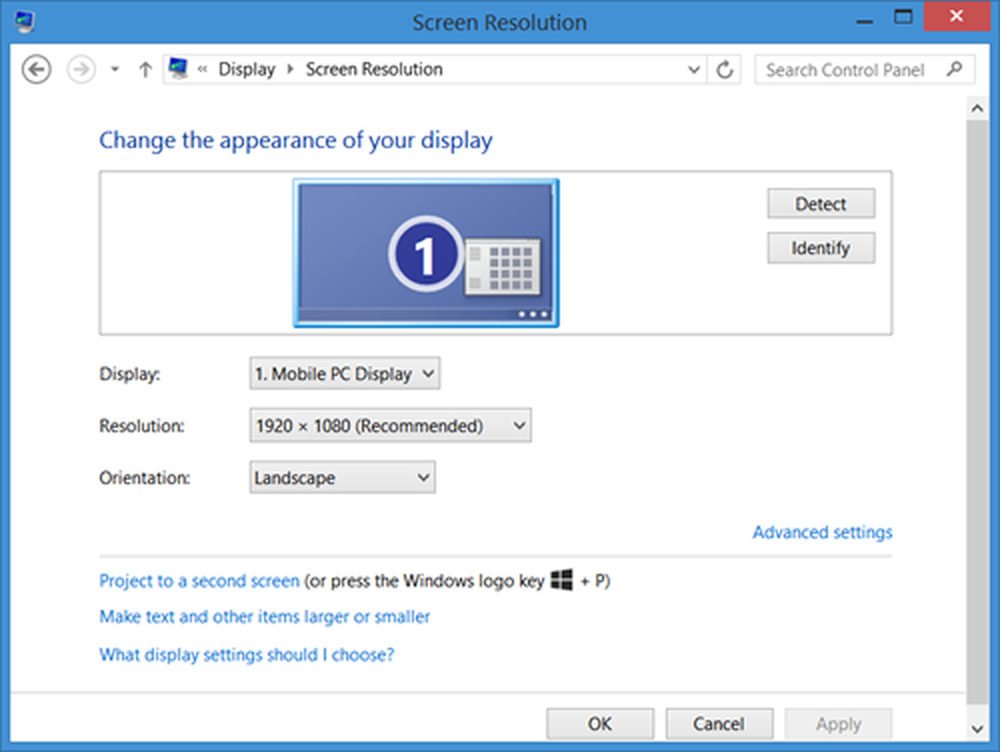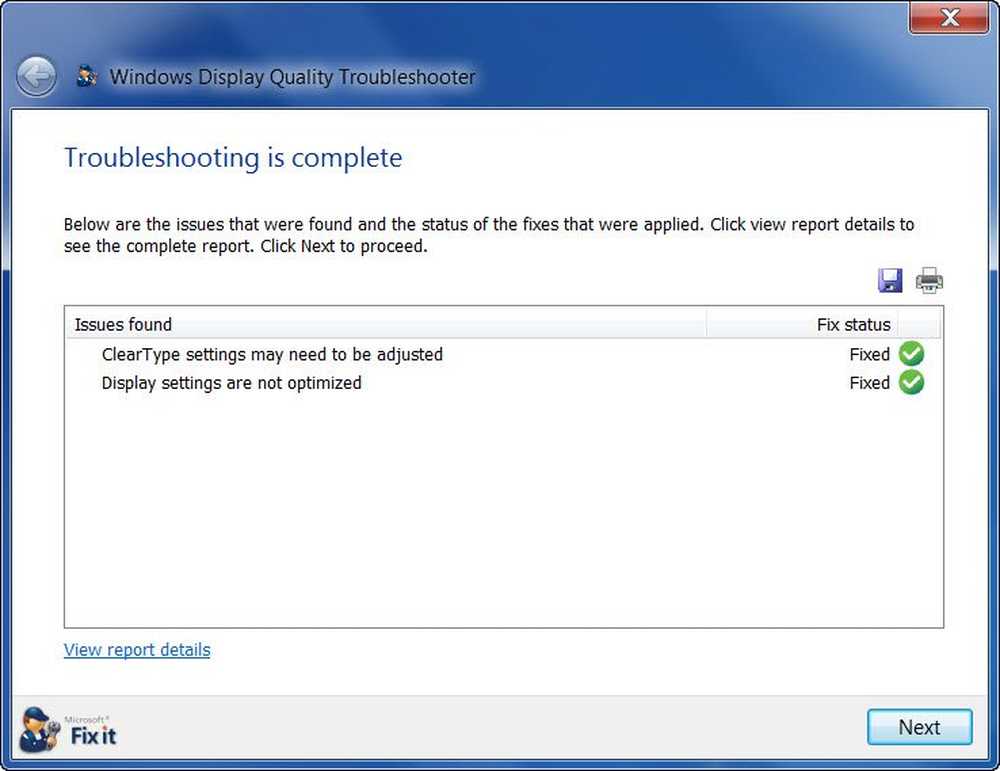Mostrar problemas en las tarjetas de video AMD Radeon después de instalar Windows Update
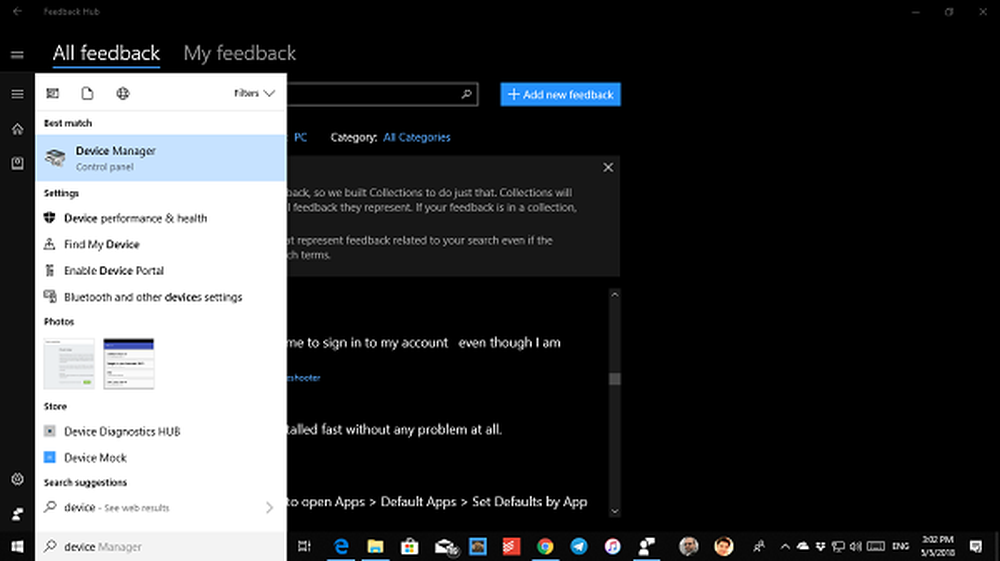
Las cosas más afectadas después de cualquier actualización de Windows son los controladores de pantalla. Algunos de los usuarios que tienen AMD Radeon Las tarjetas de video instaladas en su PC han reportado problemas de visualización, específicamente con los adaptadores de las series AMD Radeon HD 2000, 3000 y 4000. Las opciones para la resolución preferida y la capacidad de usar múltiples monitores han desaparecido, ya que Windows ahora está utilizando el controlador básico de pantalla de Microsoft. En esta guía, le ayudaremos a solucionar los problemas de visualización de las tarjetas de video AMD Radeon.
Problemas de visualización en las tarjetas de video AMD Radeon
Instalar la actualización de Windows KB4057291
Siempre se recomienda instalar los controladores a través de la Actualización de Windows 10. La compañía se ha implementado para reparar el controlador incorrecto a través de la actualización de Windows KB4057291. Instalará automáticamente un controlador para restaurar la pantalla de múltiples monitores y las capacidades de control de resolución.
IrInicio> Configuración> Actualización y seguridad, luego Buscar actualizaciones e instale la actualización para resolver su problema. En caso de que aún no lo encuentre, también puede ir al sitio web del Catálogo de actualizaciones de Microsoft para instalar la actualización.
Retroceder al antiguo controlador:
- Busque el Administrador de dispositivos en la pantalla de inicio y ábralo.
- Expanda Adaptadores de pantalla, haga clic con el botón derecho en el adaptador que tiene el problema y luego seleccione Propiedades.
- Cambie a la pestaña Controlador y vea si tiene activada la opción "Retroceder controlador".
- Si es así, inténtalo y podría llevarte a la versión correcta..
Recuperar el controlador recomendado:
Si la Actualización de Windows no puede resolver el problema, deberá seguir un método simple para eliminar el controlador del sistema e instalar el controlador recomendado..
Busque el Administrador de dispositivos en la pantalla de inicio y ábralo. Expanda Adaptadores de pantalla, haga clic con el botón derecho en el adaptador que tiene el problema y luego seleccione Propiedades.Cambie a la pestaña Controlador y verifique si la versión del controlador es 22.19.128.0. Si es así, seleccione Desinstalar dispositivo.
Ahora marque la casilla que dice, "Eliminar el software del controlador para este dispositivo."Se asegurará de que en el futuro, no se instalará ningún controlador problemático.
La computadora se reiniciará. Una vez que el sistema esté en línea, vuelva a abrir el Administrador de dispositivos. Seleccione cualquier dispositivo, luego haga clic en Acción> Buscar cambios de hardware.
Es posible que tenga que repetir los pasos varias veces a menos que Windows se cierre en la versión del controlador. 22.19.128.0, e instalael conductor recomendado 8.970.100.9001.
Es probable que esto resuelva su problema; de lo contrario, es posible que deba informarlo mediante el Centro de comentarios..
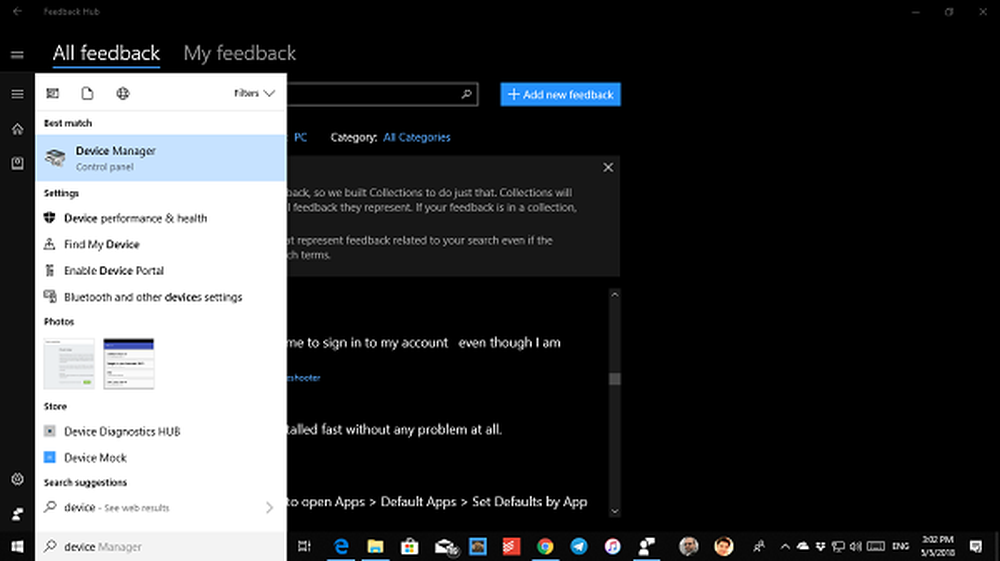
A continuación, vaya a Inicio> Configuración> Actualización y seguridad, luego Buscar actualizaciones e instalar las actualizaciones disponibles.
Dicho esto, aquí hay un consejo de mi experiencia personal. Vaya a Configuración> Actualización y recuperación> Solución de problemas. Aquí tiene un montón de opciones para solucionar problemas con Windows 10. Puede elegir ejecutar "Hardware y dispositivos" y puede funcionar para usted..
Todo lo mejor!