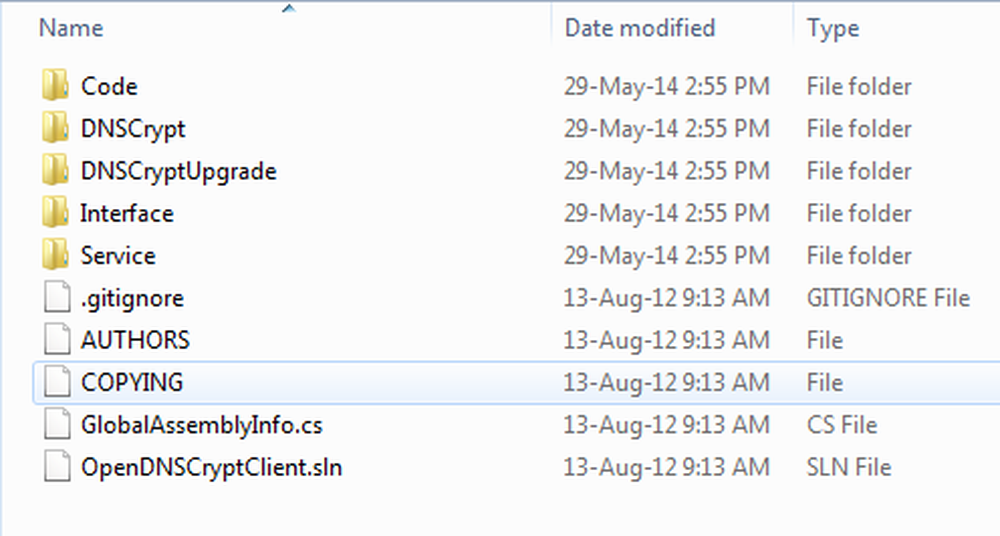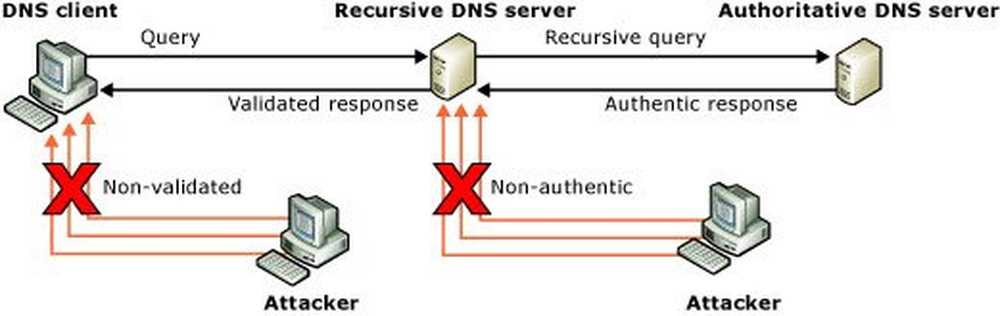El servidor DNS no responde en Windows 10/8/7
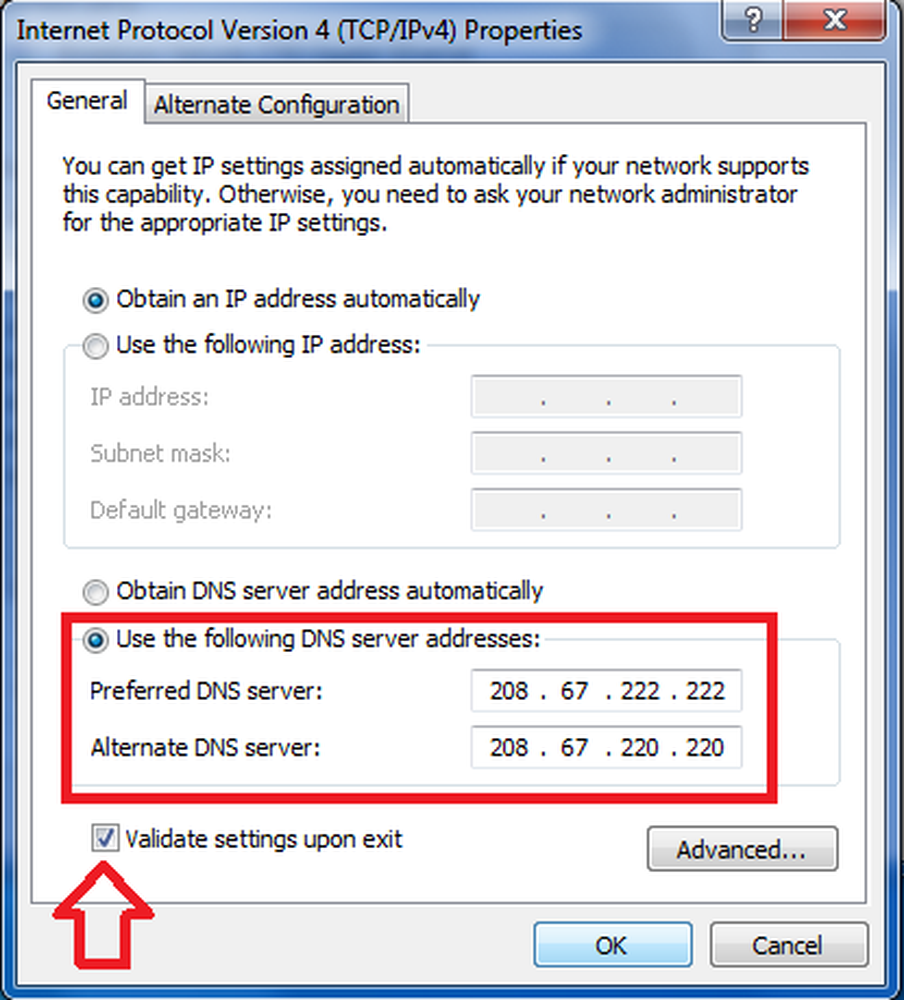
Cuando intenta conectarse a Internet, la conexión puede fallar cuando ejecutamos el Solucionador de problemas y puede recibir este error: El dispositivo o recurso (servidor DNS) no responde. El error exacto sería:
Su equipo parece estar configurado correctamente, pero el dispositivo o recurso (servidor DNS) no responde.
Solucionar problemas y problemas de DNS

El servidor DNS no responde
Si enfrenta problemas de DNS o problemas en su computadora con Windows 10/8/7, hay algunas cosas que podría intentar resolverlo.
Antes de comenzar, haga una copia de seguridad de la configuración de su enrutador y actualice el firmware de su enrutador. Consulte el manual del enrutador para obtener más información sobre este tema..
1] Lo primero que se debe intentar es cambiar la dirección del servidor DNS manualmente. Siga estas instrucciones-
- Ir comienzo y haga clic en Panel de control
- Abrir Redes e Internet e ir a la Redes y recursos compartidos.
- Haga clic en Cambiar la configuración del adaptador.

- Ahora verá la lista de adaptadores de red. Seleccione el adaptador de red que está utilizando, haga clic con el botón derecho en él y abra Propiedades.

- Luego haga clic en "Protocolo de Internet versión 4 (TCP / IPv4)”
- Verás las propiedades del protocolo de Internet

- Seleccione “Utilice la siguiente dirección del servidor DNS:”
- Ingrese la dirección de DNS preferida: 208.67.222.222
- Ingrese la dirección DNS alternativa: 208.67.220.220
- También seleccione Validar configuración al salir de la casilla de verificación.
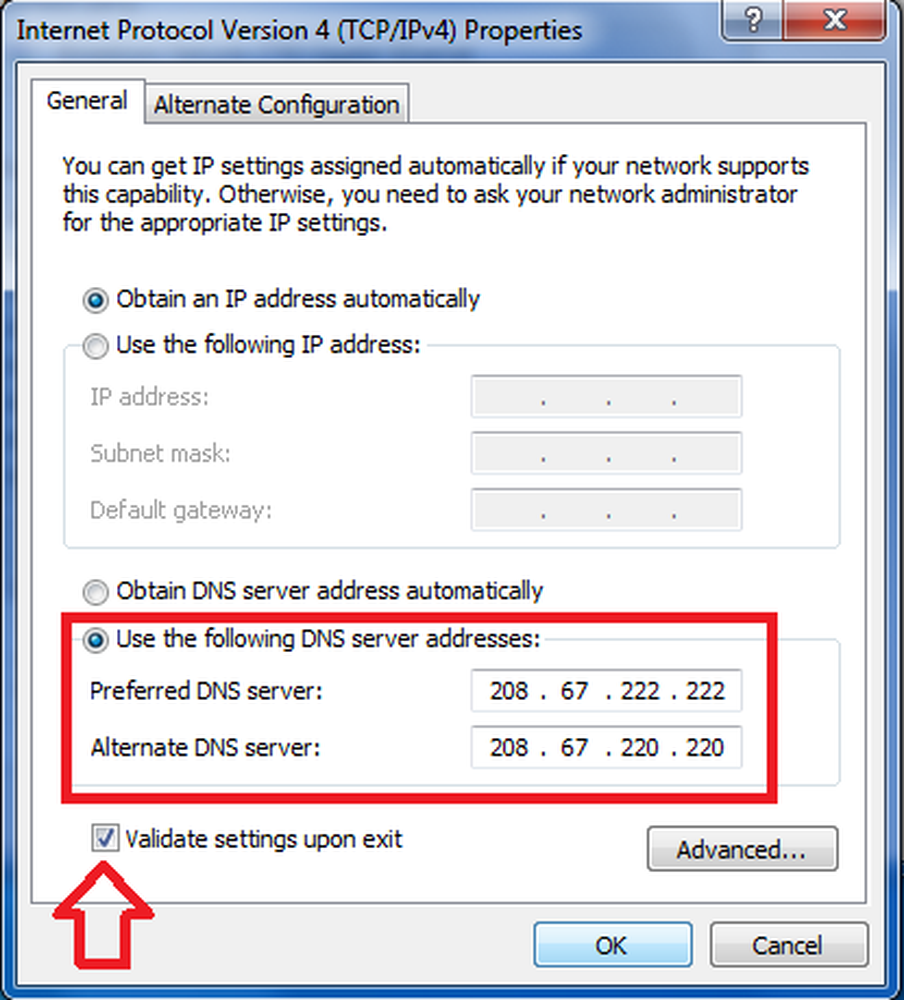
- Hacer clic DE ACUERDO, y luego cerrar para terminar.
Ahora también debe ingresar la misma dirección DNS en la configuración del enrutador. Puede consultar el manual del enrutador para obtener más información sobre este.
2] Si esto no ayuda, puede intentar instalar y configurar OpenDNS y ver si eso ayuda.
3] La siguiente sugerencia que debo hacer es ingresar la dirección física en la configuración del adaptador de red y ver si funciona para usted. Para hacer esto-
- Ir comienzo y escriba CMD y pulsa Enter
- En el símbolo del sistema escriba IPCONFIG / ALL
- Busque su adaptador de red

- Anote el Dirección física. Según esta captura de pantalla es 78-DD-08-F1-DF-B0 en mi caso.
Ahora ve a Inicio y escribe NCPA.CPL. Haga clic derecho en su adaptador de red y vaya a Propiedades.

Seleccionar Configurar.

Luego sigue estos pasos-
- Haga clic en Avanzar Tabulador y seleccione Dirección de red
- Seleccione el botón radial. Valor
- Escriba la dirección física que anotó antes, (en mi caso fue 78-DD-08-F1-DF-B0) Elimine los guiones al escribir, es decir,. 78DD08F1DFB.
- Haga clic en Aceptar
- Reiniciar el sistema.
Ahora busque su modelo de adaptador de red y vaya al sitio web de los fabricantes y encuentre los controladores adecuados y actualice los controladores y vea si eso resuelve su problema.
4] La última sugerencia que debo hacer es desactivar completamente tu Firewall y ver si eso ayuda a tu conexión.
Espero que algo ayude.Estos recursos también pueden interesarle:
- Cómo vaciar la caché de DNS de Windows
- Cómo cambiar la configuración de DNS en Windows
- Gestiona la velocidad de navegación web cambiando la configuración de DNS
- DNS Cache Envenenamiento y Spoofing
- Compruebe si su configuración de DNS ha sido comprometida.