Arrastra y suelta en Windows 10/8/7 explicado
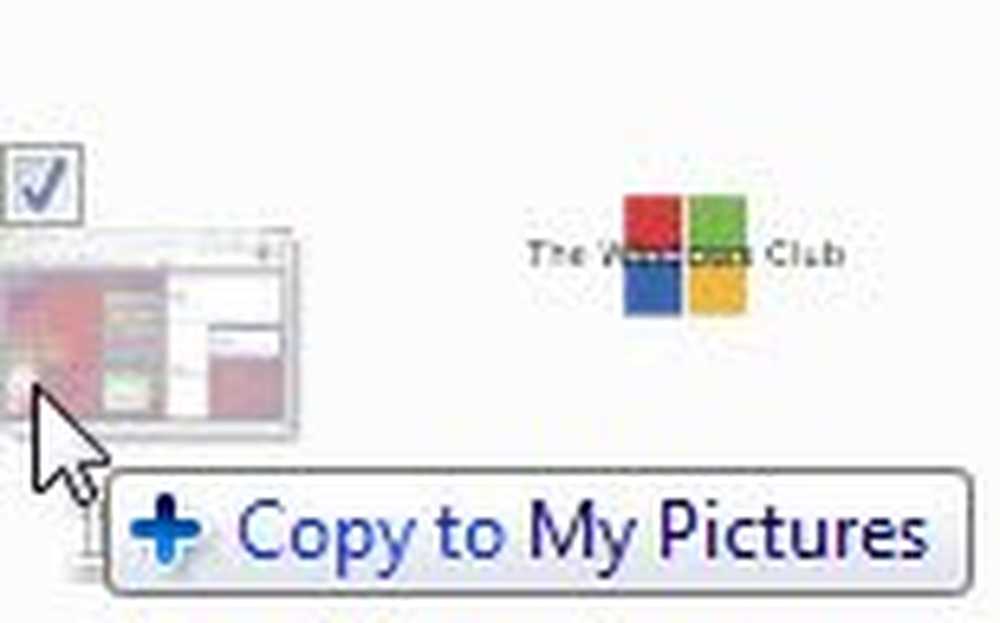
¿Te has dado cuenta que a veces, cuando arrastrar y soltar Los archivos o carpetas de una ubicación a otra, en su computadora con Windows 10/8/7, se copian y, a veces, se mueven.?
Aunque este ha sido el comportamiento predeterminado de Windows desde 1989, puede ser bastante confuso para muchos. Uno podría seguir preguntándose: ¿resultará la acción de arrastrar y soltar en 'Copiar' o 'Mover'?!?
Arrastra y suelta en Windows 10
En esta publicación, explicaré cómo funciona la operación de arrastrar y soltar en Windows 10/8/7 y le daré algunos consejos sobre cómo modificar su comportamiento predeterminado.
¿Cuándo se realizará una operación de arrastrar y soltar? Copiar el archivo
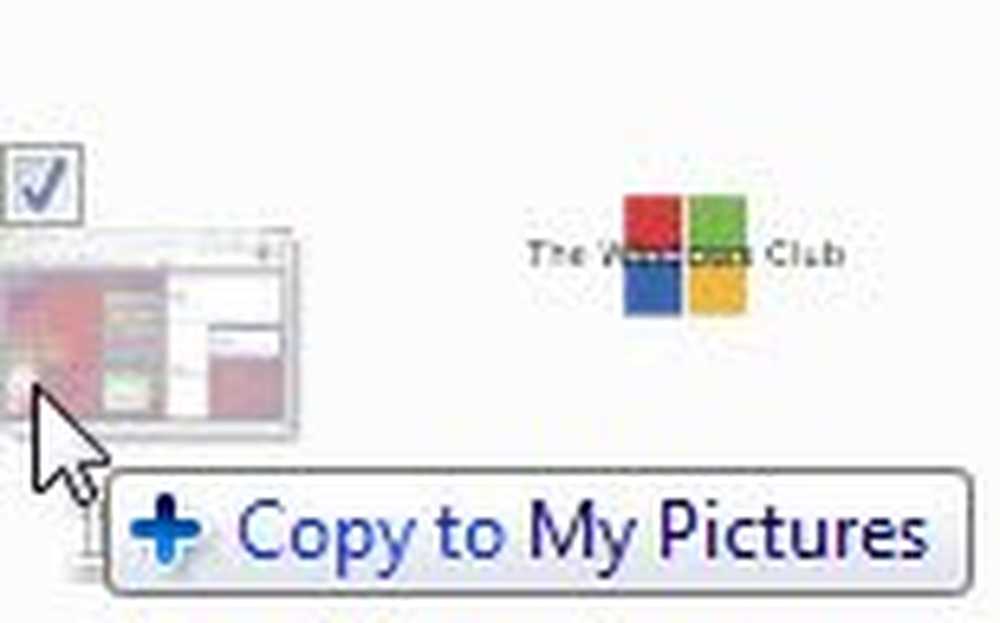
Si está moviendo el archivo desde una ubicación en una unidad a OTRA UNIDAD, la operación resultará en una COPIA.
Si arrastra y suelta un archivo de una partición a una unidad de red, la operación resultará en una COPIA.
Arrastrar un archivo desde o hacia un DVD o CD siempre resultará en una COPIA.
Cuándo se realizará una operación de arrastrar y soltar Mover el archivo

Si está moviendo el archivo de una ubicación a otra en la MISMA CONDUCCIÓN, la operación resultará en un MOVE.
Modificar el comportamiento predeterminado de arrastrar y soltar
Si lo desea, puede cambiar este comportamiento predeterminado. Si mantienes presionado Cambio Mientras se lleva a cabo la operación, entonces la operación será dar como resultado un MOVE.
Si mantienes presionado Ctrl, entonces la operación será resulta en una COPIA.
Haz que la operación de arrastrar y soltar cree un acceso directo
Si durante la operación de arrastrar y soltar, mantienes presionado Ctrl + Shift o Alt, luego la operación creará un enlace o acceso directo a la carpeta de destino.

Si arrastra un archivo u objeto del sistema como, por ejemplo, el Panel de control, la operación siempre generará un acceso directo. Además, al arrastrar al menú Inicio o cualquier barra de herramientas también se creará un enlace o acceso directo, por razones obvias.
Controlar el comportamiento de arrastrar y soltar
Si no desea pasar por la molestia de recordar todo esto o si está muy ocupado, simplemente no puede hacer un seguimiento de la fuente y la unidad de destino, lo que puede hacer es arrastrar y operación de caída utilizando el botón derecho-clic.
En lugar de usar el botón izquierdo para llevar a cabo la operación, como lo hacemos normalmente, use el botón derecho para arrastrar y soltar el archivo.

Cuando llegue a la carpeta de destino y suelte el archivo o carpeta, se le presentará el menú anterior, que le permitirá copiar, mover o crear un acceso directo en la carpeta de destino. Esto le dará el máximo control sobre la operación de arrastrar y soltar.
No puede arrastrar y soltar archivos en el panel de navegación izquierdo, pero puede arrastrar y soltar carpetas allí para crear sus accesos directos.
Arrastrar y soltar los cambios de icono
Echa un vistazo a las imágenes de arriba de nuevo. Notarás algo más. Cada vez que se realiza una Copia, un más "+” Se muestra el icono. Cuando se está llevando a cabo un movimiento, un flecha apuntando hacia el lado derecho "-> ” Aparece un icono y, cuando se crea un acceso directo, flecha apuntando a la esquina superior derecha se visualiza.
Arrastrar y soltar no funciona en Windows
Si tiene problemas de arrastrar y soltar en Windows 10/8/7, esta publicación de nuestro foro titulada Arrastrar y soltar que no funciona en Windows seguramente lo ayudará. Esta publicación le dirá cómo habilitar o deshabilitar la función de arrastrar y soltar en Windows mediante la modificación del Registro..
Consejo de bonificación: También puede agregar un cuadro de confirmación o cambiar la sensibilidad de arrastrar y soltar.



