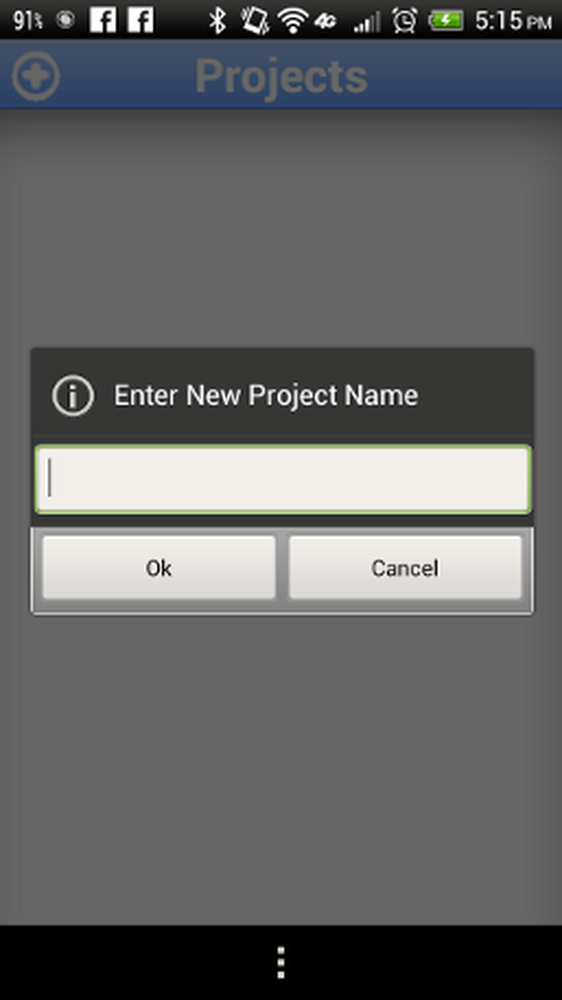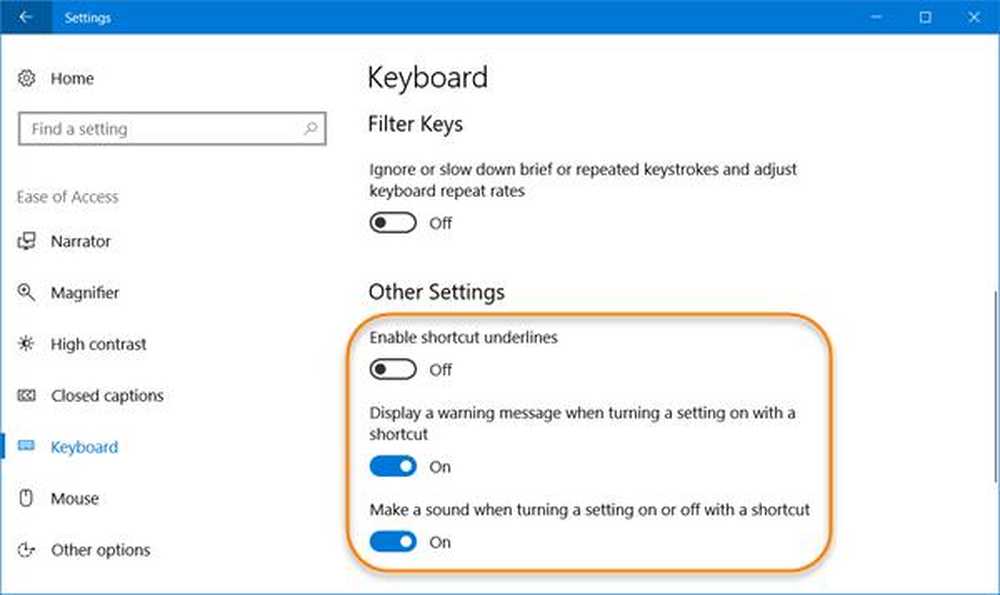Configuración de facilidad de acceso en Windows 10
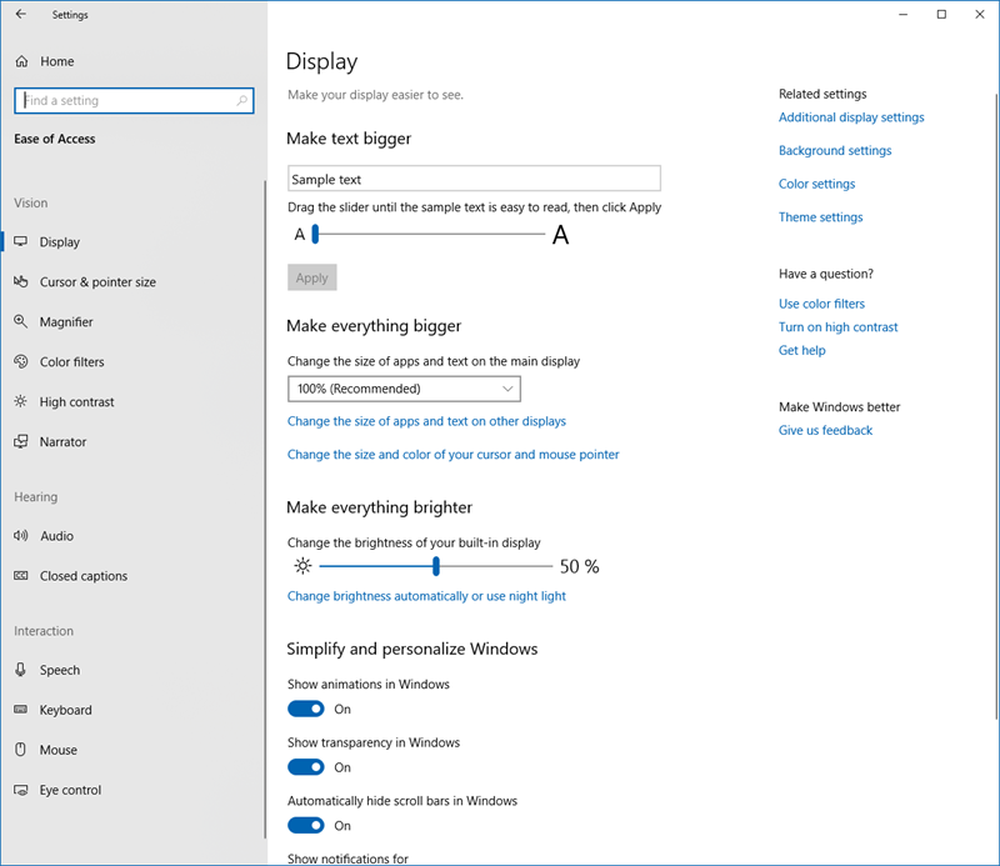
los Facilidad de acceso en Windows 10 le permite hacer su computadora más accesible, según sus necesidades. Puede cambiar muchas configuraciones para hacer que su PC funcione de la manera deseada y puede serle útil si tiene capacidades diferentes. En esta publicación, conoceremos las opciones de accesibilidad en Windows 10 a través del Centro de Facilidad de Acceso..
Facilidad de acceso a Windows 10
Todas las opciones de accesibilidad están disponibles en la aplicación Configuración. Presionando Win + I abrirá la aplicación de configuración. Haga clic en Facilidad de acceso para obtener esta ventana que se muestra a continuación, junto con las distintas configuraciones.

Las configuraciones de facilidad de acceso disponibles son:
- Monitor
- Cursor y puntero
- Lupa
- Filtros de color
- Alto contraste
- Narrador
- Audio
- Subtítulos
- Habla
- Teclado
- Ratón
- Control ocular.
Estamos tocando brevemente algunas de las configuraciones disponibles. Navegue por todas las pestañas para tener una idea de lo que está disponible.
Configuraciones de Narrador
Bajo esta pestaña, puede activar o desactivar el Narrador. Incluye otras opciones donde puede ajustar los controles de narración, como el tono y la velocidad, las tareas que desea narrar, los sonidos que desea escuchar, como las palabras / caracteres que escribe, etc. También puede elegir su Narrador de Microsoft David (masculino voz) o Microsoft Zira (voz femenina).
Ajustes de la lupa
Como su nombre lo indica, puede editar la configuración de la Lupa en esta pestaña. Simplemente encienda la lupa y verá que se abre una pestaña de lupa emergente que le permite ampliar su pantalla todo lo que pueda. También puede ajustar la configuración de la lupa desde el botón Configuración en la pestaña emergente.

Alto contraste
Aquí puede elegir un nuevo tema de alto contraste para su PC si lo desea. Puede seleccionar las opciones del menú desplegable o puede crear su propio tema de alto contraste seleccionando los colores manualmente. Si, por casualidad, no le gusta el contraste del tema recién establecido, puede volver al valor predeterminado presionando Alt izquierda + Mayús izquierda + Imprimir pantalla.
Subtítulos
Dale a tu PC un toque personalizado seleccionando el color de los subtítulos, la transparencia, el estilo, el tamaño y los efectos. También puede ajustar la configuración de fondo y la ventana aquí. Si en algún momento desea volver a la configuración predeterminada, simplemente desplácese hacia abajo y haga clic en Restaurar a los valores por defecto.
Ajustes del teclado
Gire el teclado en pantalla, las teclas adhesivas, las teclas de alternancia y las teclas de filtro aquí. Otras configuraciones incluyen subrayar los accesos directos y mostrar una advertencia o hacer un sonido al activar o desactivar un ajuste mediante un acceso directo. No hay ningún cambio específico en la configuración del teclado, y funciona igual que las versiones anteriores de Windows. Lea más acerca de las opciones y configuraciones del teclado en pantalla de Windows.
Leer: Atajos de teclado de Windows 10 Facilidad de acceso y configuración.
Ajustes del mouse
Seleccione el tamaño y el color del puntero del mouse aquí. Además, puede activar el botón Teclas del mouse para usar las teclas numéricas para mover el mouse por la pantalla. De nuevo, es lo mismo que se dio en las versiones anteriores de Windows. Lee cómo usar la computadora con Windows sin teclado o mouse.
Otras opciones
Otras opciones incluyen la configuración de opciones visuales - Enciende los botones para reproducir las animaciones. y Mostrar el fondo de Windows.
También puede hacer que las Notificaciones duren más tiempo ajustando el Mostrar notificaciones para el ajuste. Cambie el tiempo de notificación de 5 segundos a 5 minutos. También puedes controlar la configuración de grosor de tu cursor..
Un ajuste interesante aquí es que ahora puedes Controlar las notificaciones visuales de sonido.. Usted puede:
- Barra de título activa de Flash
- Ventana activa de flash
- Flash pantalla completa
- Ninguna.
Leer tambien: Nueva configuración de facilidad de acceso en Windows 10.
Espero que esto ayude.