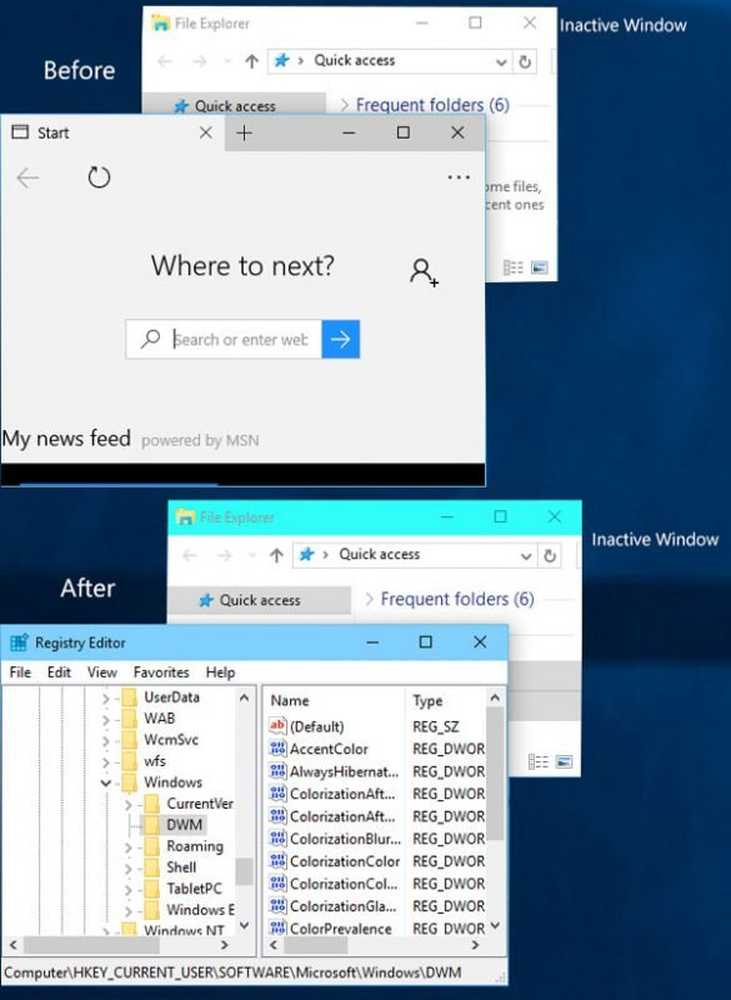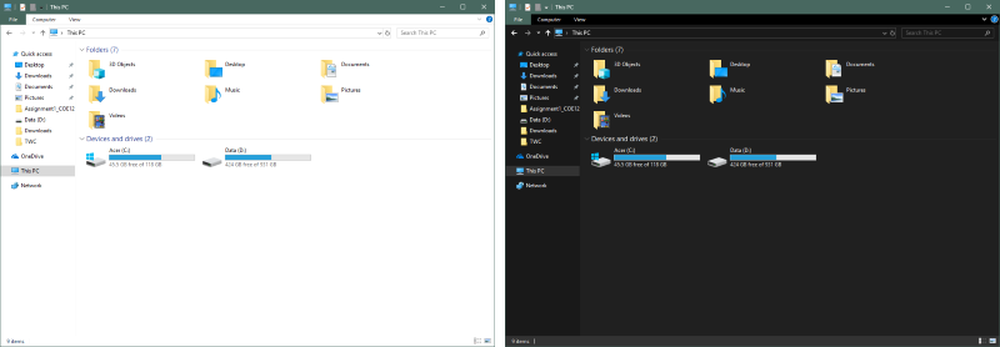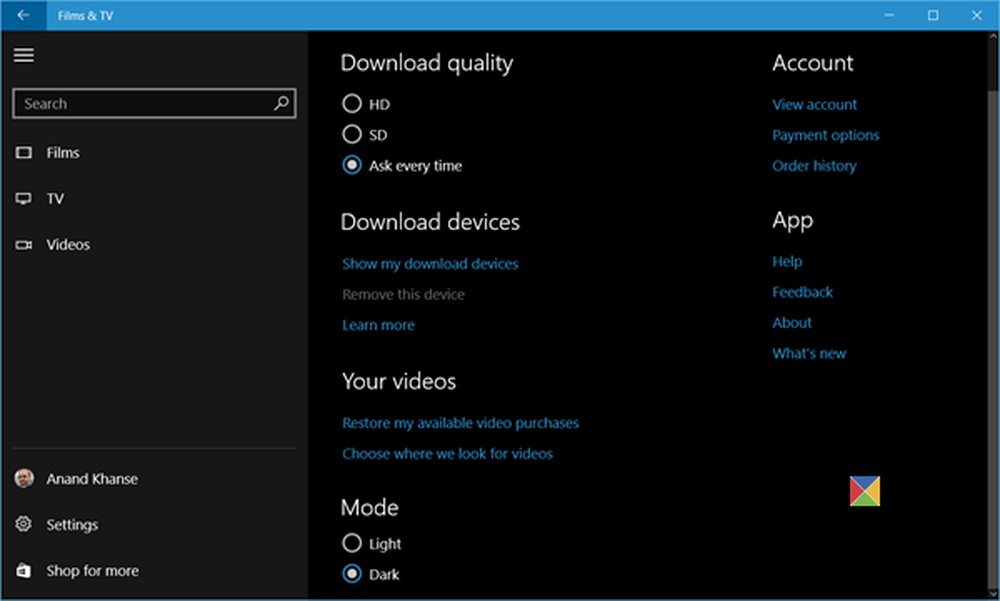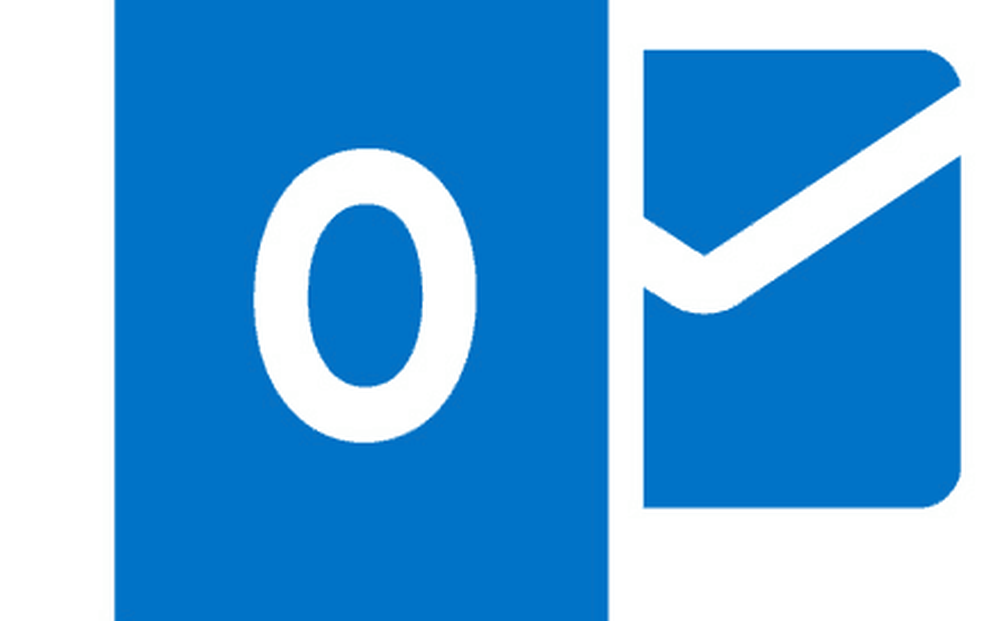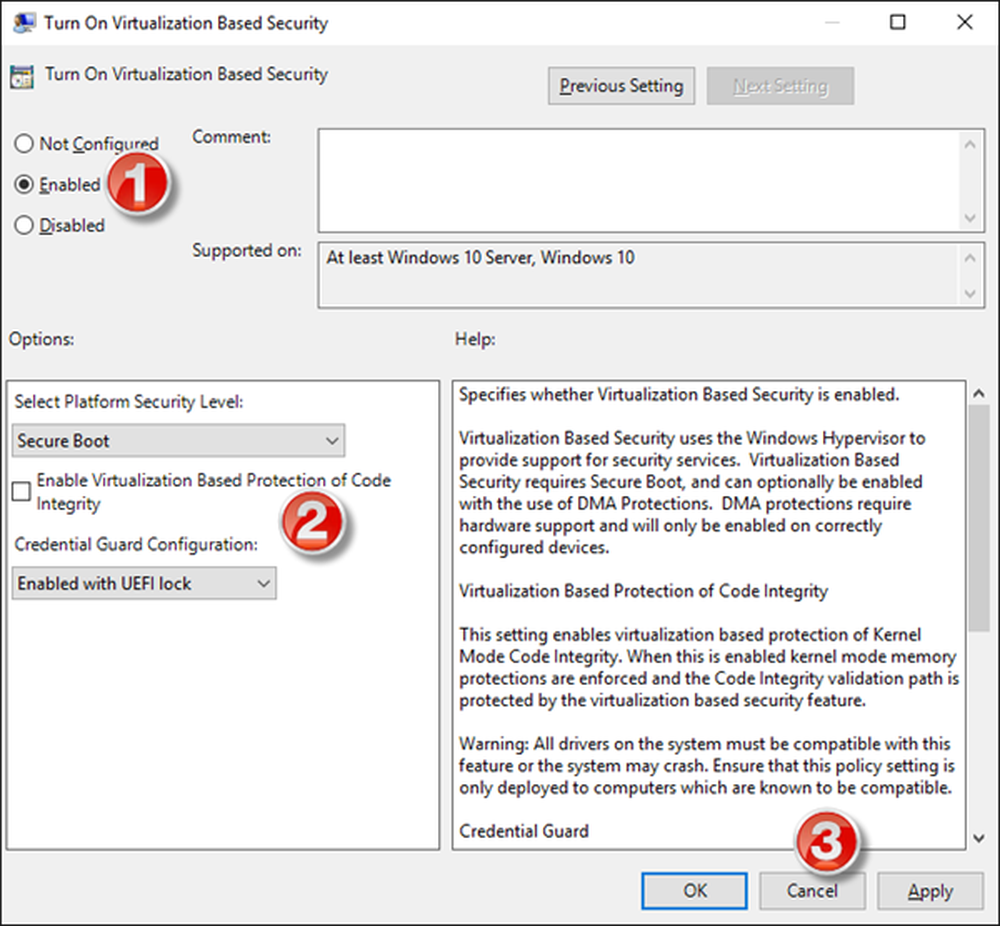Habilitar la barra de título de color para ventanas inactivas en Windows 10
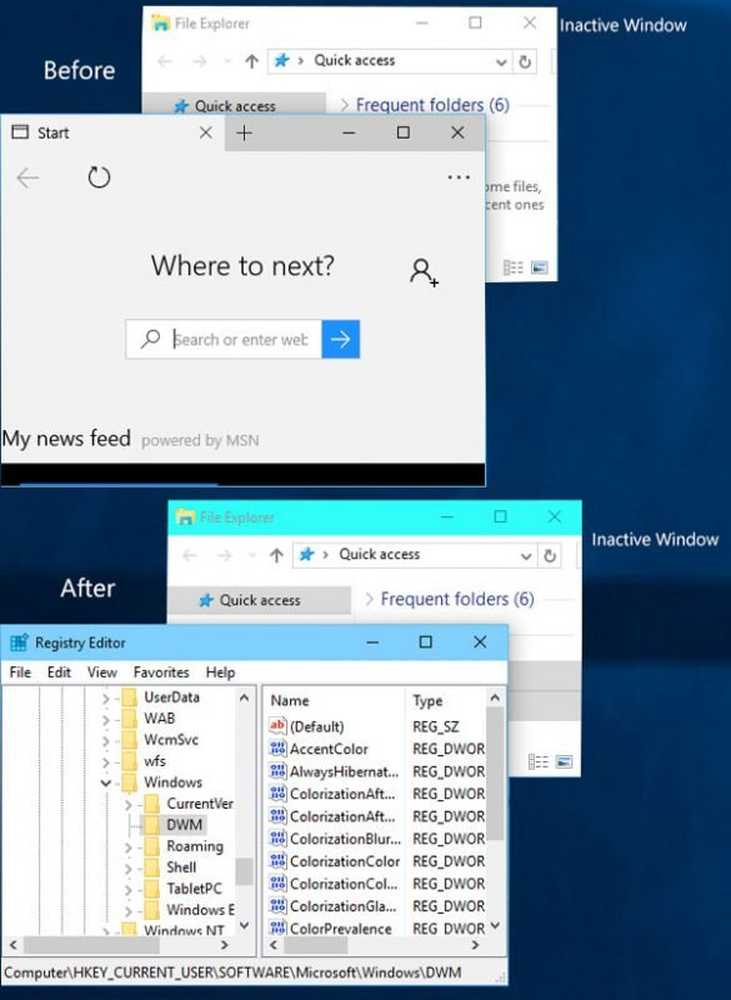
Windows 10 viene con muchas opciones para personalizar y modificar sus diversos elementos, como el menú Inicio, la barra de tareas, etc. La última actualización de noviembre agrega la opción de obtener una barra de título de color. La opción fácil de usar de Windows 10 permite a los usuarios añadir color a la barra de título de una ventana activa. Pero, las barras de título inactivas permanecen blancas o gris claro incluso después de habilitar "Mostrar color en Inicio, barra de tareas, centro de acción y barra de título". Esta publicación también muestra cómo habilitar el color para la barra de título de las ventanas inactivas.
Sin embargo, no puede usar diferentes colores para diferentes ventanas inactivas, es posible habilitar la barra de título de color para ventanas inactivas en Windows 10.
Habilitar la barra de título de color para ventanas inactivas
Necesitas usar el Editor del Registro. Antes de eso, alguna otra opción necesita ser habilitada. Sigue estos pasos.
Al principio, debe habilitar el color para la barra de título. Como Microsoft ya ha incluido esa opción a través de la Actualización de noviembre, no necesita usar el Editor del Registro para hacer esto en particular..
Solo presiona Win + I, ve a Personalización y cambiar a Colores lengüeta. Por lo tanto, solo hay que cambiar el botón que presenta "Mostrar color en Inicio, barra de tareas, centro de acción y barra de título”.

Ahora, debe usar el Editor del Registro para habilitar la barra de título de color para las ventanas inactivas. Antes, utilizando el Editor del Registro para cambiar cualquier cosa, asegúrese de haber creado una copia de seguridad. Esto se recomienda. En caso de que tengas un problema con la cara después de cambiar algo, puedes restaurar esa copia de seguridad fácilmente. Consulte esta guía para saber cómo hacer una copia de seguridad y restaurar el registro..
A continuación, abra el Editor del Registro. Presione Win + R, escriba regeditar y pulsa enter. A continuación, navega por la siguiente ruta.,HKEY_CURRENT_USER \ SOFTWARE \ Microsoft \ Windows \ DWM
Aquí puedes encontrar varias teclas en tu lado derecho. Debe crear otro valor DWORD (32 bits). Para hacerlo, simplemente haga clic derecho en el espacio vacío de su lado derecho, haga clic en Nuevo y seleccione Valor DWORD (32 bits).

Entonces, nombralo AccentColorInactive. Ahora, necesitas establecer un color para esto. Necesitas el valor HEX.
Por lo tanto, abre este sitio y elige un color. Su código debería verse así:
#ffffff
Simplemente elimine el hash (#) y use el resto del código y agréguelo al cuadro de valor de clave de registro.