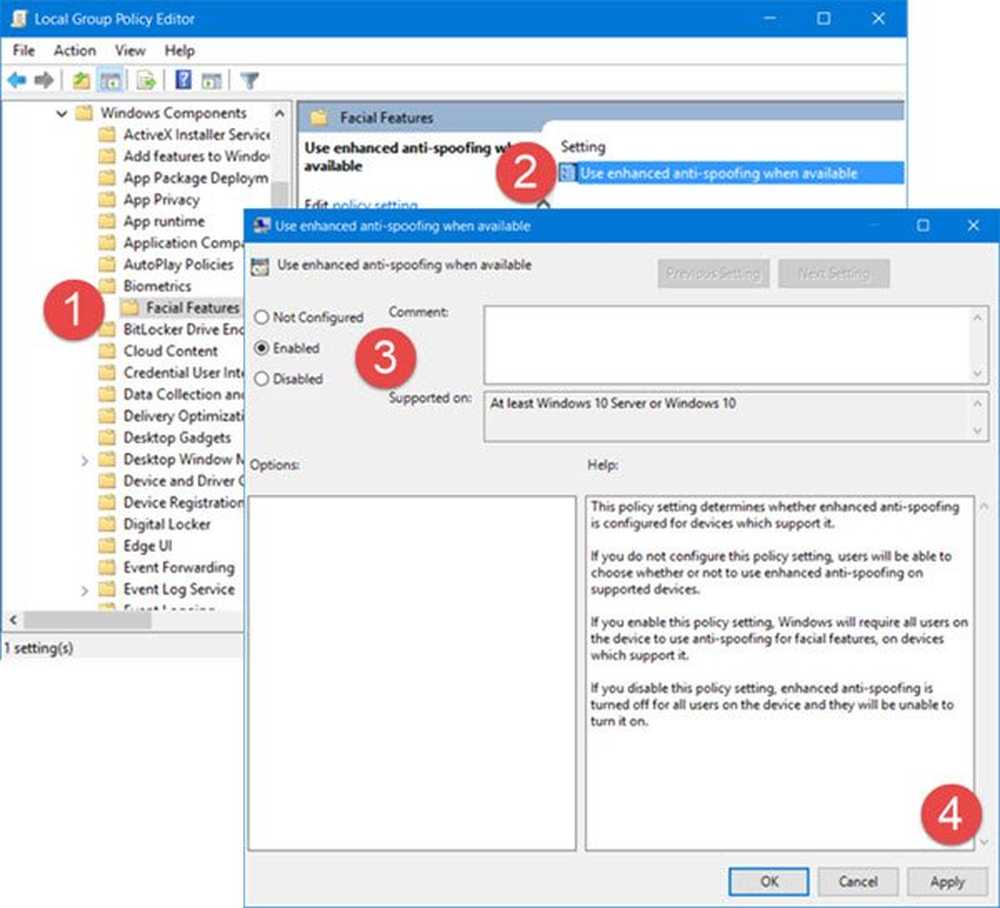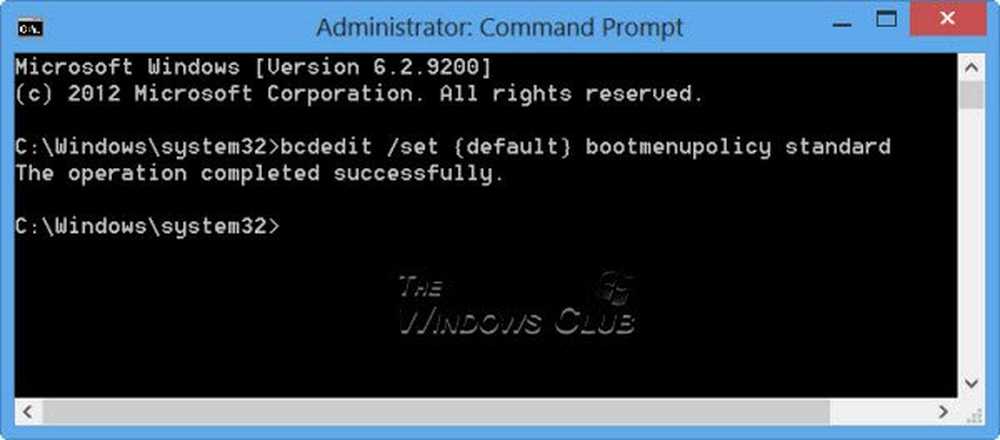Habilite el historial de archivos en Windows 8 para hacer una copia de seguridad de los datos en una fuente externa

Windows 8 introduce muchas características nuevas. Historial del archivo Es una de las nuevas características de Windows 8 que le permite hacer una copia de seguridad de sus datos en una fuente externa con mucha facilidad. Puedes hacer copias de seguridad de tus bibliotecas, documentos, contactos, favoritos, etc..
Habilitar el historial de archivos en Windows 8
Para activar el Historial de archivos, vaya a Inicio y escriba Historial del archivo. Esto activará una búsqueda. Escoger Ajustes debajo del cuadro de búsqueda. Ahora haga clic Historial del archivo Opción en el panel izquierdo. Esto abrirá la ventana Historial de archivos.

Simplemente haga clic en el Encender botón para habilitar el historial de archivos.

De forma predeterminada, todas sus bibliotecas, contactos, documentos, etc. se seleccionan automáticamente para realizar una copia de seguridad. Para excluir una biblioteca o carpeta, haga clic en Excluir carpeta Opción en el panel izquierdo. Ahora haga clic en Elegir la carpeta. Luego seleccione la carpeta que desea excluir de la copia de seguridad y luego presione OK.

Haga una copia de seguridad de los datos utilizando el Historial de archivos en Windows 8
Cuando habilita el Historial de archivos, de forma predeterminada, un archivo guardado se guarda para siempre (es decir, no se elimina) y se realiza una copia de seguridad cada hora..
Para cambiar estas configuraciones, haga clic en Ajustes avanzados opción. Aquí, seleccione la opción que desee del menú desplegable que se encuentra junto a la opción que desea cambiar..
A continuación, elija un dispositivo para guardar sus datos. Puede guardar sus copias de seguridad en discos duros externos, ubicaciones de red, etc. Para cambiar la ubicación predeterminada, haga clic en Cambiar manejo. Ahora podrá ver las ubicaciones disponibles donde puede hacer una copia de seguridad de sus datos.

Simplemente seleccione la ubicación deseada de esa lista, haga clic en Aceptar y listo.!

Puede leer más sobre cómo realizar copias de seguridad, restaurar, agregar más archivos, cambiar la unidad, excluir carpetas, configurar el historial de archivos, eliminar versiones antiguas, crear copias de seguridad en la unidad local y más AQUÍ.
Vea cómo realizar copias de seguridad y restaurar archivos en Windows 10.