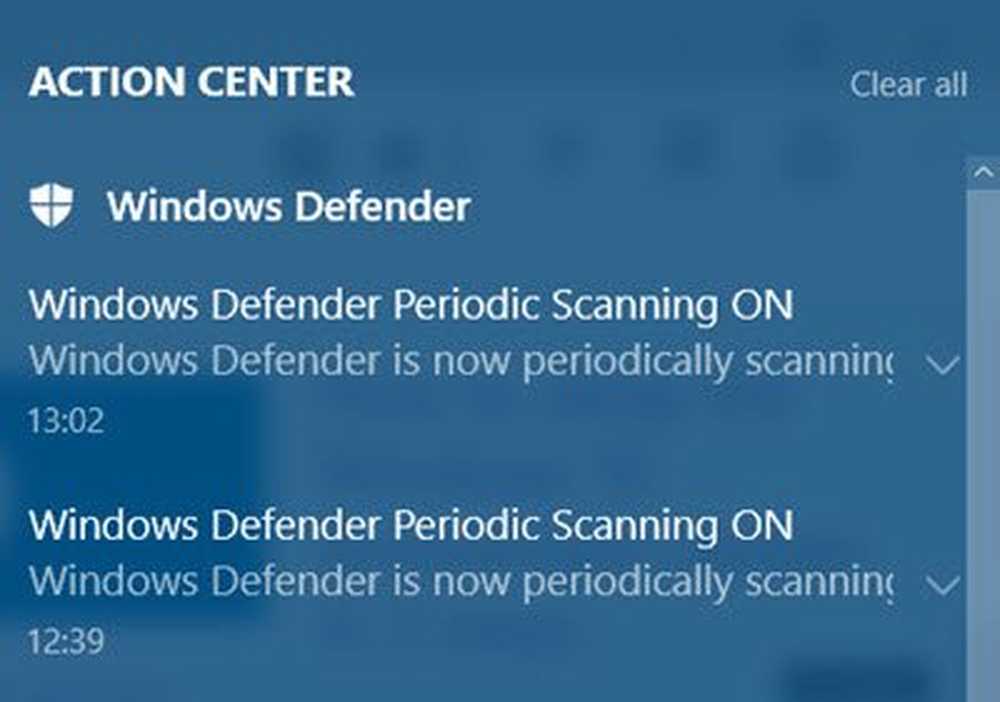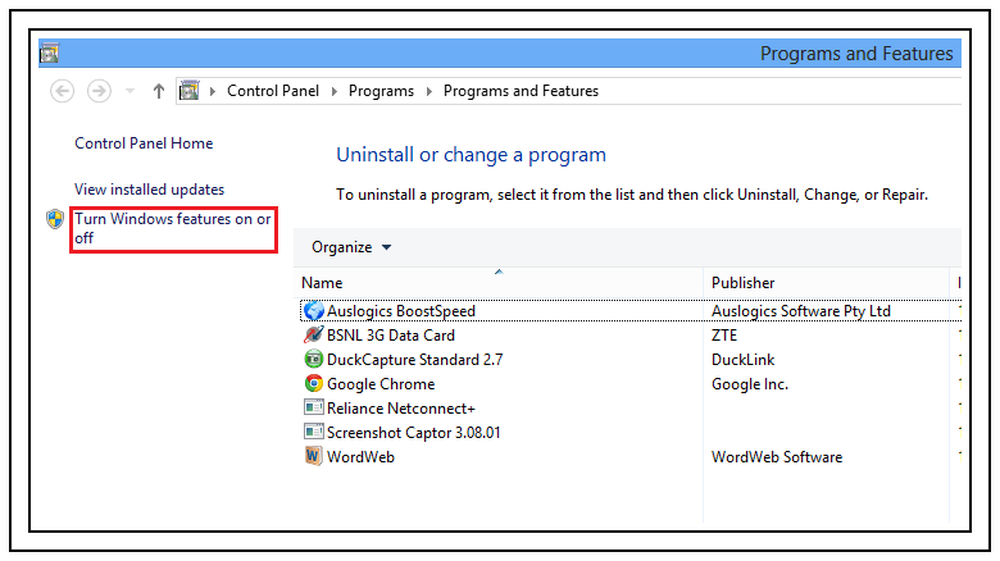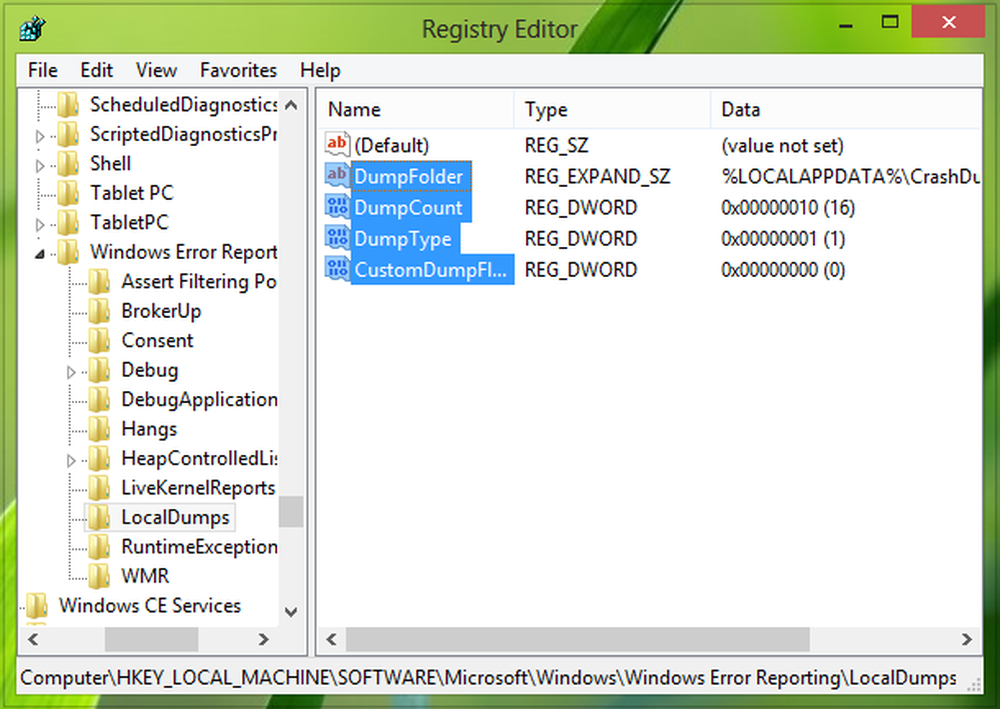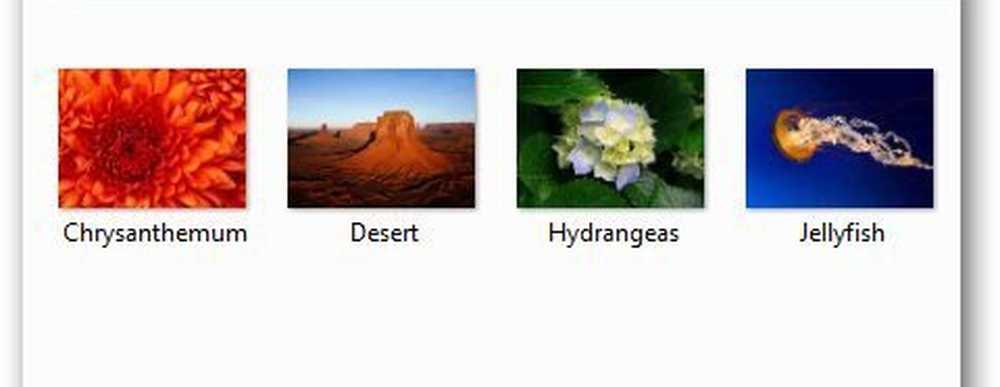Habilitar o deshabilitar las notificaciones de Toast en Windows 8
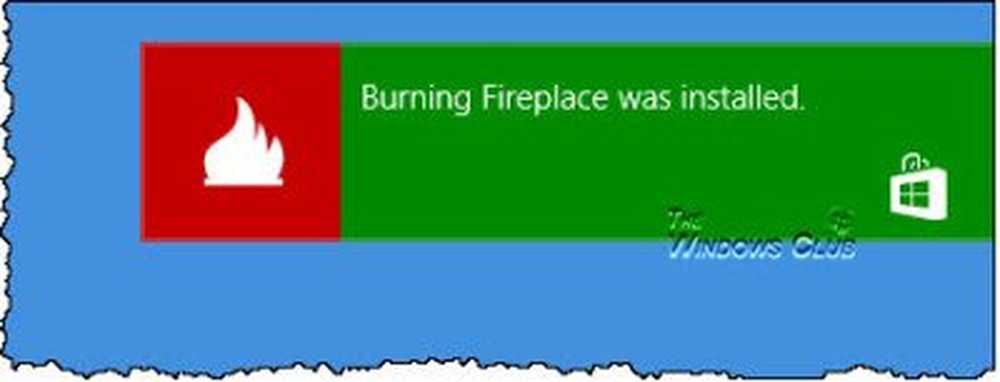
Los usuarios de Windows están familiarizados con las notificaciones de globo, que se vieron en Windows 7 y anteriores, cerca del área de notificación de la barra de tareas o la bandeja del sistema. Estas notificaciones en globo ayudaron a informar a los usuarios sobre lo que sucedió en su computadora. Si bien esta fue una característica útil, muchos preferían cambiar su tiempo de visualización o deshabilitar las notificaciones de globo, usando el último Tweaker de Windows.
En Windows 8, las notificaciones de aplicaciones de Toast similares aparecen en la esquina superior derecha de su escritorio. Es a través de estas notificaciones que las aplicaciones de Windows 8 se comunican con los usuarios. Si lo desea, puede desactivar estas notificaciones. Puede cambiar el tiempo de visualización de las notificaciones en Windows 8 o puede deshabilitarlas completamente.
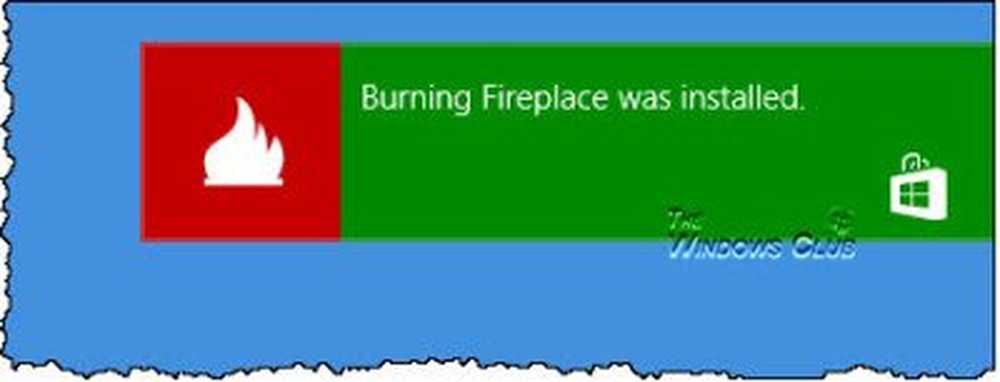
Activar o desactivar las notificaciones de Windows 8 Apps Toast
Tiene varias opciones para desactivar o activar las notificaciones de brindis. Para hacerlo, mueva el puntero del mouse hacia la esquina inferior derecha para mostrar la barra de Encantamientos. Haga clic en Configuración> Cambiar configuración de PC. Aquí, seleccione Notificaciones en el panel izquierdo.
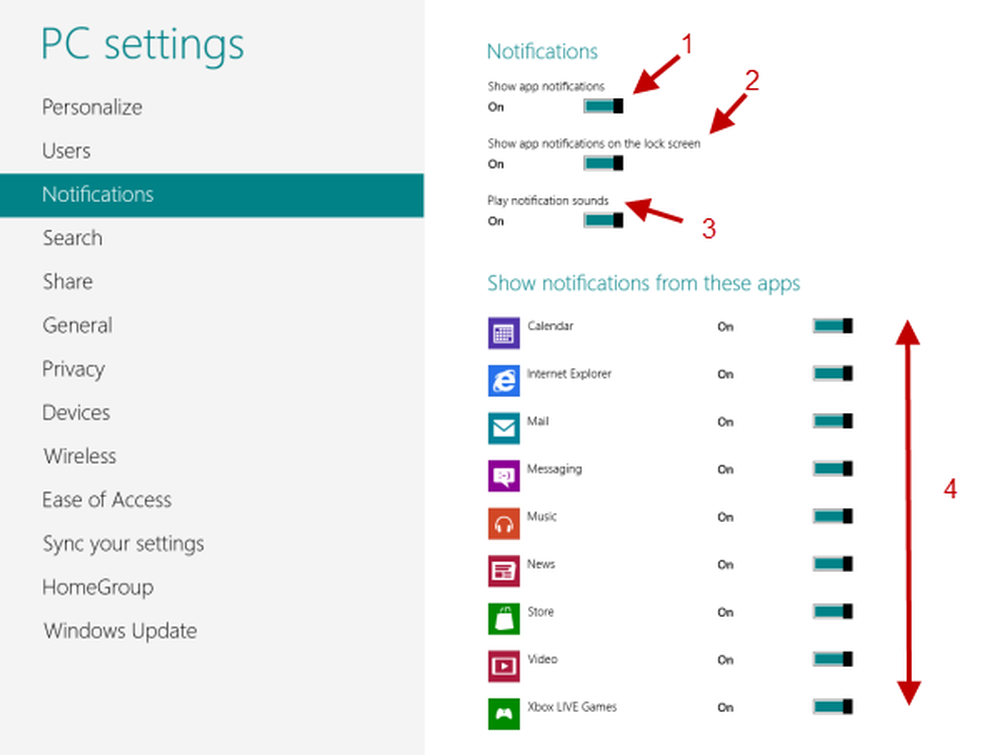
Tu puedes cambiar:
- Metro App Toast Notifications en el escritorio. Esto actúa como un interruptor global. Si lo activa o desactiva, todos los demás tipos de notificaciones se desactivan.
- Aplicaciones Toast Notificaciones en la pantalla de bloqueo. Si las desactivas, ya no verás las notificaciones en la pantalla de bloqueo cuando inicies tu computadora con Windows 8.
- Reproducir sonidos de notificación. Si desea las notificaciones, pero no desea que se reproduzca el sonido, puede desactivarlas aquí..
- Notificaciones de aplicaciones individuales. Windows 8 también le da la opción de activar o desactivar las notificaciones de aplicaciones individuales.
Deshabilitar las notificaciones de Windows 8 Toast usando la directiva de grupo
Usando el Editor de políticas de grupo, puede desactivar la opción para cambiar estas notificaciones de brindis. Para ello, abra el Editor de políticas de grupo local o gpedit.msc y vaya a Configuración de usuario> Plantillas administrativas> Menú de inicio y barra de tareas> Notificaciones.
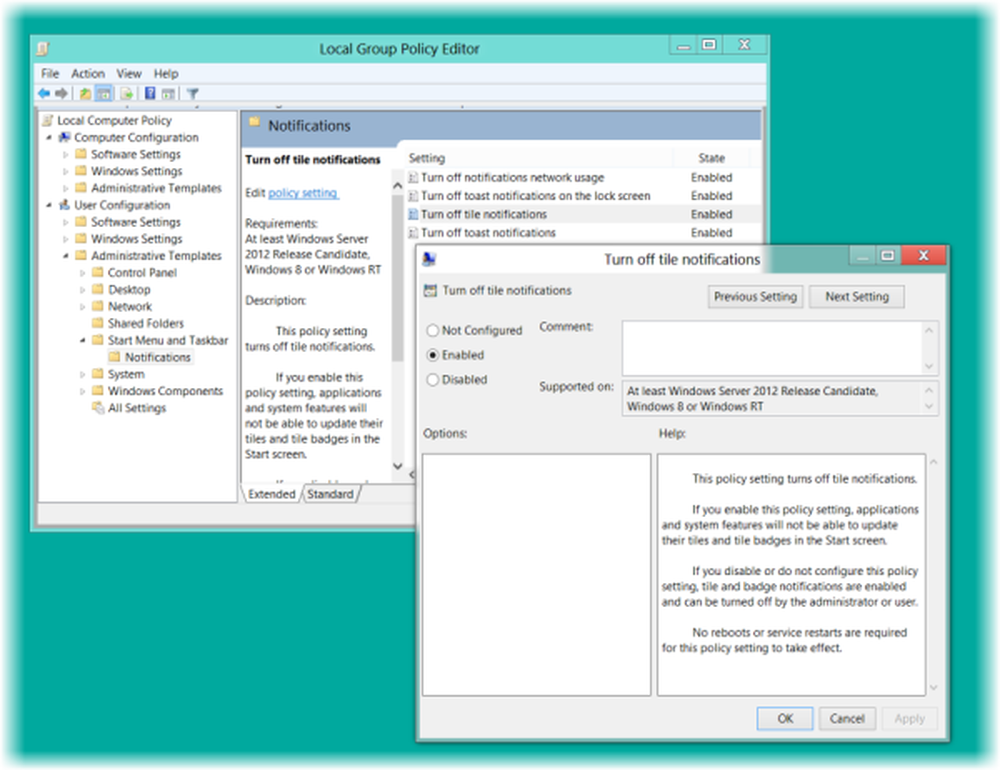
Ahora en el panel lateral derecho verá opciones para:
- Desactivar notificaciones de uso de red
- Desactivar las notificaciones de Toast en la pantalla de bloqueo
- Desactivar notificaciones de mosaico
- Desactivar las notificaciones de Toast.
Haga doble clic en la que desee deshabilitar, marque Habilitado, haga clic en Aplicar / Aceptar.
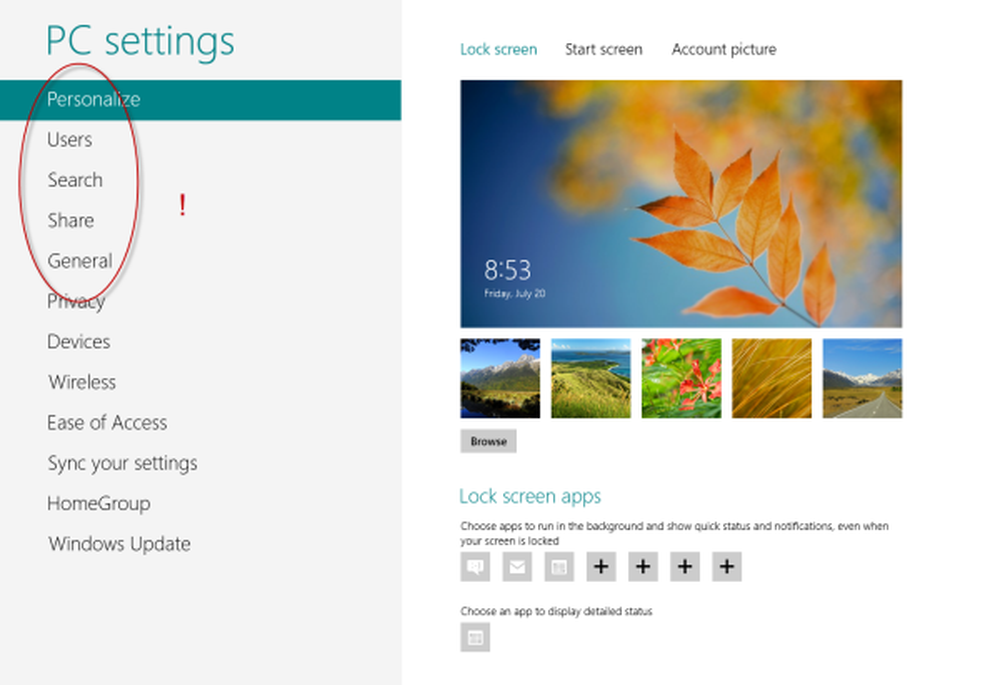
Verá que las opciones ya no se ofrecerán en la Configuración de PC.!
Ocultar temporalmente las notificaciones de Toast
Si desea ocultar temporalmente estas notificaciones, puede hacerlo a través de la barra de accesos. Mueva el puntero del mouse hacia la esquina inferior derecha, haga clic en Configuración> Notificaciones.
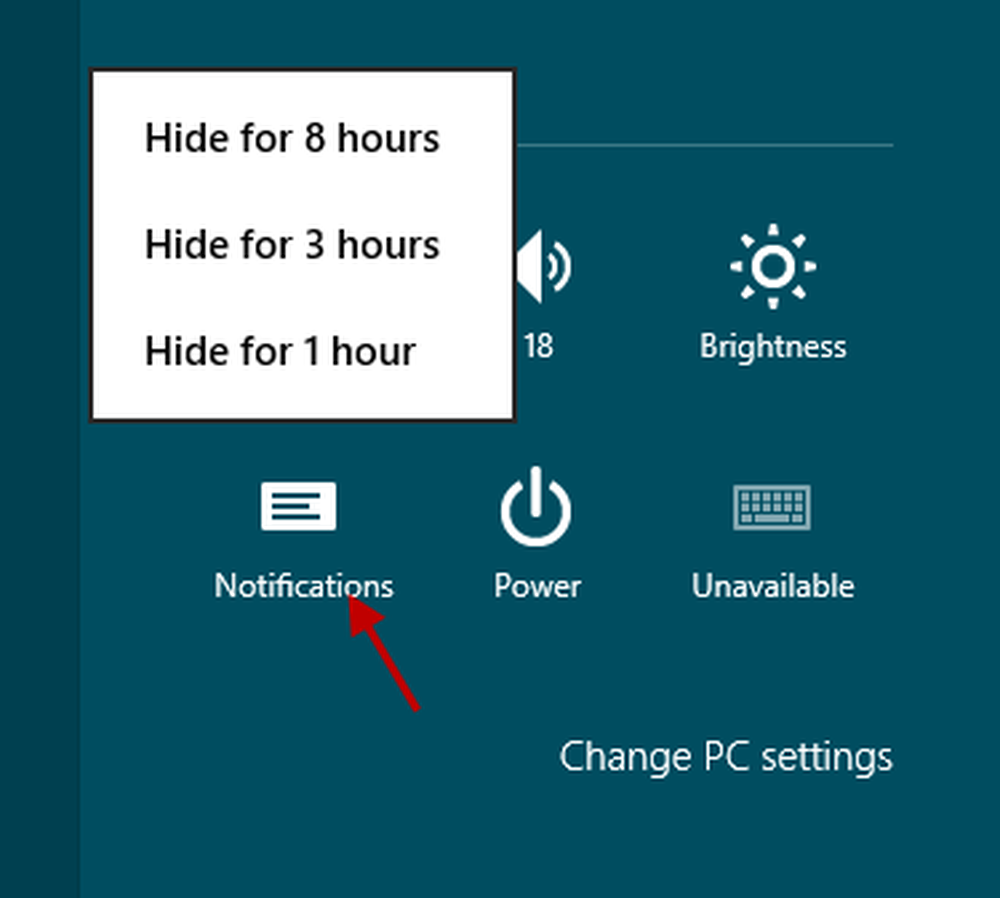
Aquí podrás ocultar las notificaciones de 1, 3 u 8 horas. Al seleccionar uno, se desactivarán las notificaciones solo durante ese período de tiempo y el icono cambiará para reflejar el estado.
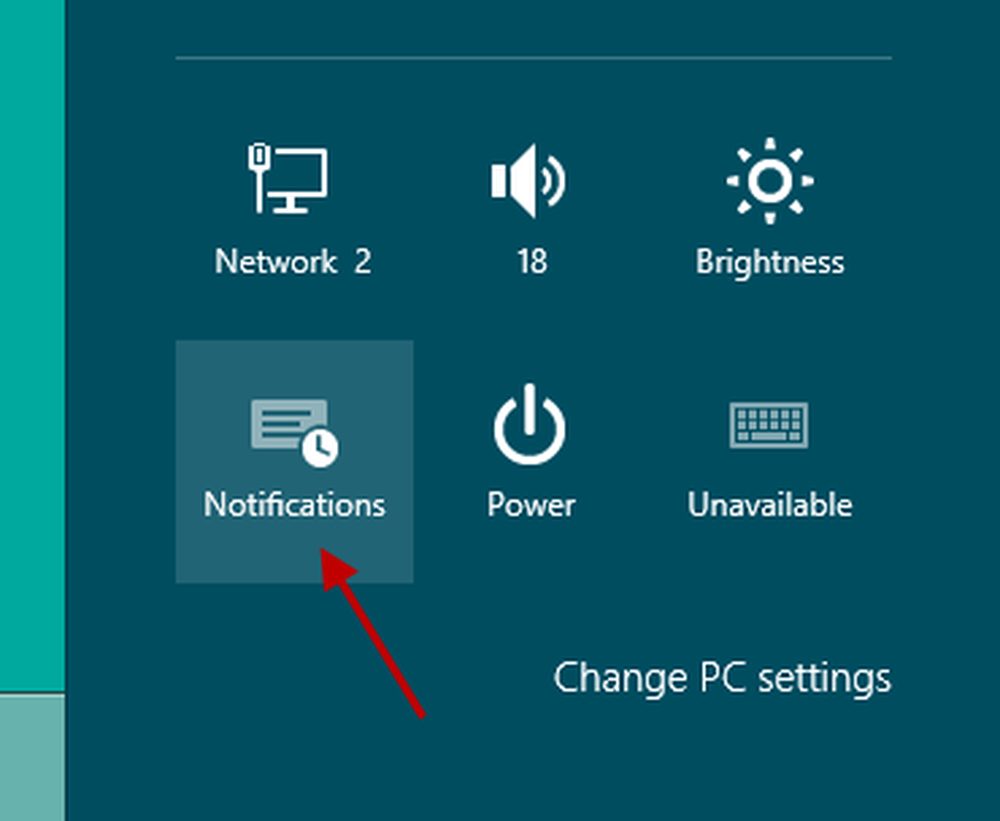
Espero que esto ayude!
También vea cómo deshabilitar, habilitar y borrar el historial de notificaciones de Live Tile en Windows 8.