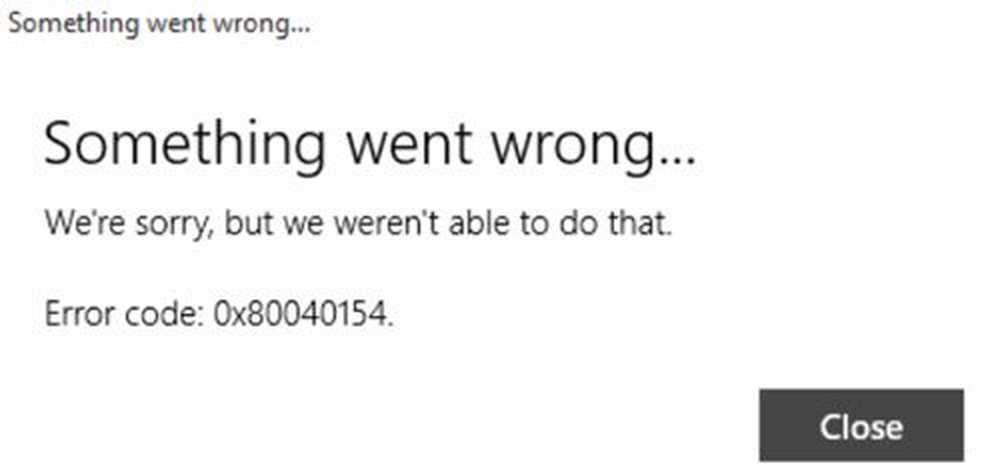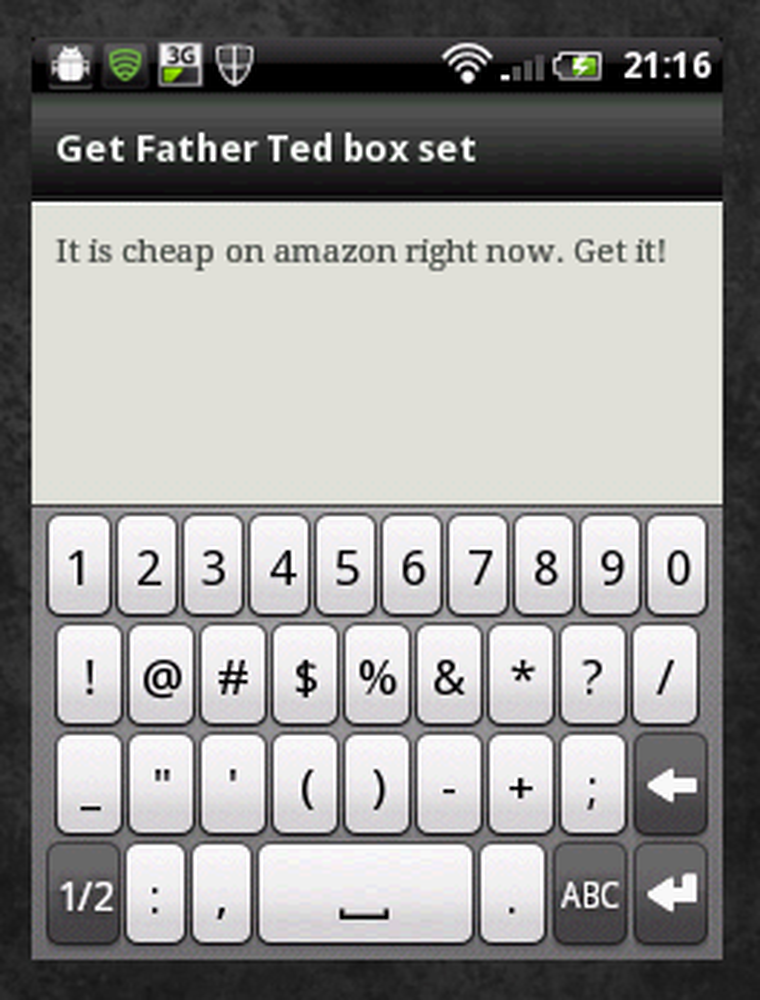Error 0x00000000 La operación se completó exitosamente
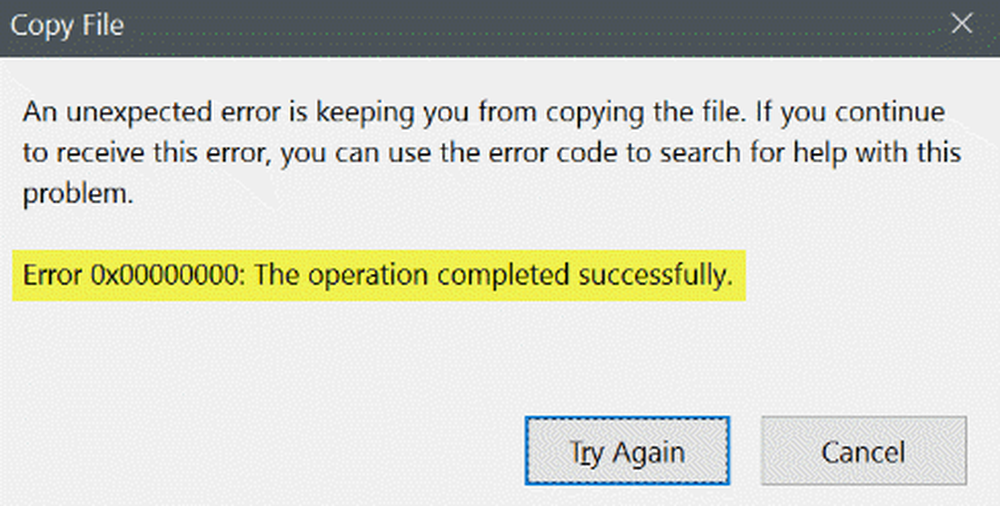
Al copiar un archivo, si recibe Error 0x00000000, La operación se completó exitosamente en un cuadro emergente, es posible que no pueda completar su tarea. Las opciones disponibles son Inténtalo de nuevo o Cancelar. Siga estas sugerencias y vea si solucionan su problema y le permiten copiar o modificar archivos de acuerdo con sus requisitos.
Un error inesperado le impide copiar el archivo. Si continúa recibiendo este error, puede usar el código de error para buscar ayuda con este problema. Error 0x00000000: La operación se completó exitosamente
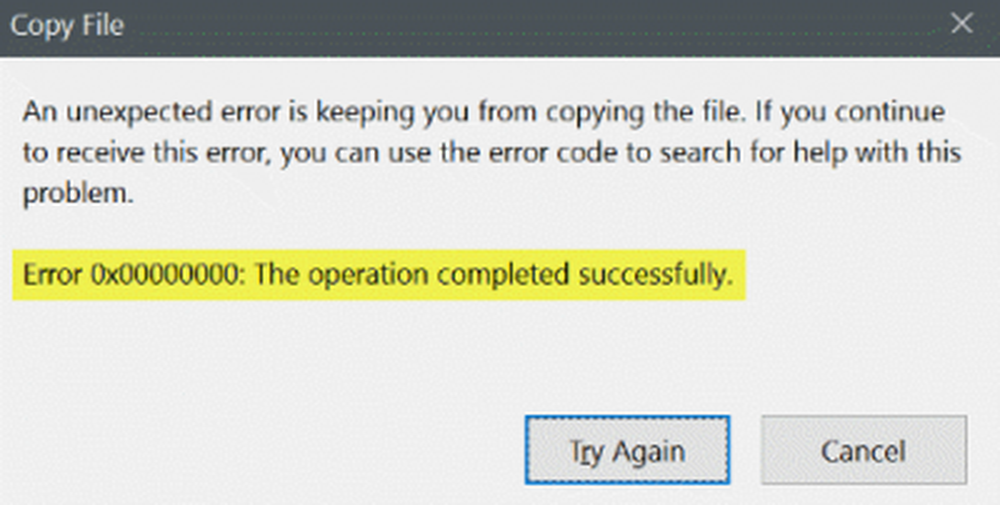
Error 0x00000000 La operación se completó exitosamente
Si simplemente reiniciar el sistema de su computadora no hace que el problema desaparezca, y aún sigue con este ERROR_SUCCESS código de error de Windows, aquí hay algunas cosas que podría intentar.
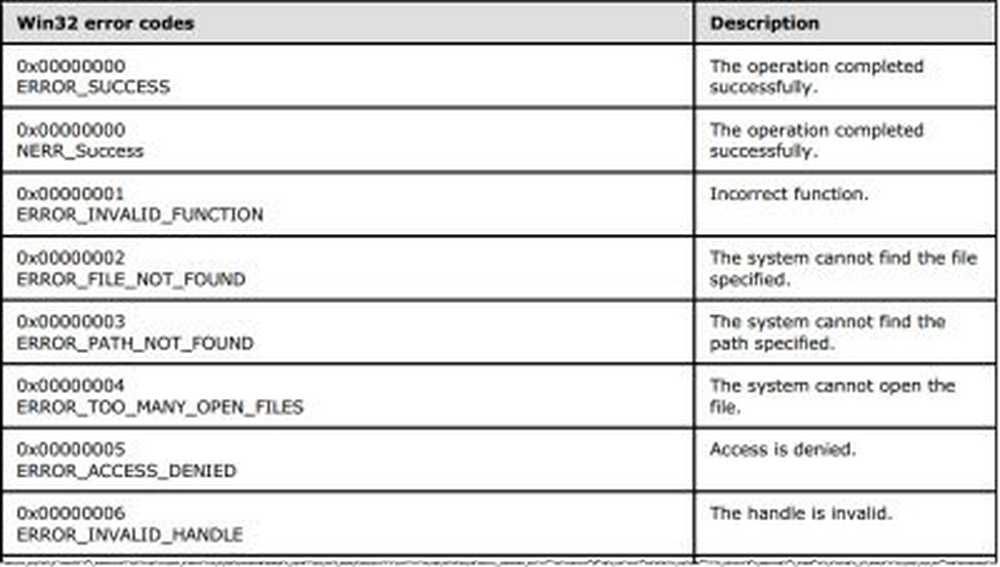
1] Usar la herramienta System File Checker
El Comprobador de archivos de sistema es una herramienta incorporada y de línea de comandos disponible en el sistema operativo Windows, y es una opción bastante confiable para usted que puede resolver su problema. Abra el símbolo del sistema con privilegios de administrador y ejecute este comando-
sfc / scannow
Tomará algún tiempo para completar. Reinicie su computadora y vea si ayudó.
2] Modo seguro
Inicie su PC en Modo seguro y vea si puede ejecutar la operación.
3] Toma el control total
Puede verificar si su cuenta de usuario tiene control total sobre la unidad y los archivos o no. Abra esta PC, haga clic con el botón derecho en la unidad del sistema y seleccione Propiedades. Después de cambiar a Seguridad pestaña, haga clic en el Editar botón. Seleccione la cuenta de usuario actualmente utilizada de la lista dada y verifique si Control total está marcado bajo la Permitir pestaña o no.
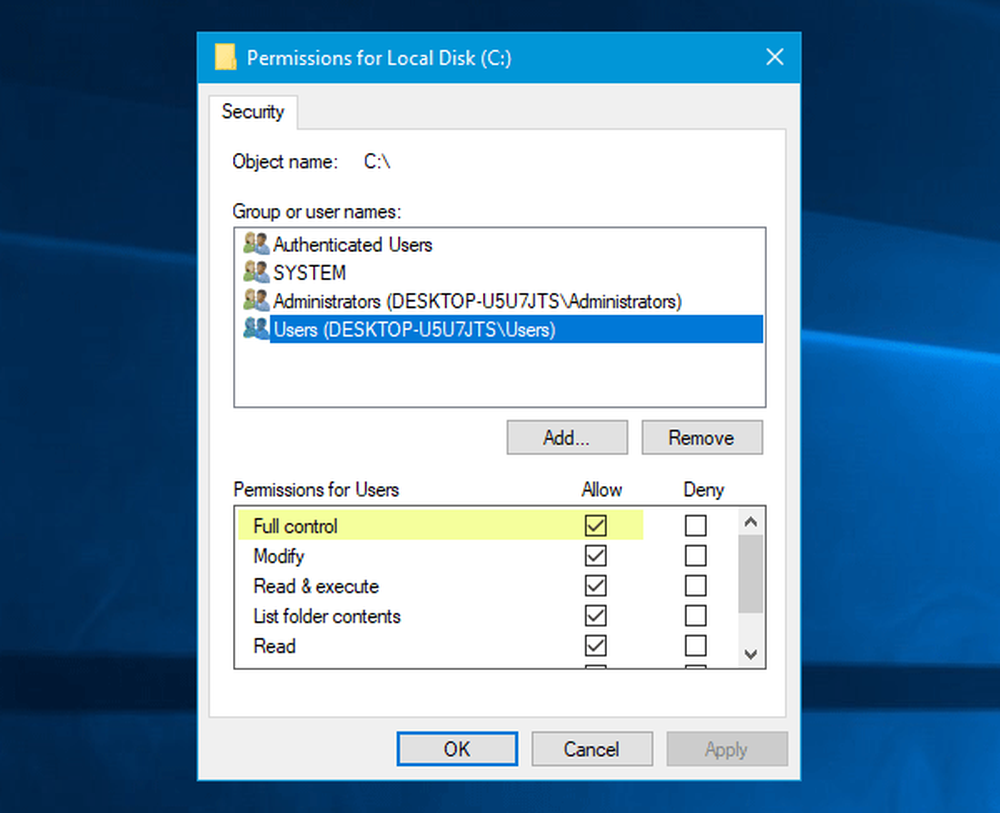
Si no, haga una marca de verificación allí y verifique si puede copiar y pegar su archivo o no. Nuestro Ultimate Windows Tweaker te permitirá agregar el Tomar posesión de archivos y carpetas fácilmente al menú contextual de Windows 10 / 8.1 / 7, para que pueda tomar el control total de cualquier archivo fácilmente.
4] Cambiar el tipo de cuenta
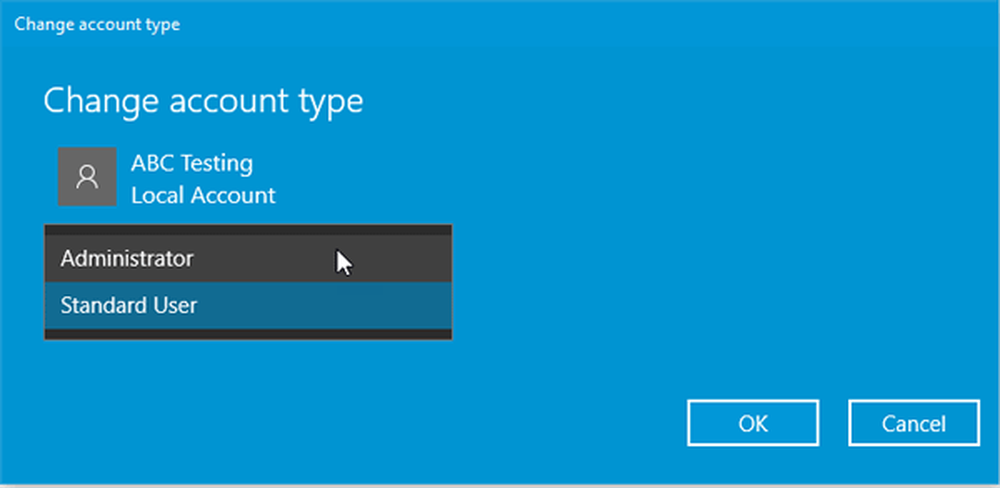
Si tiene una cuenta de usuario estándar, puede convertirla en una cuenta de administrador. Si aparece este mensaje de error debido a un problema de propiedad, esto debería solucionar ese problema. Para cambiar el tipo de cuenta de usuario, presione Win + I para abrir el panel de Configuración de Windows. Luego ve a Cuentas > Familia y otras personas. Seleccione la segunda cuenta de la lista debajo de Otra gente etiqueta y haga clic en Cambiar el tipo de cuenta botón. Finalmente, seleccione Administrador desde el menú desplegable.
5] Escanear PC con antivirus
Error 0x00000000 puede ocurrir debido a malware. Eso implica que esta es una excelente opción para realizar un análisis completo con un antivirus confiable. También puedes usar Windows Defender, que es bastante convincente. Sin embargo, siempre intente usar un detector de spyware y adware también.
Estas son algunas soluciones de trabajo para este problema. Espero que te ayuden.