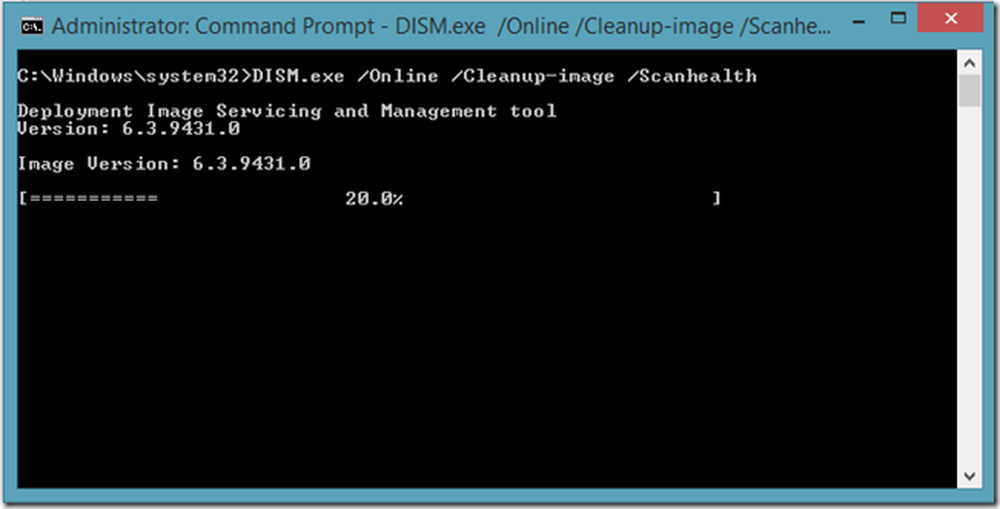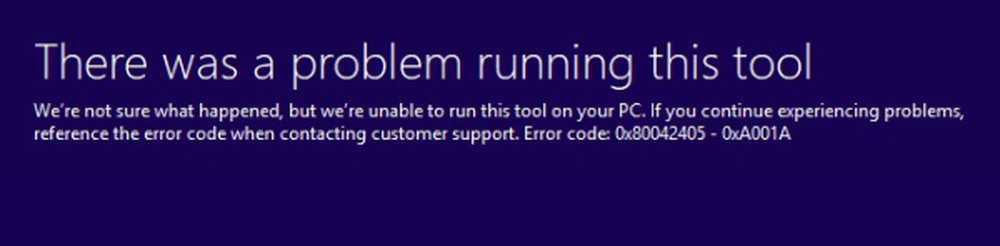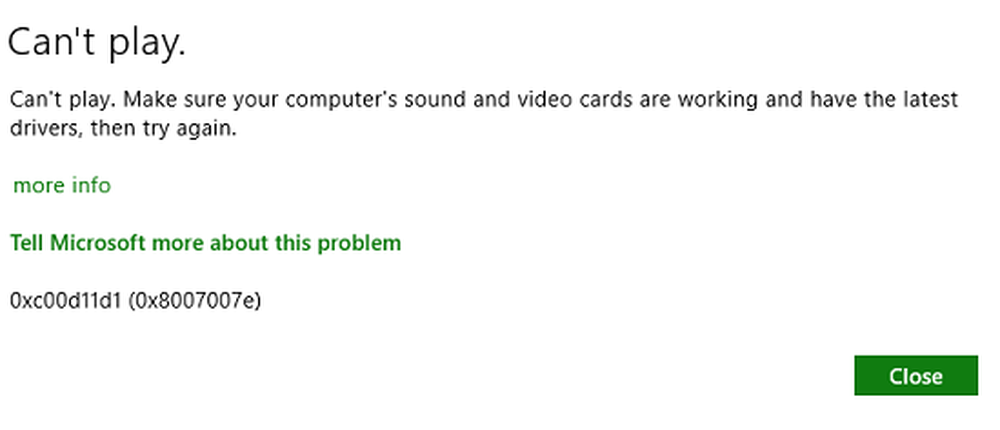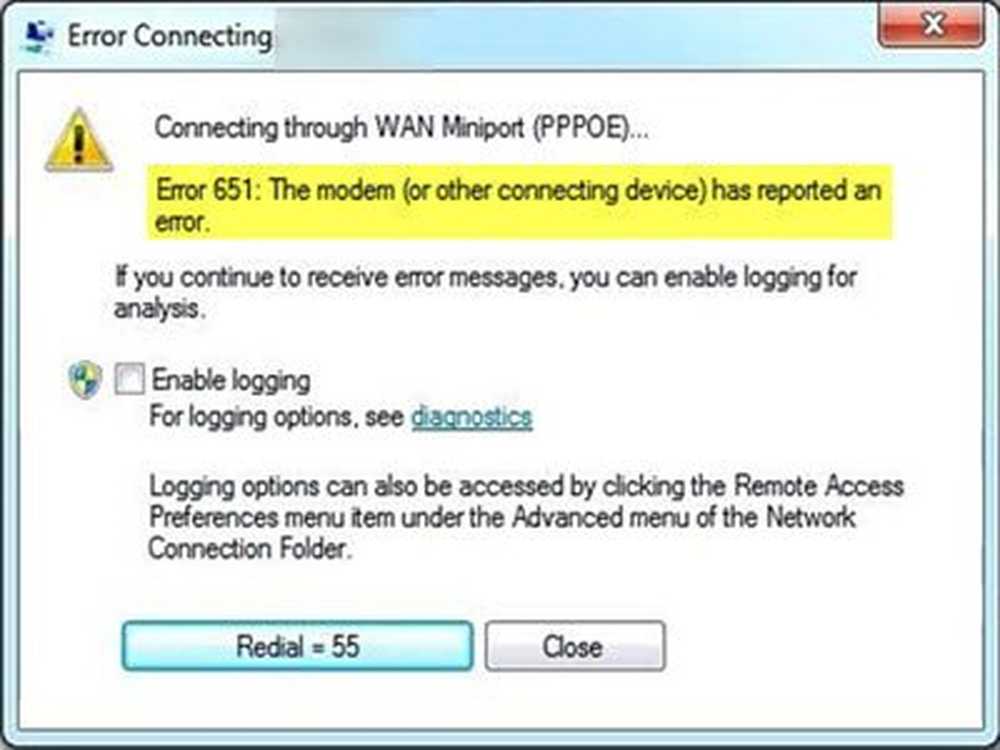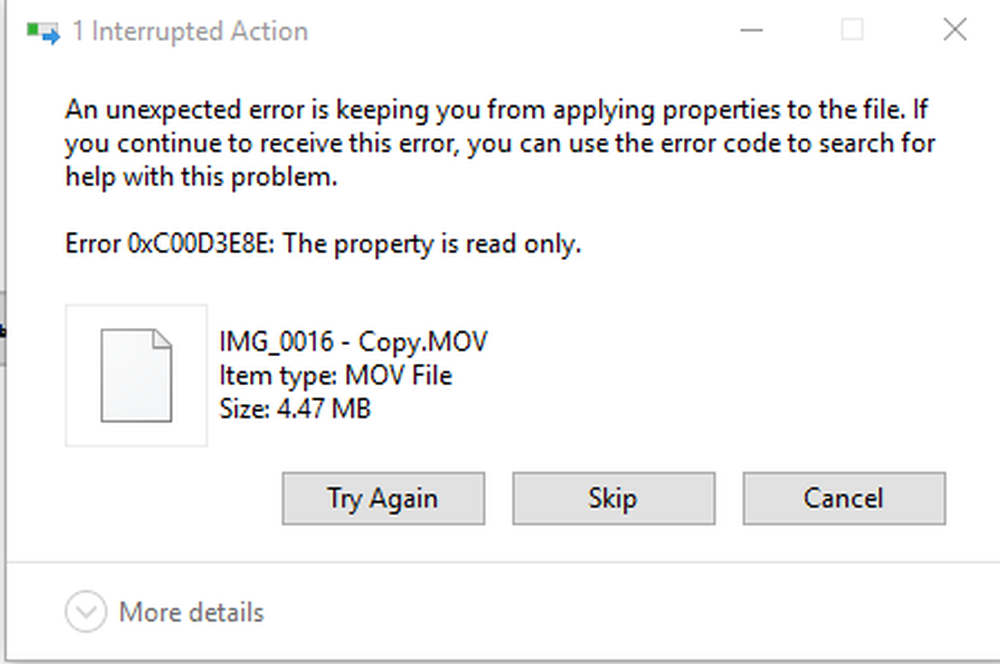Error 2753, el archivo no está marcado para la instalación
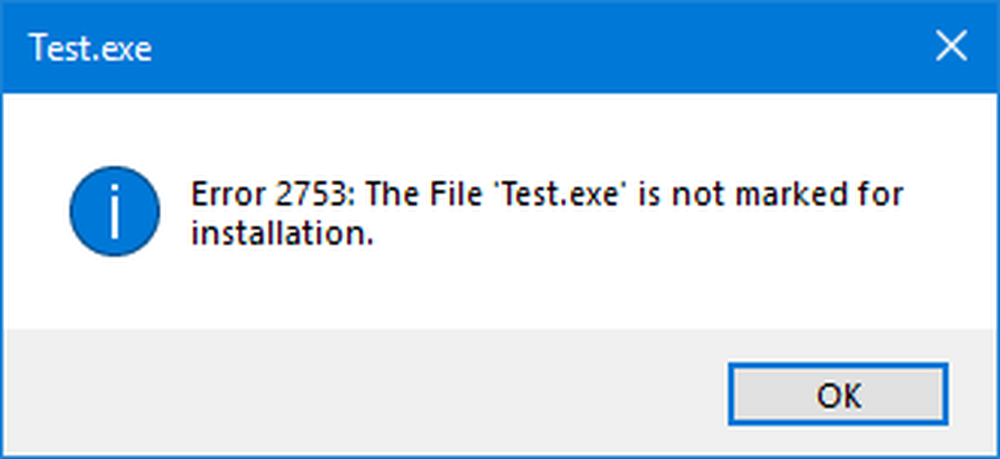
Cuando intenta instalar cualquier programa en su computadora con Windows 10, puede obtener un Error 2753. A veces, los paquetes están dañados, o tal vez esos paquetes no funcionan correctamente o no pueden crear archivos y rutas. Un tal error molesto lee - Error 2753, el archivo no está marcado para la instalación.
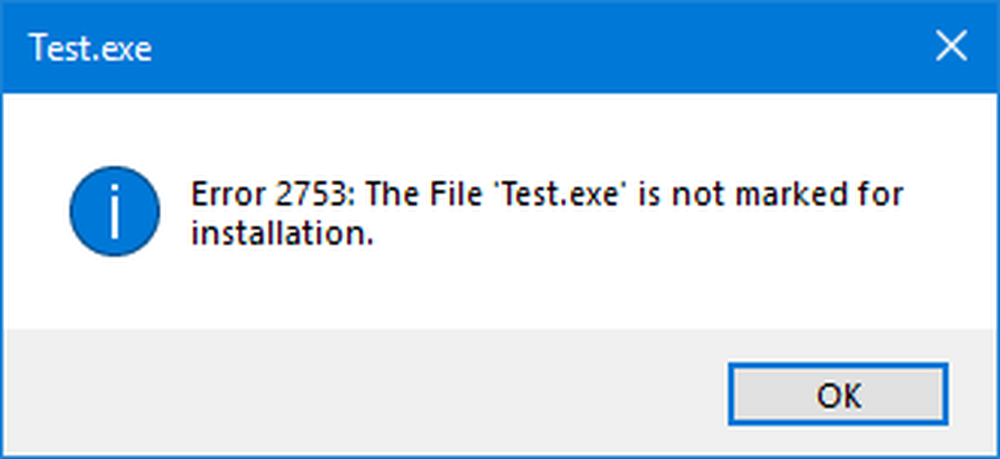
Este error no está limitado a solo algunos archivos específicos. Puede ocurrir con cualquier archivo, ya sea un archivo ejecutable o un archivo MSI. Veamos para solucionar este error..
Error 2753, el archivo no está marcado para la instalación
Puede haber una serie de razones para este error. Así que vamos a tratar de cubrir cada posible solución aquí.
1] Nuevo descargue el archivo de configuración
Visite la página de inicio oficial y descargue nuevamente el archivo de configuración en una ubicación diferente. Asegúrese de haber descargado el archivo de configuración correcto para su sistema operativo - a saber. x64 o x86. Reinicie su computadora, inicie sesión como administrador. A continuación, haga clic derecho en el archivo de configuración y seleccione Ejecutar como administrador.
2] Eliminar todas las versiones anteriores del Software
Si tiene una versión anterior del software, deberá desinstalar el programa. Ejecutar un limpiador de registro gratuito como CCleaner podría ayudar a eliminar la basura residual del registro. También debe eliminar todos los archivos basura y temporales a través de Configuración.
Reinicie la computadora y luego vuelva a instalar la aplicación.
3] Ejecutarlo como administrador
También puede suceder que el archivo necesite más permisos para ejecutarse. Para eso, puede darle más privilegios para que pueda funcionar como lo pretende el desarrollador..
Para eso, haga clic derecho en el archivo y luego haga clic en Ejecutar como administrador.
Luego haga clic en Sí para la solicitud de Control de cuentas de usuario o UAC que recibe.
Compruebe si su archivo se ejecuta.
Si no es así, entonces es posible que necesites:
- Tomar posesión de la carpeta donde planea instalar la aplicación.
- Use Permissions Time Machine para cambiar los permisos de carpeta para la carpeta donde planea instalar la aplicación.
4] Ejecutar la aplicación en modo de compatibilidad
Es posible que el archivo no esté diseñado para ejecutarse en su versión actual de Windows. Puede intentar ejecutar la aplicación en el modo de compatibilidad. Esto permitirá a la aplicación pensar que se está ejecutando en el entorno compatible, ya que está destinado a.
5] Vuelva a registrar el archivo vbscript.dll
Desde el menú de WinX, abra el símbolo del sistema como administrador, escriba lo siguiente y presione Enter:
regsvr32.exe vbscript.dll
Esto volverá a registrar el archivo DLL correspondiente utilizando la herramienta del sistema operativo Windows regsvr32.exe. La herramienta Regsvr32 es una utilidad de línea de comandos que se puede usar para registrar y anular el registro de controles OLE como DLL y ActiveX (OCX) en el sistema operativo Windows.
Verás el siguiente mensaje si se ejecuta correctamente - DllRegisterServer en vbscript.dll tuvo éxito.
Háganos saber si las correcciones mencionadas anteriormente le ayudan a solucionar el error.