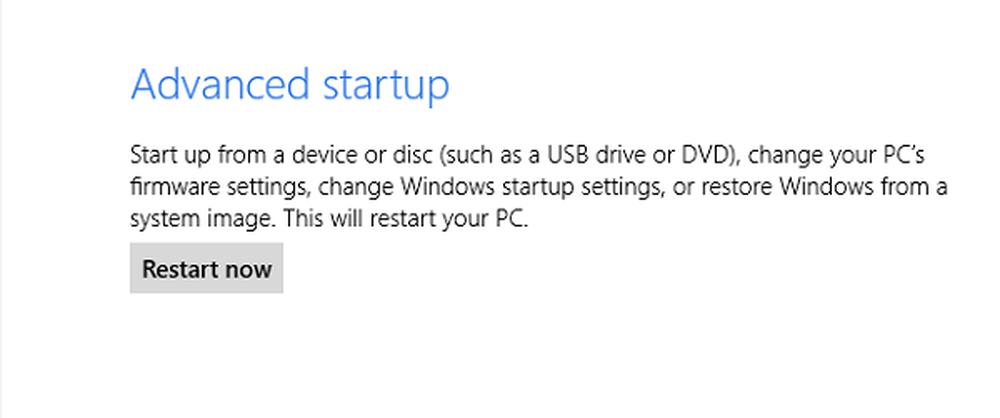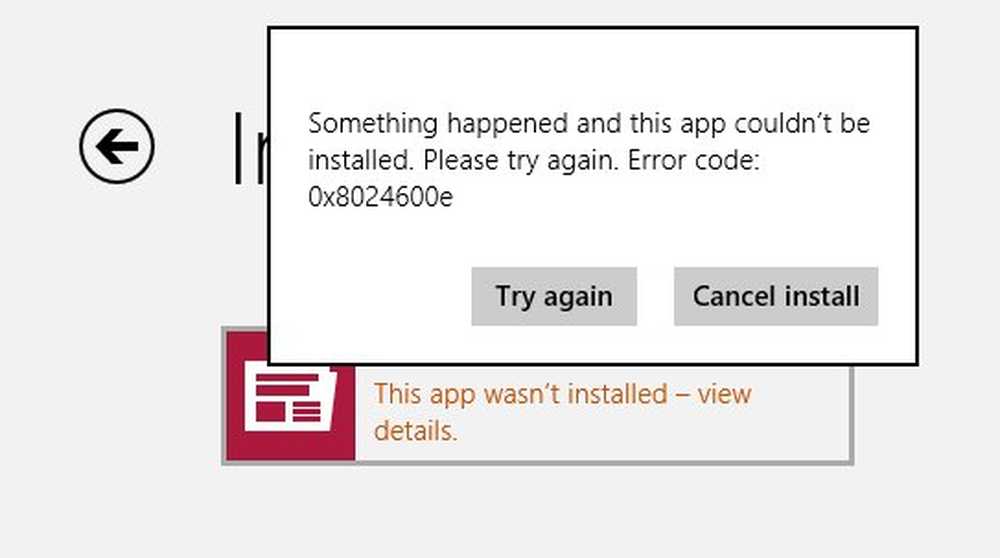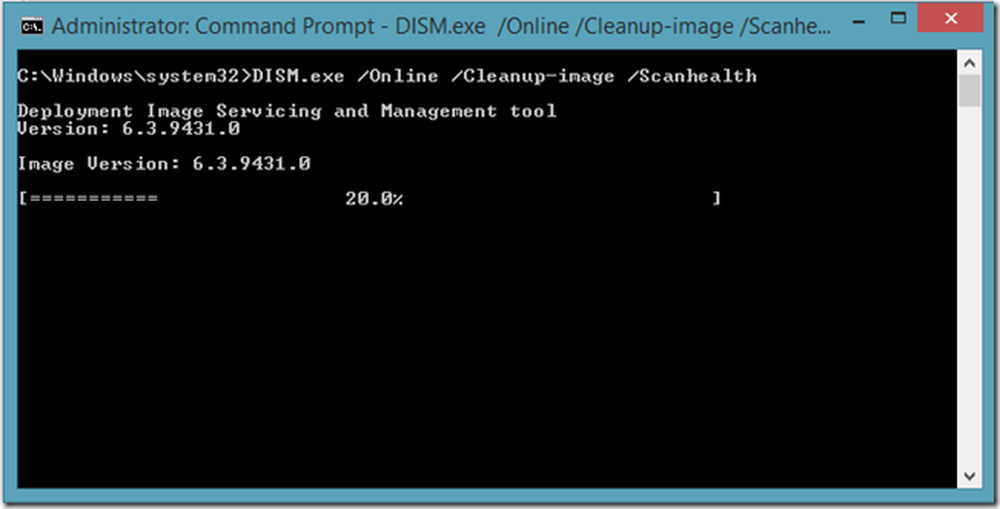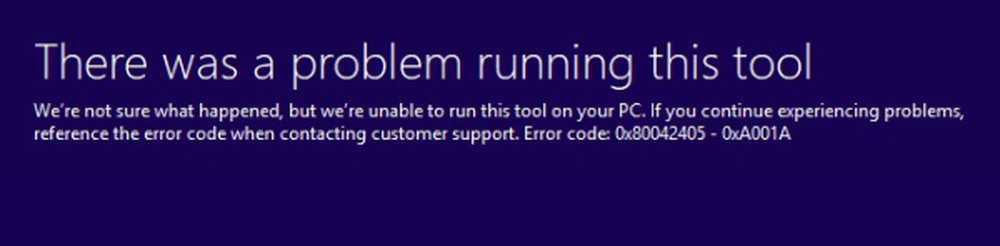Código de error 0x80070035. La ruta de red no se encontró
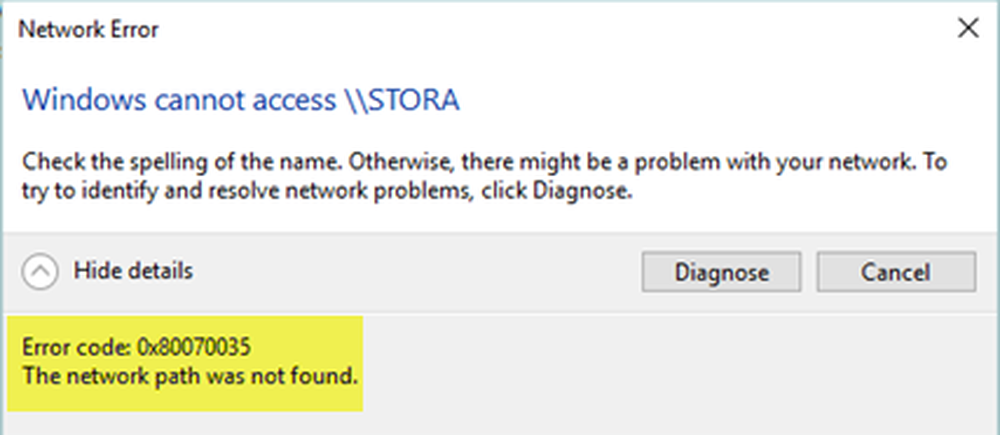
Windows permite a los usuarios compartir archivos entre sistemas que están en la misma red, incluso si no están conectados físicamente. El administrador de la carpeta debe permitir el acceso al usuario deseado e Internet debe estar conectado. Sin embargo, los usuarios han informado que a pesar de que se cumplen estas condiciones, obtienen el siguiente error al intentar acceder al controlador compartido:
Código de error: 0x80070035. La ruta de red no se encontró
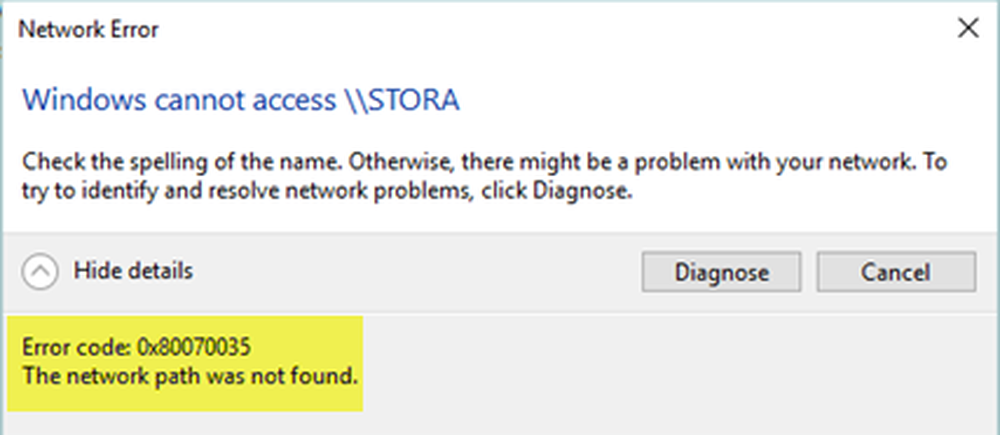
La causa es básicamente con el firewall o el programa antivirus, pero solucionaremos todas las posibilidades en esta guía. Proceda con las soluciones de la siguiente manera:
- Verifique que la unidad esté compartida
- Dirección de ping de la computadora de destino
- Modificar la configuración de seguridad de red
- Desactive el antivirus y el cortafuegos de Windows Defender temporalmente
- Reinstalar los controladores del adaptador de red
- Habilitar NetBIOS sobre TCP / IP.
Antes de comenzar, haga clic en Diagnosticar en el cuadro de diálogo del mensaje de error y ver si eso ayuda. Si no, entonces puedes proceder.
1] Verifique que la unidad esté compartida
Antes de proceder a cambiar cualquiera de las configuraciones, podríamos verificar que la unidad esté compartida.
Haga clic derecho en la carpeta y seleccione Propiedades. En la pestaña Compartir, verifique el estado de Compartir archivos de red y carpetas. Si el estado es No compartido, seleccione Compartir.

Seleccione el usuario de red deseado para compartir el archivo y luego seleccione el nivel de permiso para el usuario.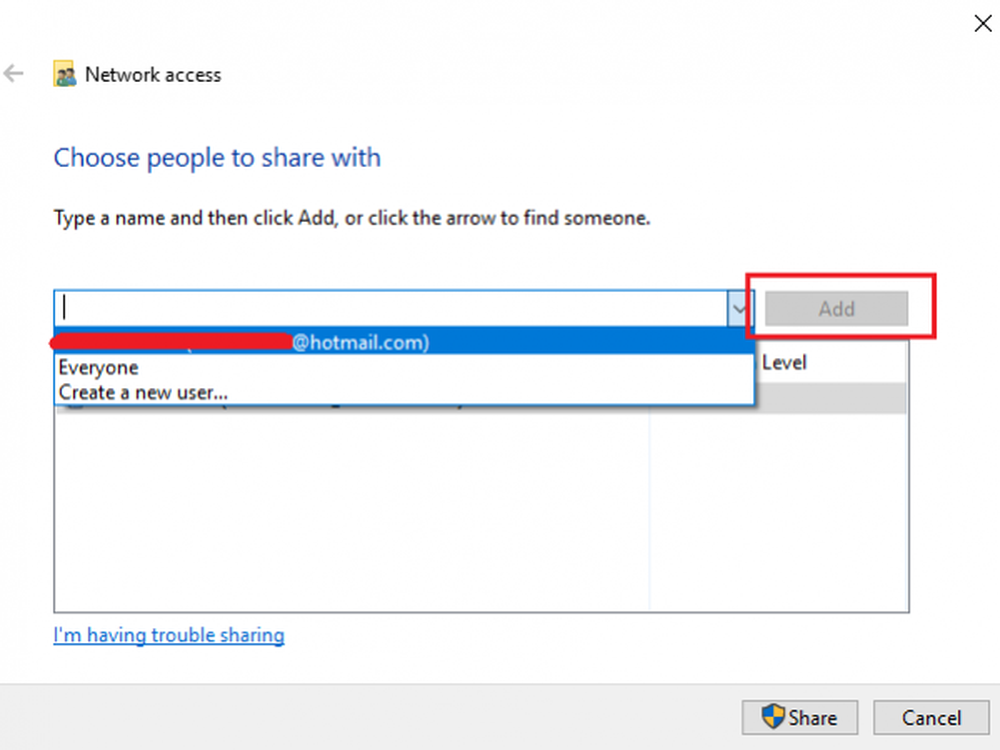
Haga clic en Aplicar y luego en Aceptar para guardar la configuración..
El usuario deseado debería poder acceder a la carpeta / archivo compartido ahora.
2] Ping dirección IP de la computadora de destino
Es posible que mientras el archivo / carpeta se comparte correctamente, el canal de red no está conectado correctamente. Podríamos probarlo haciendo ping a la dirección IP de la computadora de destino desde la computadora principal.
Presione Win + R para abrir la ventana Ejecutar en la computadora de destino y escriba el comando cmd y presiona Enter para abrir la ventana de línea de comandos.
Escriba el comando ipconfig / all y presione Enter. Sería un montón de información.
Anote el valor de la dirección IPv4..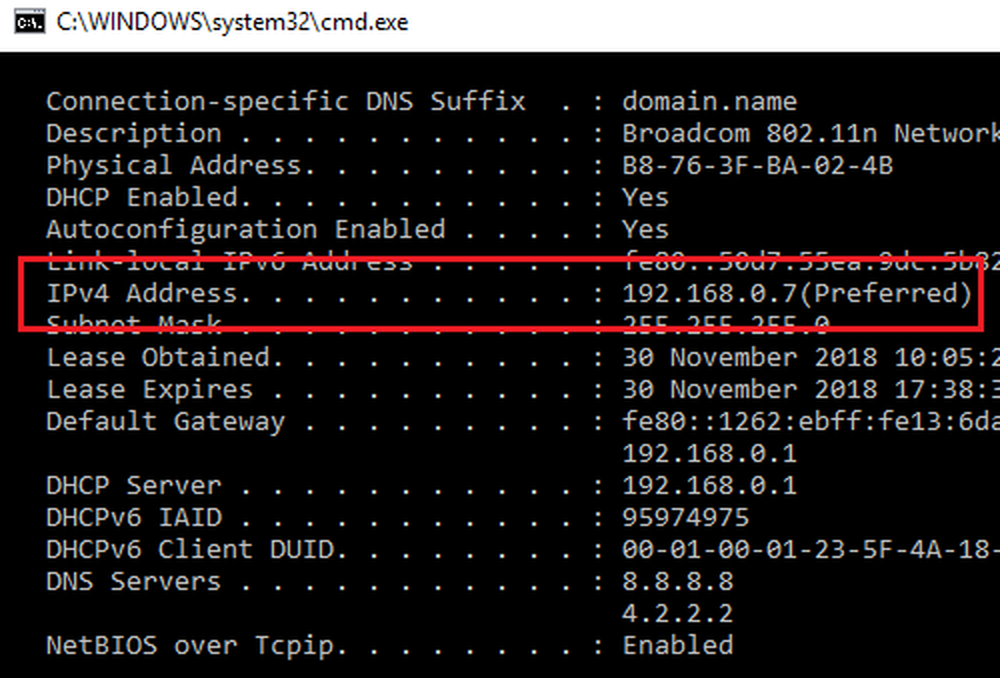
Ahora, abra el símbolo del sistema en la computadora primaria.
Tipo silbido y presiona enter.
Compruebe si obtiene 4 respuestas de confirmación o no.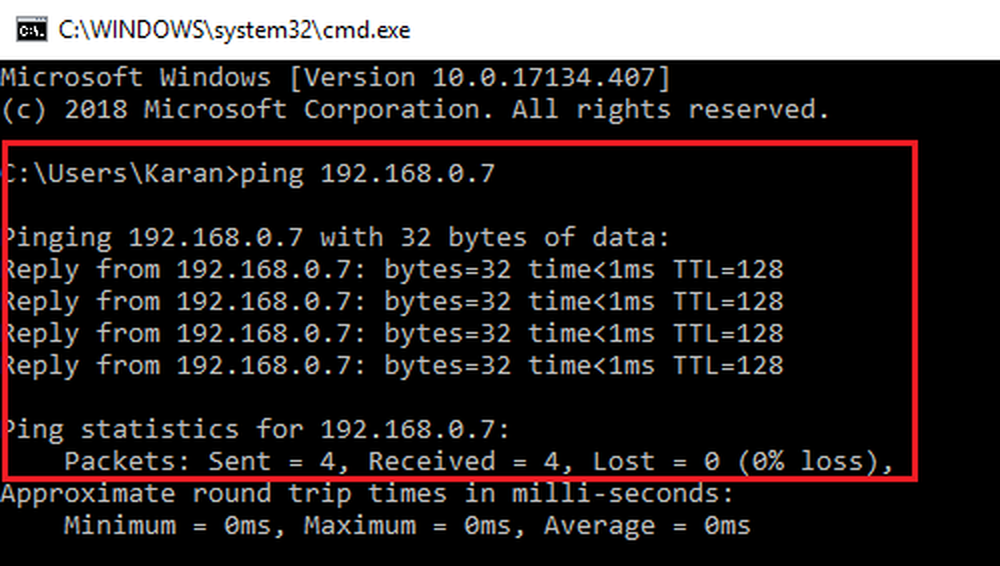
Si no, puede intentar ejecutar el solucionador de problemas del adaptador de red. Vaya a Inicio> Configuración> Actualizaciones y seguridad> Solucionar problemas y seleccione la Solucionador de problemas del adaptador de red. Reinicie el sistema después de ejecutar el mismo.
También puede verificar si el descubrimiento de la red está habilitado. Vaya a Inicio> Configuración> Red e Internet.
Haga clic en Cambiar propiedades de conexión.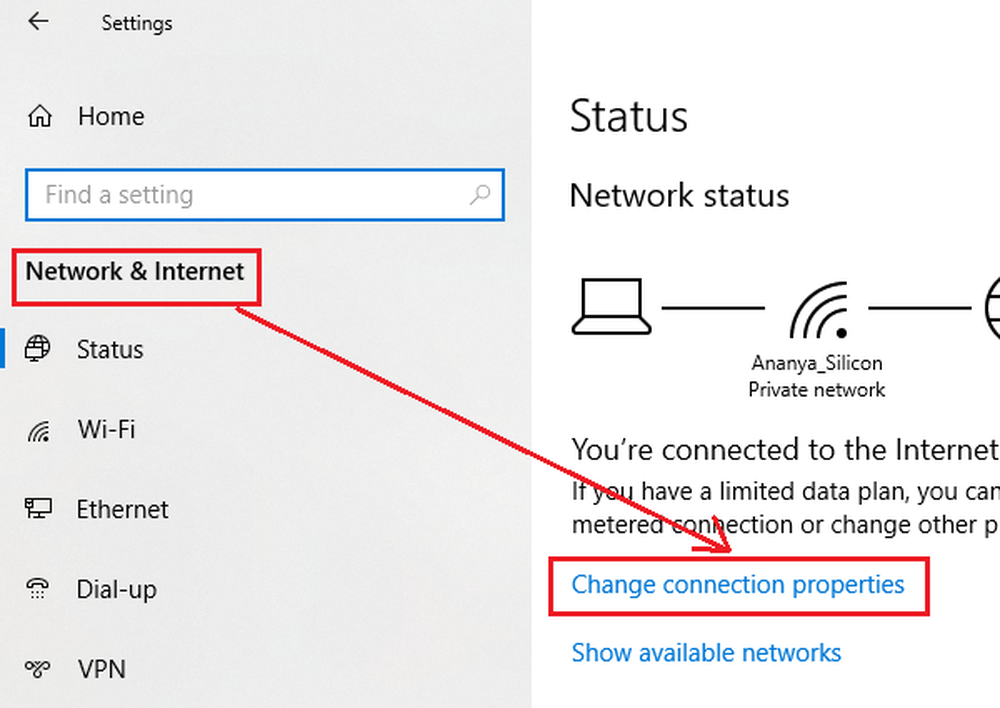
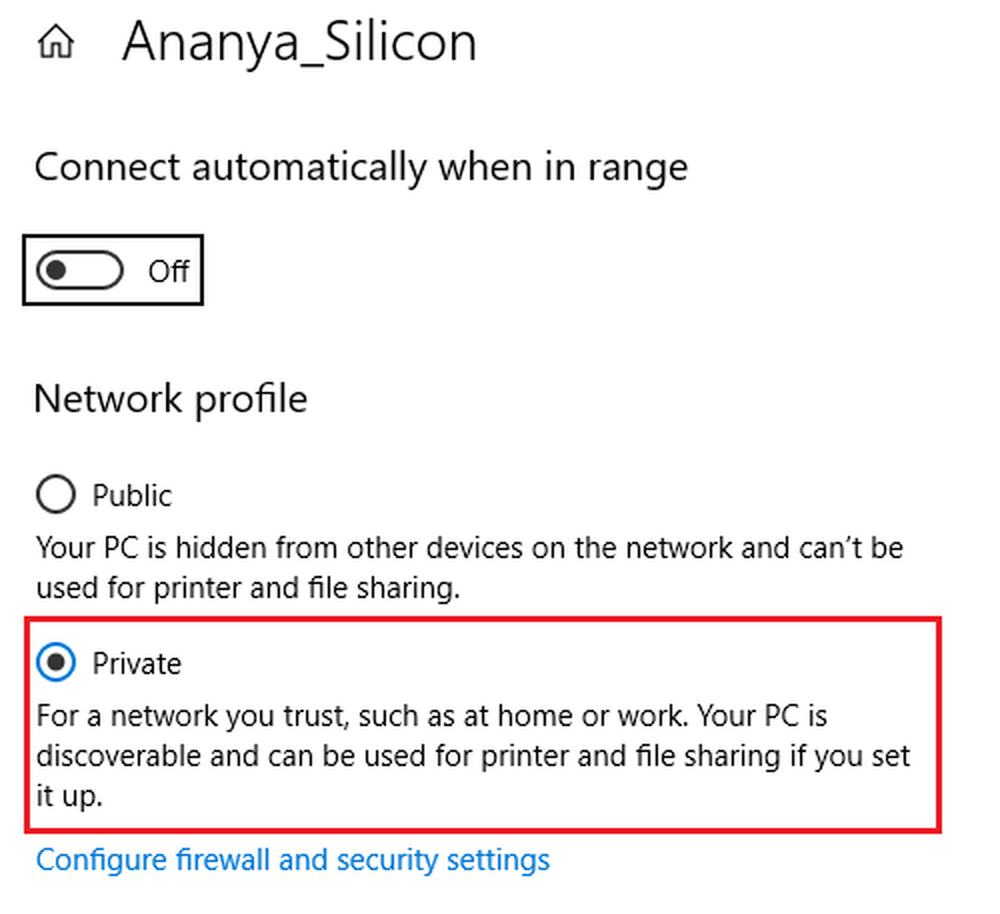
Compruebe si la carpeta compartida funciona ahora.
3] Modificar la configuración de seguridad de red
A veces, la configuración de Seguridad de red interfiere con el proceso de compartir archivos / carpetas. Se podría resolver de la siguiente manera:
Presione Win + R para abrir la ventana Ejecutar y escriba el comando secpol.msc. Presione Entrar para abrir la ventana del administrador de la Política de seguridad local.
Vaya a Políticas locales> Opciones de seguridad en el margen izquierdo.
Haga doble clic en Seguridad de red: nivel de autenticación de LAN Manager en el panel derecho para abrir sus propiedades.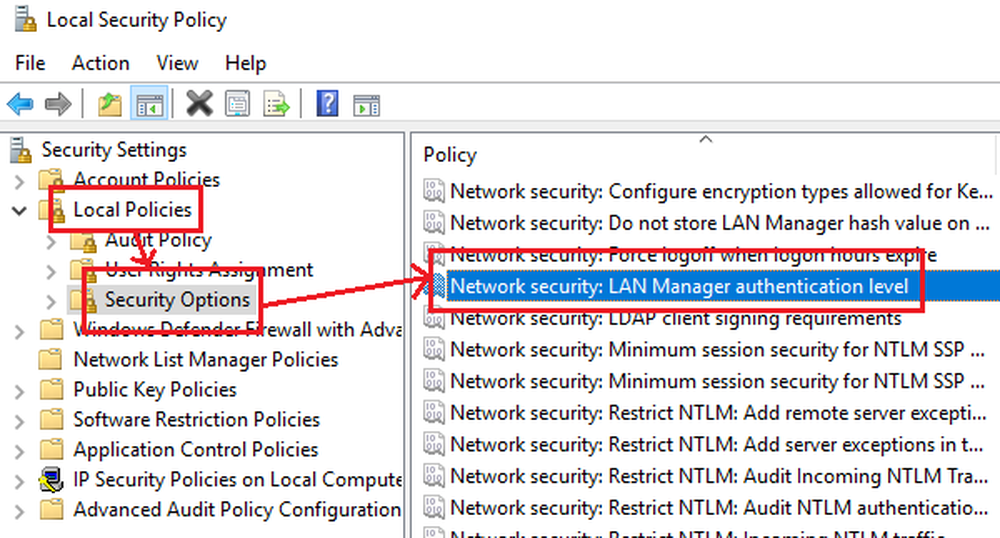
Desde el menú desplegable, seleccione Envíe LM y NTLM: use la seguridad de sesión NTLMv2 si se negocia.
Seleccione Aplicar y Aceptar para guardar la configuración..
Reiniciar el sistema.
4] Desactive el antivirus y el cortafuegos de Windows Defender temporalmente
Si bien el antivirus y el Windows Defender Firewall protegen el sistema, a veces juzgan mal las amenazas y bloquean la funcionalidad útil para el sistema. Este podría ser el caso aquí. Por lo tanto, puede desactivar el antivirus en el sistema y el Firewall de Windows Defender temporalmente para aislar esta posibilidad.
5] Reinstalar los controladores del adaptador de red
Los controladores obsoletos pueden ser una de las razones detrás del problema. Podría considerar actualizar los controladores del adaptador de red de la siguiente manera:
Presione Win + R para abrir la ventana Ejecutar y escriba el comando devmgmt.msc. Presione Entrar para abrir la ventana del Administrador de dispositivos.
Localice los controladores del adaptador de red y expanda la lista.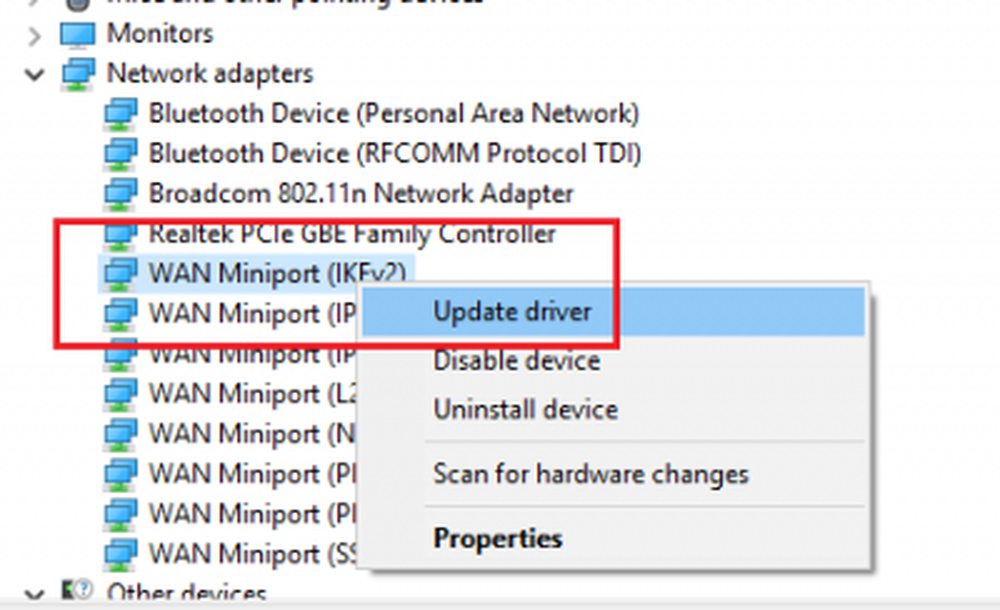
Haga clic derecho en cada controlador individualmente y elija Actualizar controlador para actualizar los controladores.
Reinicie el sistema una vez hecho.
6] Habilitar NetBIOS sobre TCP / IP
Presione Win + R para abrir la ventana Ejecutar y escriba el comando ncpa.cpl. Presione Entrar para abrir la ventana de Conexiones de red.
Haga clic derecho en su red y seleccione Propiedades.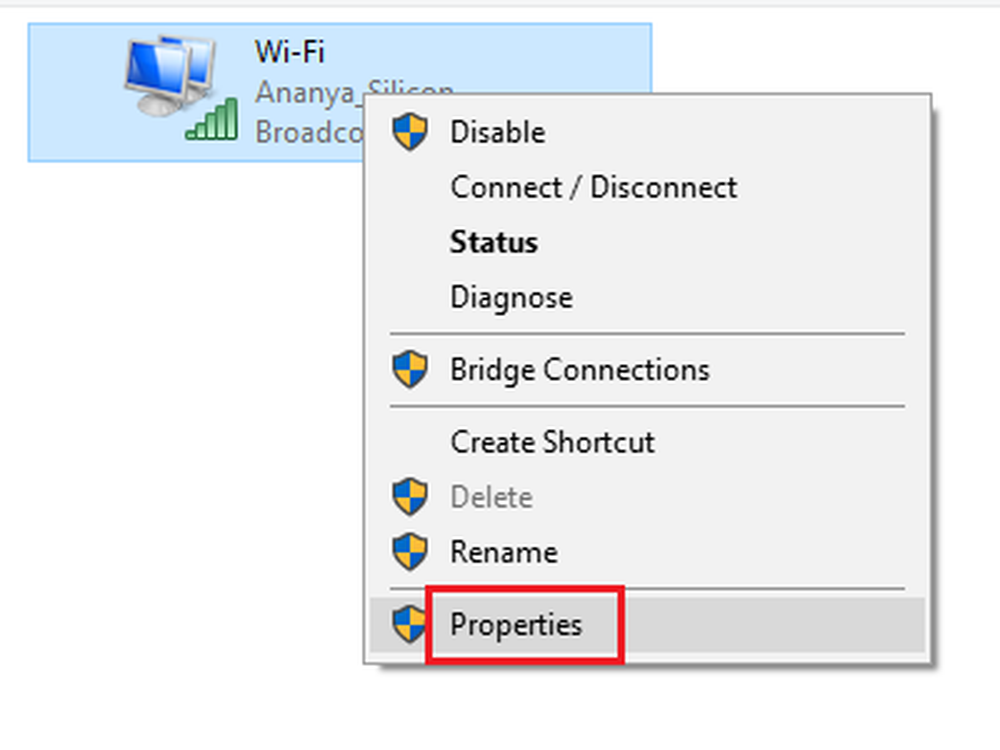
Haga doble clic en la versión 4 del protocolo de Internet..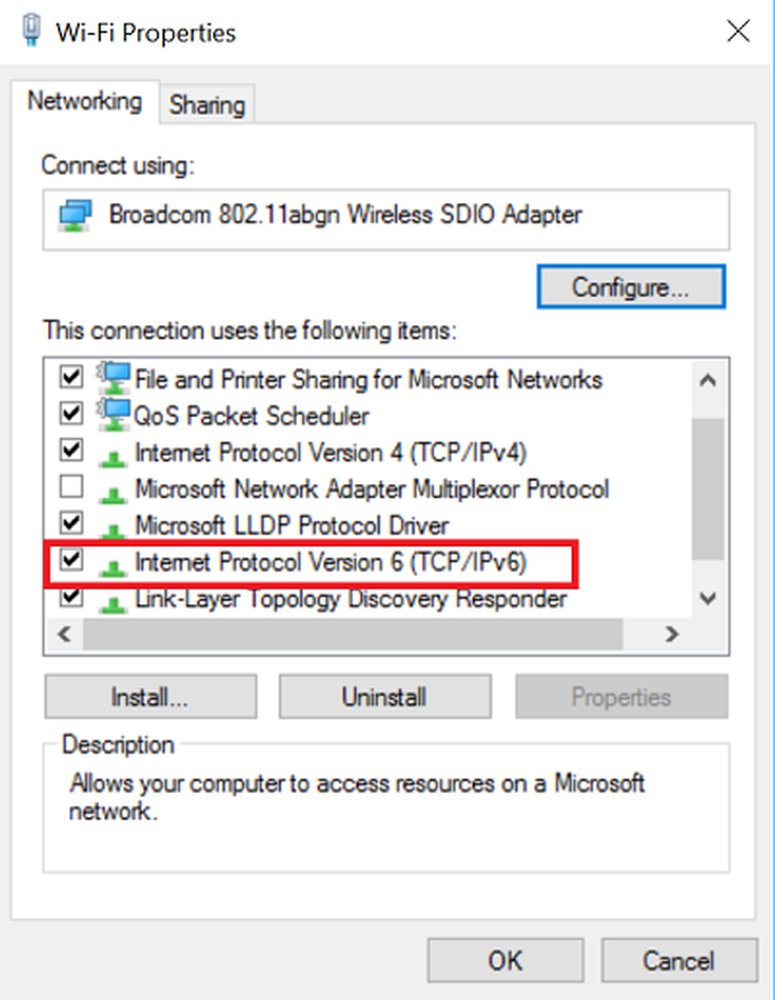
Haga clic en Avanzado.
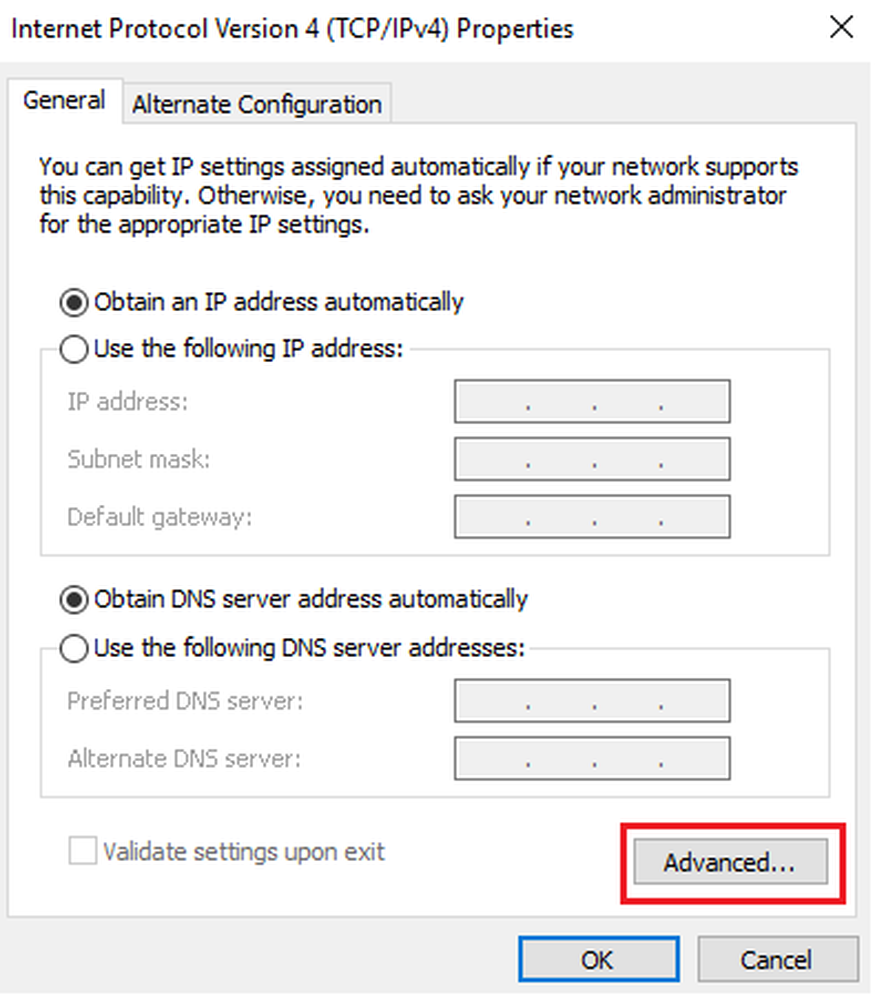
En la pestaña WINS, desplace el botón de opción a Habilitar NetBIOS sobre TCP / IP.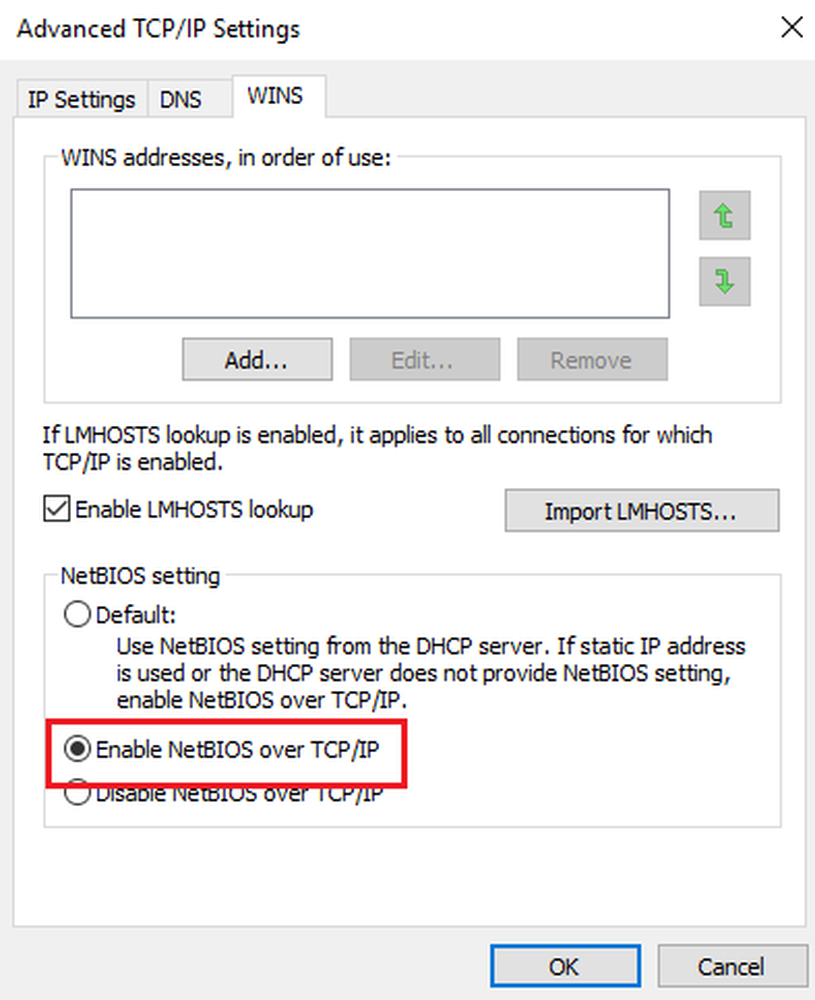
Haga clic en OK para guardar la configuración y reiniciar el sistema..
Espero eso ayude!