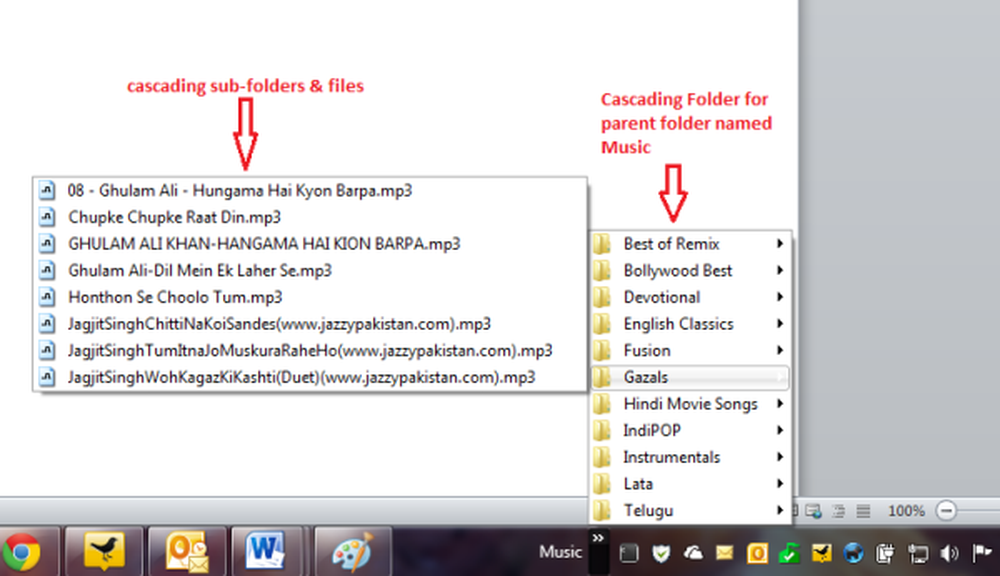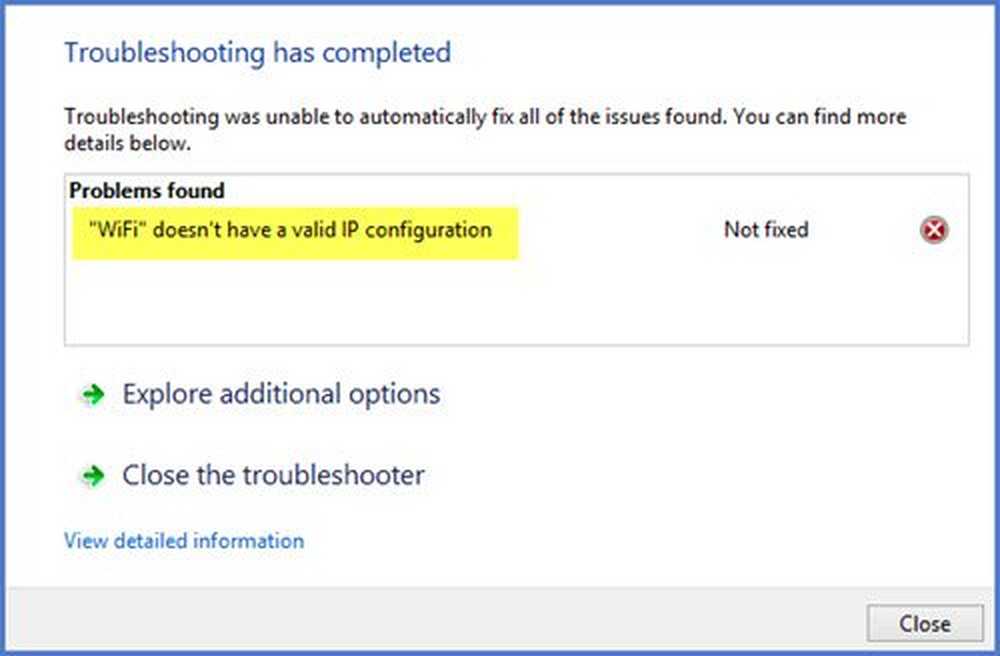Consejos esenciales para la administración de archivos para Windows 10/8/7
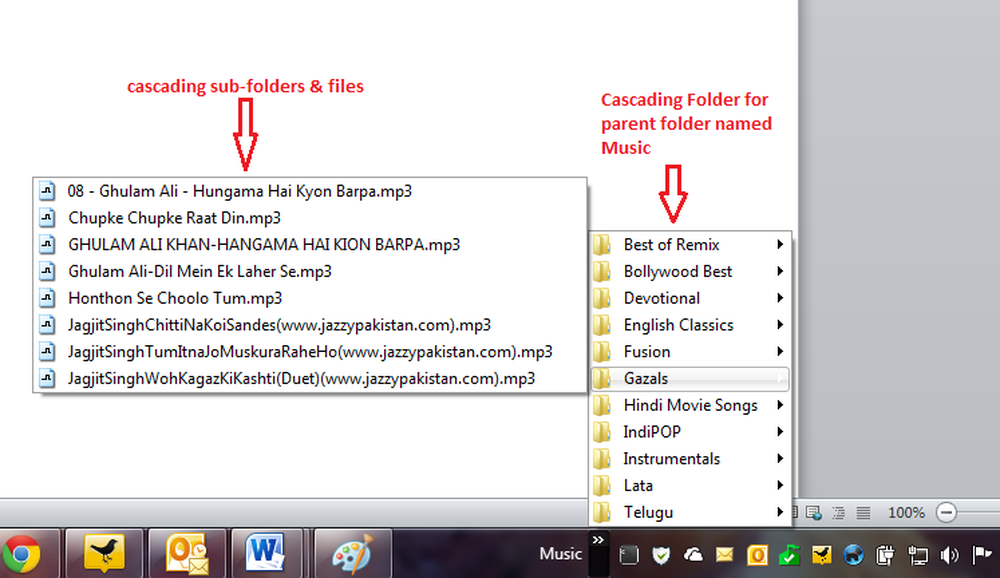
Windows 7 tiene una hermosa manera de organizar las cosas. Si bien la tradición de tener carpetas predeterminadas para documentos, música, videos e imágenes continúa en Windows 7, también le permite crear bibliotecas para que pueda organizar sus archivos sin tener que moverlos..
Consejos de gestión de archivos
Este artículo ofrece algunos consejos útiles para la administración de archivos en Windows 7, incluido cómo acceder a las subcarpetas y los contenidos sin abrir el Explorador de Windows.
1: uso de carpetas predeterminadas para administrar archivos
Cuando instala Windows 7, le da cuatro carpetas por defecto:
- Documentos
- Imágenes
- Música y
- Videos
Estas también se denominan bibliotecas, ya que puede etiquetar y agregar archivos a estas carpetas sin tener que mover los archivos desde su ubicación original. Para esta sección, nos centraremos en guardar realmente archivos en estas carpetas.
Dado que las carpetas ya están renombradas de manera que los usuarios pueden reconocer el contenido de estas carpetas, se recomienda que guarde sus archivos en consecuencia. Si son documentos de Word, puede guardarlos en la carpeta Documentos. Si está guardando archivos de música, puede ponerlos en la carpeta Música y así sucesivamente..
El único inconveniente de usar carpetas predeterminadas para la administración de archivos en Windows 7 es que estas carpetas son específicas de cada usuario del sistema. Esto significa que si el perfil de usuario se corrompe, corre el riesgo de perder estos archivos. Esto también significa que debe asegurarse de realizar una copia de seguridad de estas carpetas antes de volver a instalar Windows 7 o antes de actualizar de una edición a otra.
Para superar los problemas que vienen con el uso de carpetas predeterminadas en Windows 7, puede probar la siguiente sugerencia.
2: Use una unidad separada y cree una "Estructura organizada" para las carpetas
Personalmente, no recomiendo almacenar ningún tipo de archivo de datos en una unidad del sistema que no sea el sistema y los archivos temporales. Para los archivos de datos que son necesarios para usted, use una unidad separada. Esto garantiza que aún tenga los archivos intactos en caso de que su perfil de usuario se corrompa sin que usted realice una copia de seguridad de los archivos. De hecho, incluso almaceno los archivos PST de Outlook en una unidad separada para que cuando reinstale Microsoft Office, no tenga que perder correos electrónicos, contactos, recordatorios y tareas anteriores. Simplemente puedo agregar el PST a mi Outlook para recuperar todos los correos electrónicos, contactos, tareas y calendario..
Windows le permite usar hasta 255 caracteres (incluidos espacios y algunos caracteres especiales) para renombrar archivos y carpetas. Puede utilizar esta función para nombrar sus carpetas claramente, de modo que una simple mirada le pueda informar sobre su contenido. Por ejemplo, si le gusta la contabilidad empresarial, puede crear una carpeta maestra llamada "Cuentas". Dentro de esta carpeta, creará carpetas que indican los años fiscales, por ejemplo, "2001-2002", "2002-2003" y así sucesivamente. Dentro de cada uno de estos, puede crear carpetas que indiquen meses: "Abril", "Mayo", "Junio" y así sucesivamente. Si tiene más de un cliente, puede crear subcarpetas donde almacenará archivos relacionados con cada cliente. Eso significa que la subcarpeta "2011-2012" puede tener una subcarpeta llamada "Mayo" en la que hay subcarpetas que indican a sus clientes: "cliente1", "cliente2" y más. Aquí hay un ejemplo de jerarquía de carpetas estructuradas..
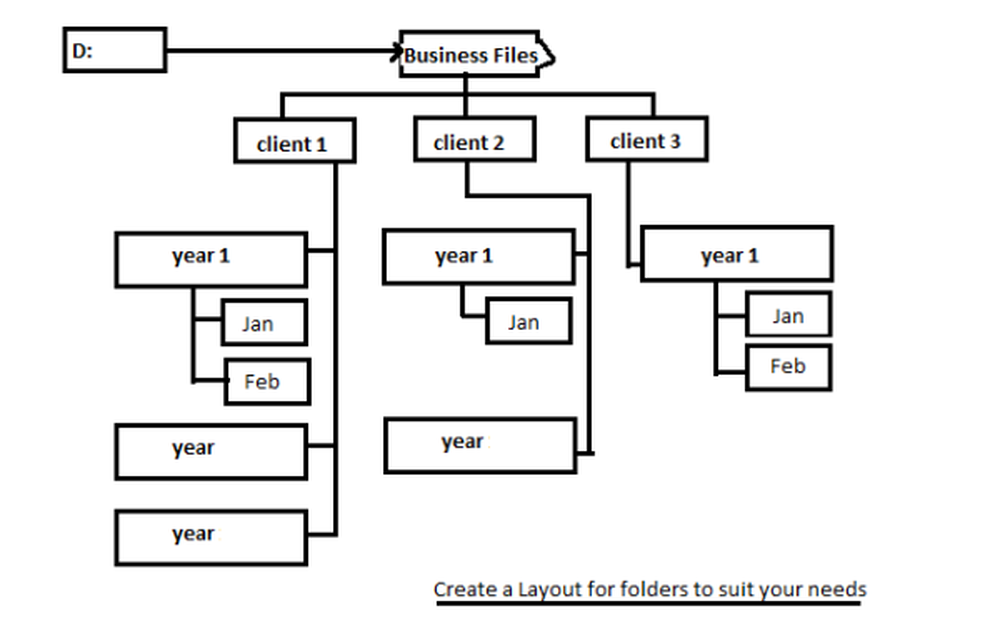
Alternativamente, puede crear un sistema maestro usando los nombres de los clientes como las carpetas más altas dentro de las cuales, crea carpetas relacionadas con el año y los meses. Esto le ayuda a administrar sus archivos según su prioridad: ya sea por años fiscales o por clientes. Puede usar papel y lápiz para reflexionar sobre sus necesidades y diseñar una estructura antes de implementarla en su computadora. Esto le ayudará a reflejar mejor sus necesidades de acceso y almacenamiento de archivos. Pruébelo y déjenos saber si resulta ser una mejor manera de administrar sus archivos en Windows 7.
PD: También almacenaría una copia de toda esta estructura de carpetas en un almacenamiento basado en la nube solo por precaución. Puede haber casos en los que no pueda acceder a su disco duro o tenga que acceder a esos archivos desde otro lugar. En tal caso, puede acceder a su copia basada en la nube utilizando un navegador web. Microsoft SkyDrive proporciona la sincronización de sus archivos locales con su almacenamiento en la nube y viceversa. Puede crear una cuenta gratuita y descargar el cliente de escritorio para sincronizar archivos desde skydrive.live.com. Al instalar la carpeta de sincronización de SkyDrive en su disco duro, seleccione una unidad que sea diferente de la que contiene los archivos del sistema, por las mismas razones que las mencionadas en la primera sección de este artículo..
3: Uso eficiente de bibliotecas para la administración de archivos en Windows 7
Las bibliotecas te permiten categorizar tus archivos. Además de las cuatro bibliotecas predeterminadas ya mencionadas anteriormente, puede crear tantas bibliotecas como desee. Si desea guardar música según el género, puede crear bibliotecas llamadas "pop", "rap", "clásica", "reggae" y más. De manera similar, si desea guardar documentos de acuerdo con sus clientes, puede crear bibliotecas que digan "cliente1", "cliente2" y más. Si bien las carpetas pueden estar en cualquier lugar del disco local, puede hacer clic con el botón derecho en el icono de la carpeta y seleccionar una de las bibliotecas existentes o crear una nueva biblioteca para agregar la carpeta. Recuerde que las bibliotecas solo contendrán punteros a los archivos originales, por lo que, en caso de que se eliminen, no perderá sus archivos. Esta imagen le muestra cómo crear una nueva biblioteca con el Explorador de Windows.

Si no desea agregar carpetas completas, sino solo archivos, abra el Explorador de Windows y haga clic con el botón derecho en Bibliotecas en el panel izquierdo. En el menú contextual resultante, seleccione Nuevo y luego Biblioteca para crear una nueva biblioteca. A continuación, puede arrastrar y soltar archivos individuales a las nuevas bibliotecas. Para agregar muchos archivos a la vez, use MAYÚS o CTRL para seleccionar más de un archivo.
4: Usa los menús de salto para acceder a los archivos
Los menús de Jump contienen dos tipos de archivos: los que usó recientemente y los que fijó en el menú de Jump para que pueda acceder a ellos fácilmente. Para abrir un menú de salto relacionado con cualquier aplicación, haga clic derecho en la aplicación cuando esté en la barra de tareas. Esto puede significar que tendrá que abrir la aplicación antes de acceder al menú Saltar. Cuando se abre el menú Saltar, puede ver los archivos que utilizó recientemente. Para anclar un archivo relacionado al menú Saltar, abra el Explorador de Windows y arrastre el archivo a la aplicación. Cuando el ícono del archivo esté ubicado en el ícono de la aplicación en la barra de tareas, recibirá un mensaje en el siguiente formato: Pin to to. Luego puede soltar el ícono del archivo para anclarlo al menú Saltar de esa aplicación.
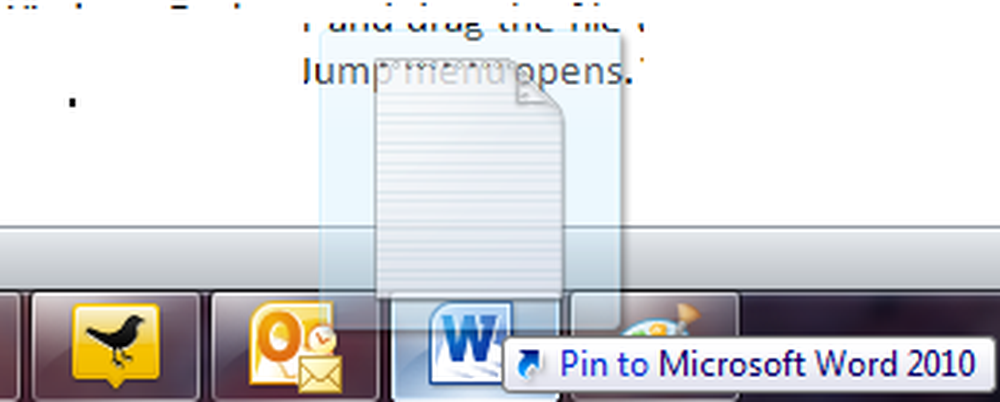
5: Carpeta principal de acoplamiento a la barra de tareas de Windows
Si usa regularmente algunas carpetas que están contenidas en otra carpeta, puede acoplar la carpeta principal a la barra de tareas de Windows 7 para que no tenga que abrir el Explorador de Windows y navegar para acceder a sus archivos. Para esta sugerencia, usemos el ejemplo anterior, donde creamos un sistema de archivos basado en años, meses y luego clientes.
Haga clic derecho en cualquier espacio vacío en la barra de tareas de Windows 7. En el menú contextual que aparece, haga clic en Barras de herramientas y luego en Nueva barra de herramientas. Obtendrá un cuadro de diálogo Seleccionar carpeta. Busque la carpeta principal, que en este caso es Business. Seleccione la carpeta y haga clic en Elegir carpeta. Recuerda elegir la carpeta principal y no abrirla, de lo contrario obtendrás un error. La carpeta principal está acoplada a la barra de tareas de Windows 7. Ahora puedes hacer clic en “>>” Firme al lado de este nombre de carpeta para acceder a su contenido (todas las subcarpetas y archivos) sin tener que abrir el Explorador de Windows.
Al hacer clic en esta carpeta, se mostrará su contenido en forma de menús en cascada. Puede navegar a cualquier subcarpeta para abrirla y hacer clic en el archivo que desea abrir. Dado que la carpeta principal siempre está visible en la barra de tareas, también le ahorra mucho tiempo. Y sí, puede acoplar toda la unidad o las carpetas utilizadas con frecuencia a la barra de tareas si lo desea..