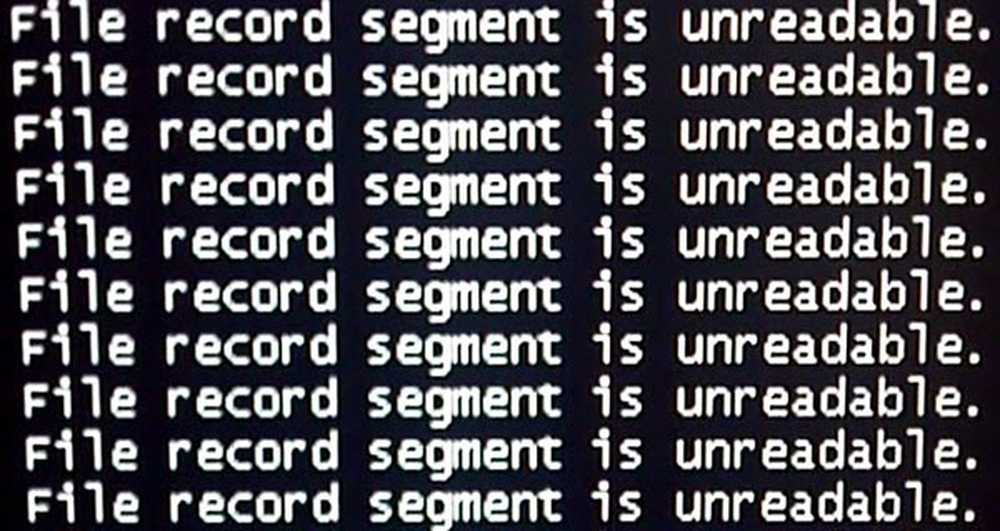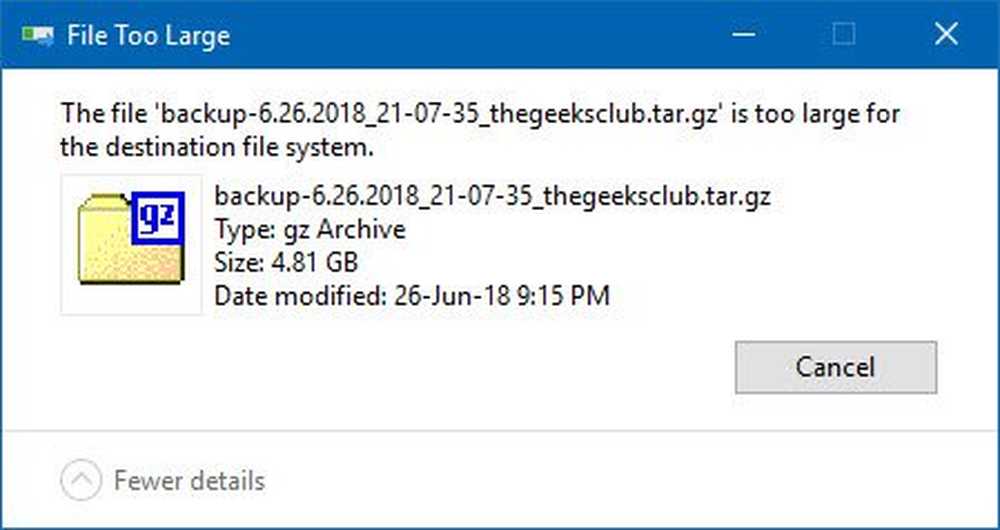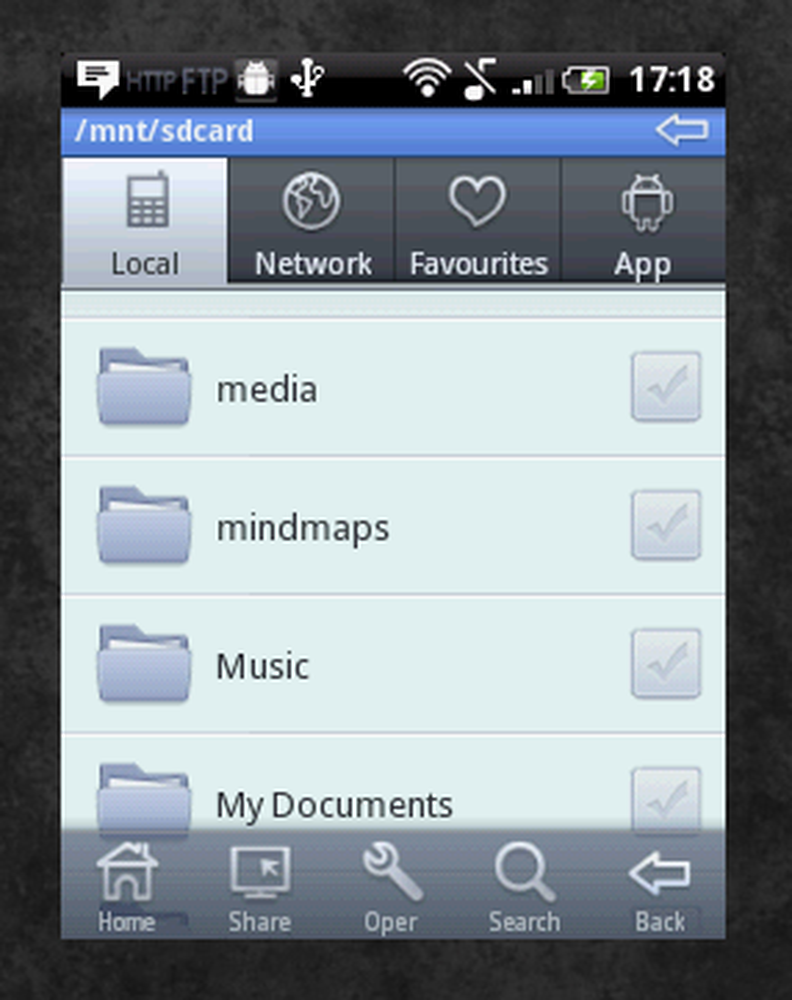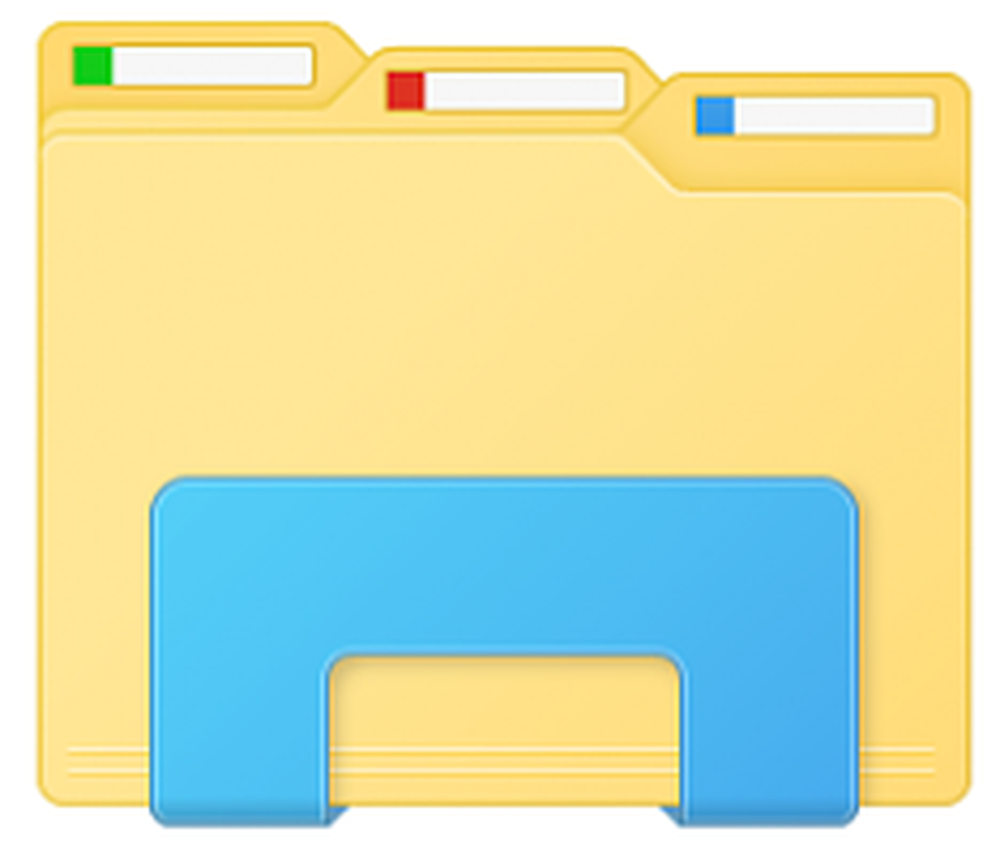El explorador de archivos no se abrirá en Windows 10
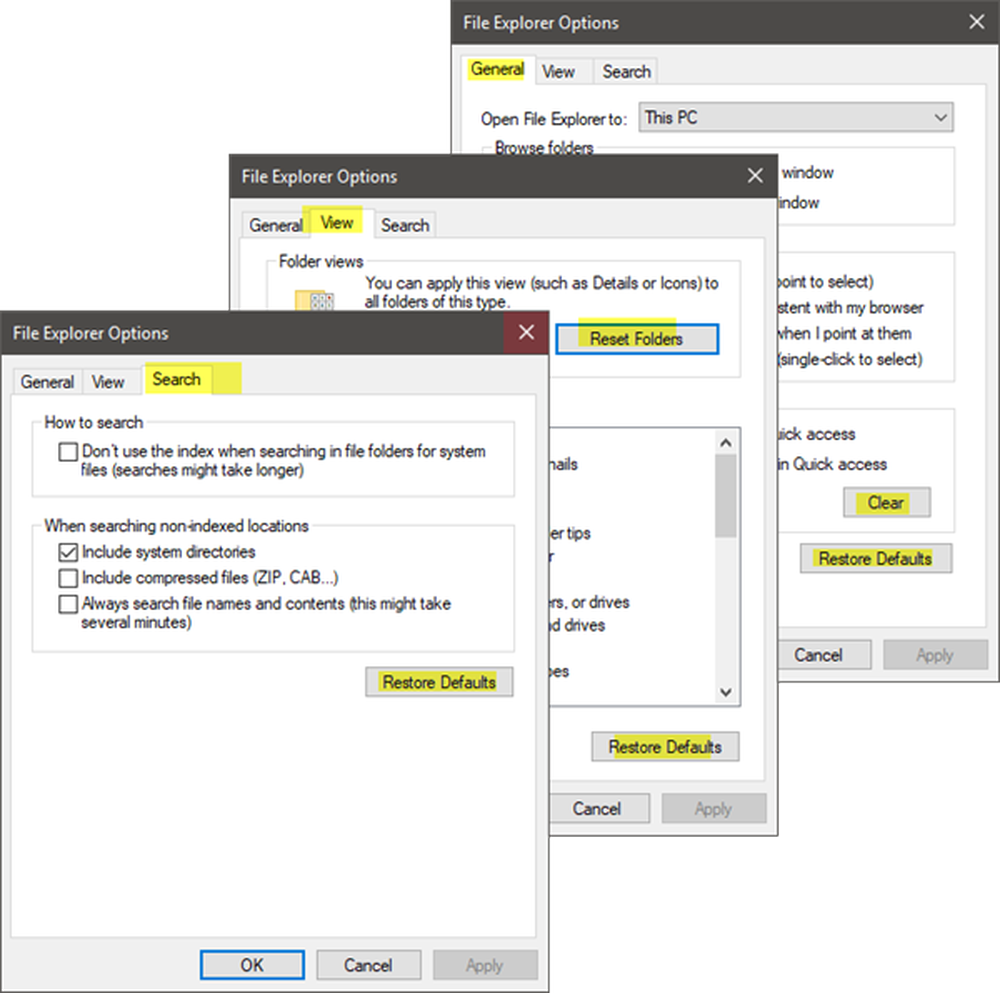
Cuando el Explorador de archivos se bloquea o se bloquea, en Windows 10, es un gran problema, principalmente porque el Explorador de archivos tiene casi todos los datos utilizables. En ocasiones, no muestra la opción, cuando el usuario intenta iniciar explorer.exe para abrir algunos archivos. Esto no es exclusivamente un problema de Windows 10, sino que también ha estado ocurriendo en Windows 7 y Windows 8 también. Algunos usuarios han experimentado el problema de que el Explorador de archivos de Windows simplemente no se abrirá cuando haga clic en su icono.
El Explorador de archivos de Windows no se abrirá
Si te enfrentas a este problema, aquí hay algunas cosas que puedes probar..
1] reiniciar el explorador de archivos
Seleccionar Ctrl + Shift + Esc y luego seleccione Administrador de tareas del menu. Encontrar Explorador de Windows y haga clic derecho sobre él, seleccione Tarea final. 
Justo en la parte superior de la ventana del Administrador de tareas, encontrará la Expediente opción. Haga clic en él y seleccione correr nueva tarea. A continuación, tendrá que escribir explorer.exe en el cuadro. Hacer clic Entrar.
Esto ayuda?
2] Establecer los valores por defecto del Explorador de Archivos
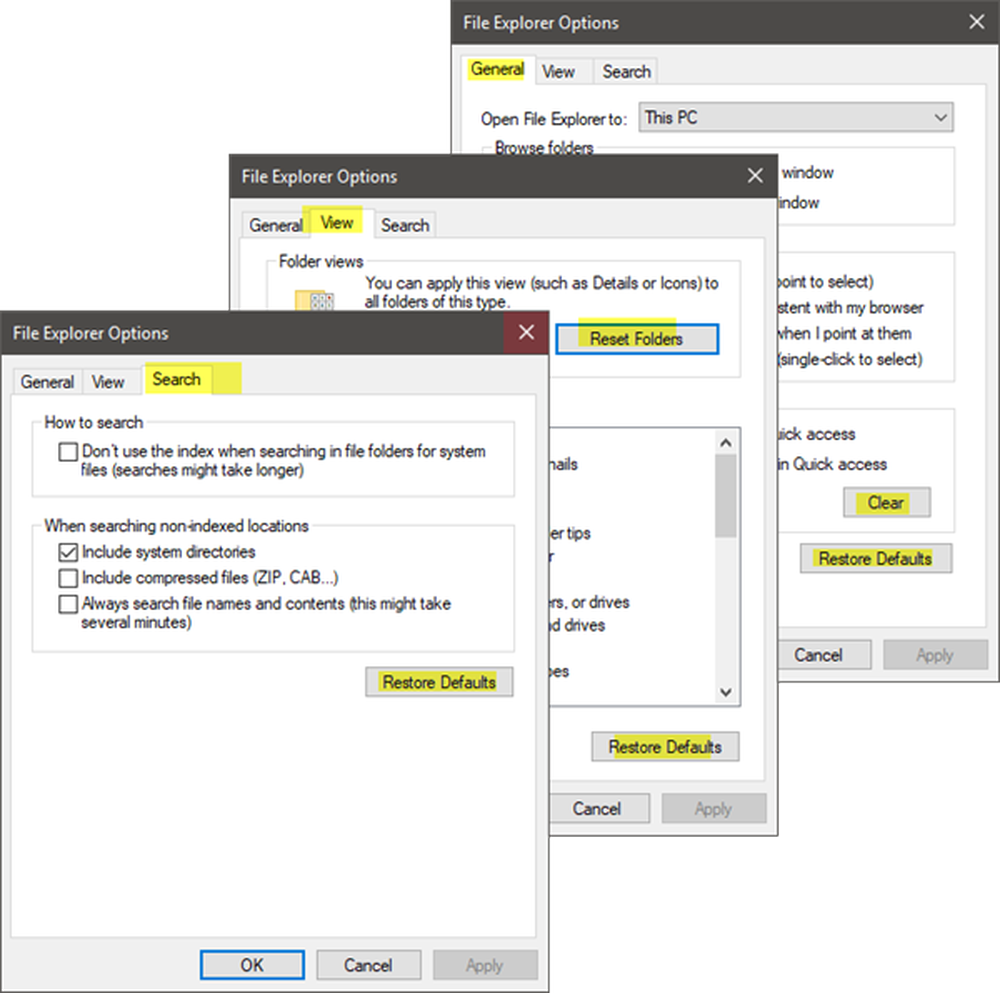
Abra las Opciones del Explorador de archivos (anteriormente conocidas como Opciones de carpeta) desde Iniciar búsqueda y haga lo siguiente:
- Debajo General lengüeta: Borrar historial del explorador de archivos y presione Restaurar los valores predeterminados
- Debajo Ver pestaña: Presione Restablecer carpetas y Restaurar los valores predeterminados botón.
- Debajo Buscar pestaña: Presione Restaurar predeterminadobotón s.
Presione Aplicar, OK, y salga.
Ahora intenta abrir Explorer y ver.
3] Solucionar problemas en estado de inicio limpio
Inicie su Windows en estado de inicio limpio y vea si el problema persiste o desaparece. Si puede abrir Explorer, significa que algún proceso o complemento de terceros está interfiriendo con su apertura. Tendrá que solucionar los problemas manualmente e intentar encontrar el proceso ofensivo.
4] Cambiar la configuración de pantallaVe a la comienzo botón, elegir Ajustes, E ir a Sistema. La pestaña Mostrar se seleccionaría por defecto en la lista de la izquierda.
Intente ajustar los tamaños en su panel de visualización. Por ejemplo, cambie el tamaño de su texto a 100%, 125% y así sucesivamente. Pero no lo pongas a 175%..
Y ahora, compruebe si puede acceder al Explorer para ver si está funcionando.
5] ¿Son los programas defectuosos una razón??
Las aplicaciones esenciales y el programa antivirus a veces hacen que nuestro sistema falle. Y los usuarios han acordado que la mayoría de las veces, el Explorador de archivos se bloquea debido a un software antivirus que no funciona correctamente. Y el Explorer se reanuda, una vez que se cierra desde la barra de tareas. Este problema podría aislarse deteniendo o desinstalando temporalmente las aplicaciones sospechosas y comprobando si resuelve el problema.
6] Crear una nueva ruta para el acceso directo del Explorador
Haga clic derecho en el Explorador de archivos icono y elegir Desprender desde la barra de tareas. Luego, nuevamente haga clic derecho en cualquier lugar del escritorio. Del menú que aparece, elija Nuevo y luego vaya a Acceso directo para crear un acceso directo.
Escribir C: \ Windows \ explorer.exe en el espacio en blanco en el Crear acceso directo ventana. Hacer clic Siguiente. Debe recordar renombrar el archivo a Explorador de archivos. Elige finalizar.
Ahora, haga clic con el botón derecho en el nuevo acceso directo que creó y vea si se abre Explorer.
Háganos saber si algo le ayudó o si tiene alguna otra idea para compartir..
Estas correcciones relacionadas con el Explorador también pueden interesarle:- Explorer se bloquea cuando haces clic derecho
- Windows Explorer se bloquea en una carpeta de video en particular en Windows
- Explorer, Office, Movie Maker se bloquea en Windows
- Explorer se bloquea al realizar cualquier operación de la barra de tareas en Windows.