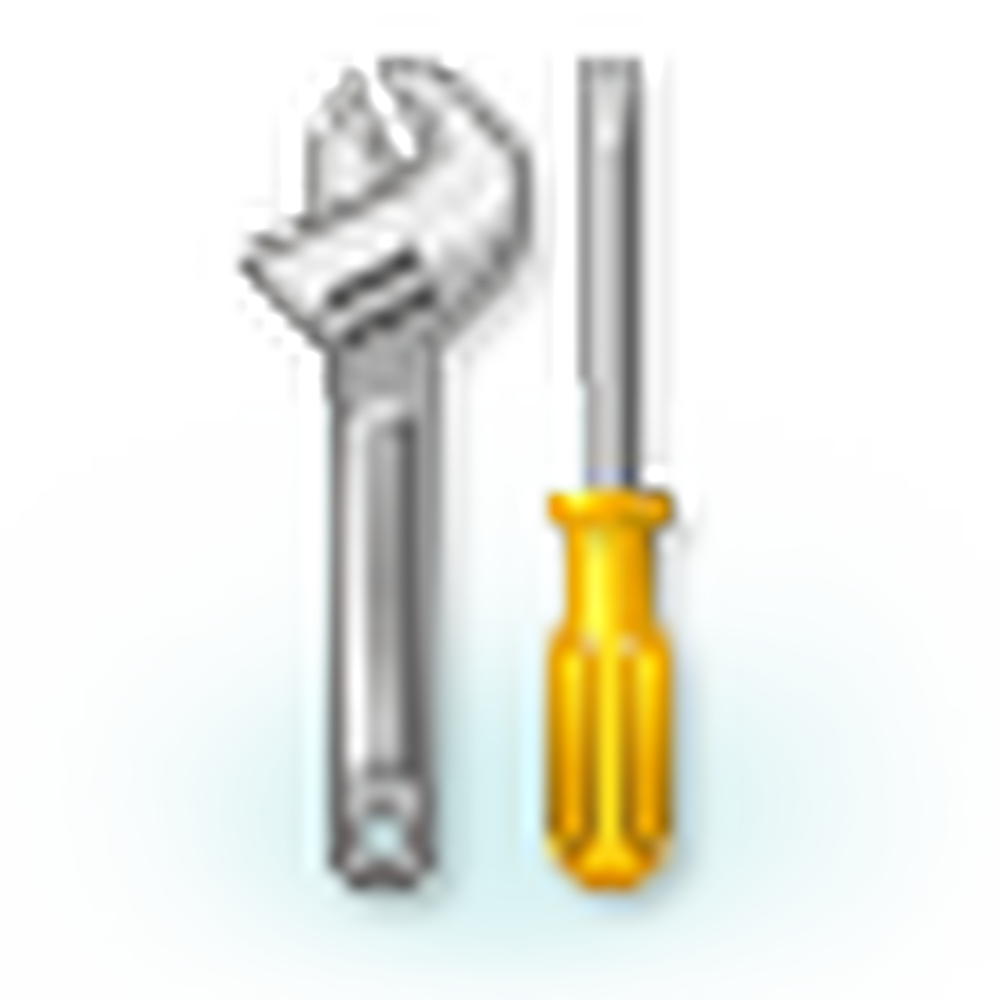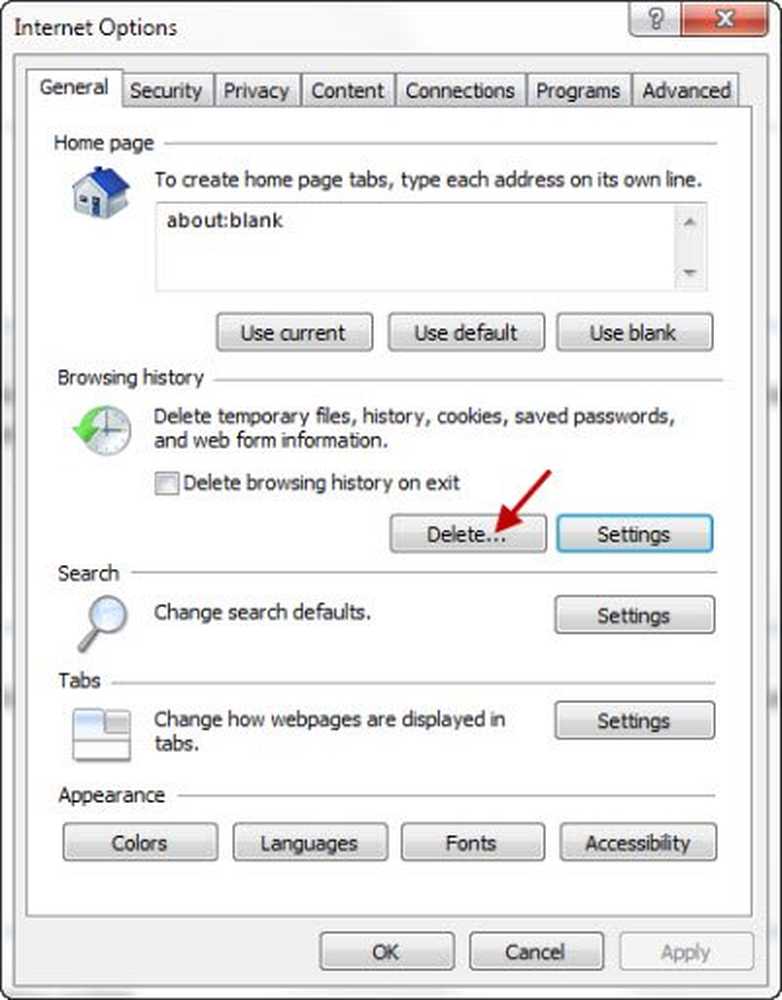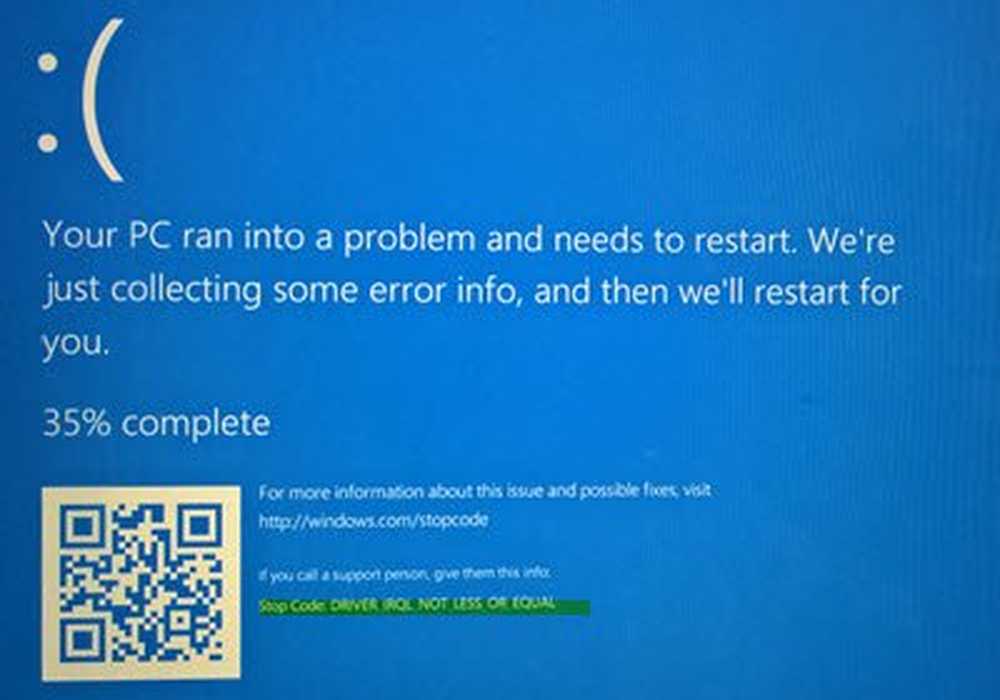Corrige el error de pantalla azul BUGCODE_USB_DRIVER en Windows 10
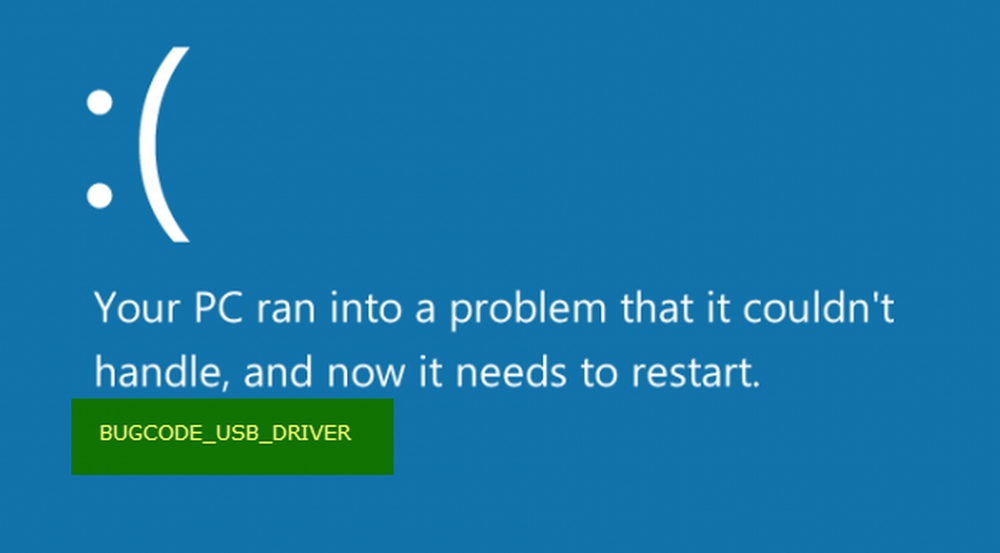
Otro error de pantalla azul molesto es BUGCODE_USB_DRIVER. Este error se produce debido a un problema con el usbhub.sys, winusb.sys o usbport.sys archivo del controlador del sistema. Esto indica que se ha producido un error en un controlador de bus serie universal (USB). Ahora, este controlador es emitido por Microsoft y viene junto con Windows 10. Por lo tanto, es realmente difícil descargar la última versión de este controlador mediante un navegador web. Por lo tanto, tenemos que probar algunos pasos básicos para tratar de solucionar este problema.
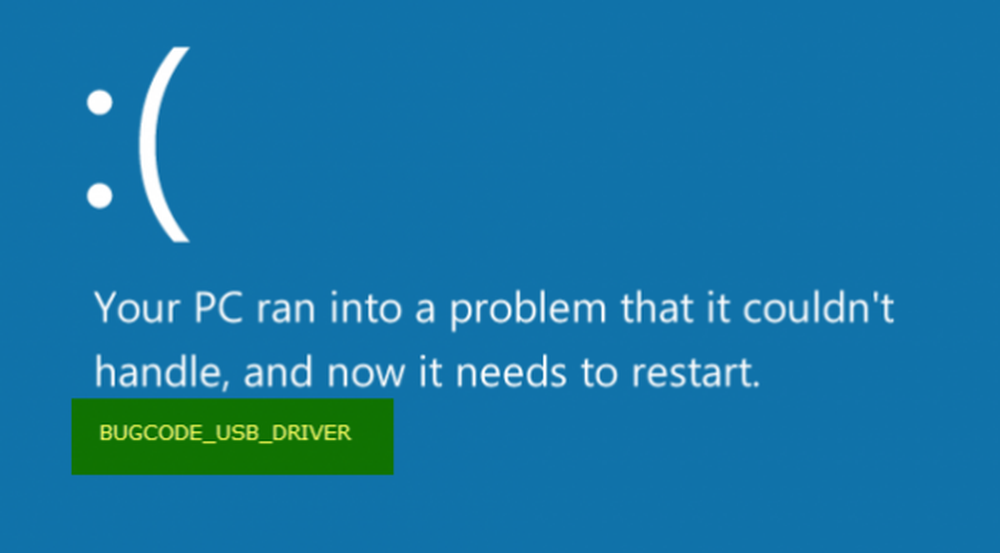
Siempre recomendamos crear un Punto de restauración del sistema para que, cuando se produzcan tales errores, pueda revertir al estado estable conocido anterior de su computadora. Pero si aún no lo has hecho, prueba los siguientes pasos.
Error de pantalla azul BUGCODE_USB_DRIVER
1. Actualizar los controladores del controlador USB
Primero puede actualizar la placa base y el controlador USB a la última versión desde el sitio web oficial del fabricante. Entonces podrías intentar reiniciar el BIOS.
A continuación, puede abrir el Administrador de dispositivos desde el menú de WinX.
Ahora, expanda la entrada etiquetada como Controlador de bus serie universal. Haga clic derecho en todos los controladores relacionados con USB y seleccione Actualizar controlador en el menu contextual.
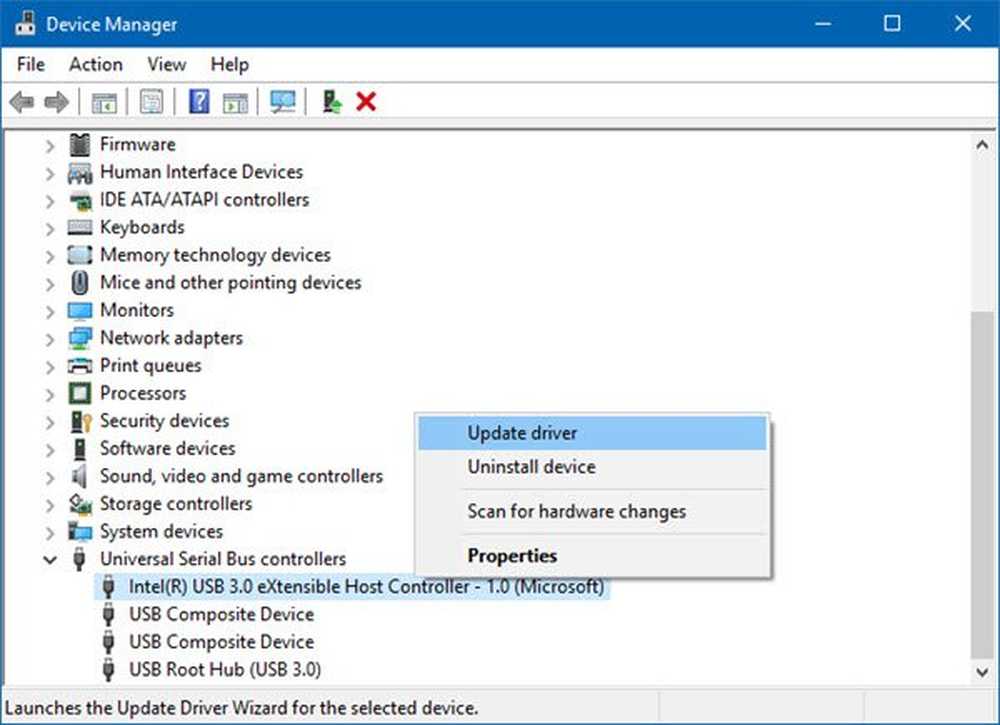
También puede intentar actualizar todos los demás controladores en su computadora a través del Administrador de dispositivos.
2. Compruebe si hay actualizaciones de Windows
Debe asegurarse de que su computadora tenga todas las actualizaciones más recientes instaladas desde Microsoft.
Para esto, debe buscar actualizaciones en la aplicación Configuración en Windows 10. Ahora, si tiene actualizaciones disponibles, descárguelas e instálelas. Si no, simplemente pasa a otro método..
3. Desinstalar aplicaciones y servicios conflictivos.
Ahora, las aplicaciones y servicios como VMWare, Virtual Box, servicios de virtualización de Hyper-V pueden estar en conflicto con los controladores del puerto USB en el sistema operativo principal. Debería intentar desinstalar VMware, Virtualbox o cualquier otra aplicación similar..
También debe considerar la desactivación de Hyper-V en su computadora. Para hacer eso, busca Activar y desactivar las características de Windows en el cuadro de búsqueda de Cortana. Haga clic en la entrada correspondiente que obtenga.
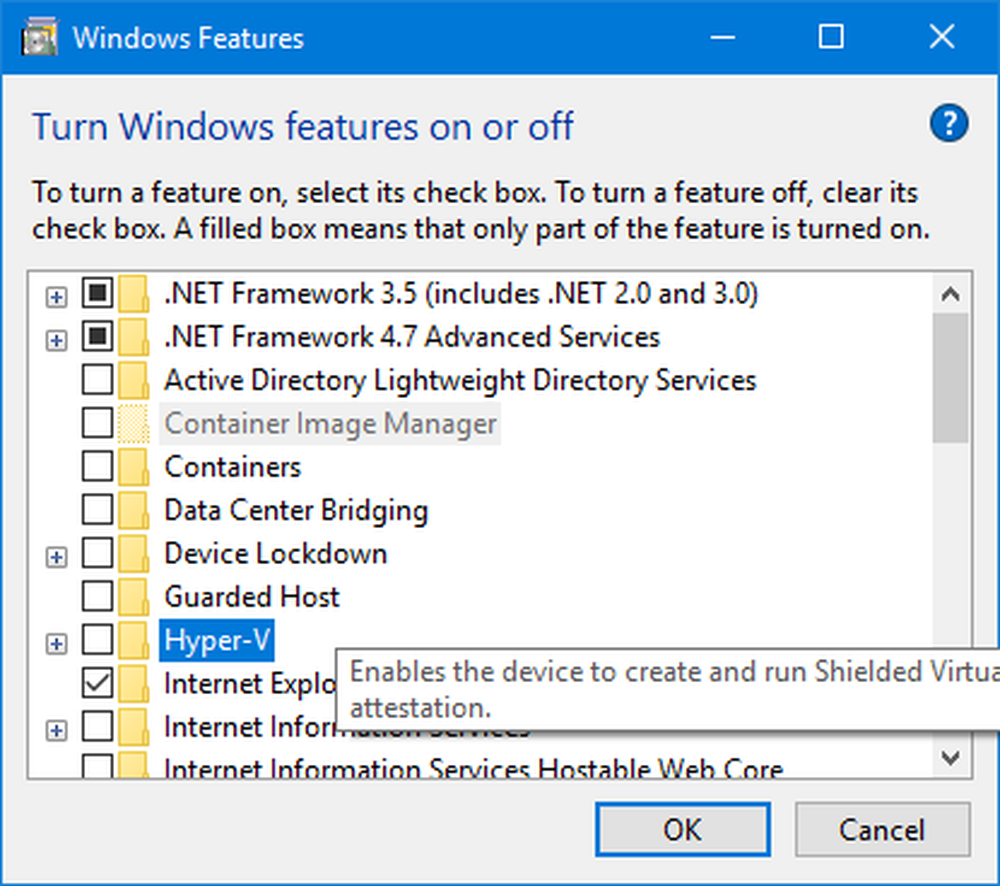
Ahora, desmarca la entrada que dice Hyper-V. Haga clic en DE ACUERDO. Espere a que el proceso se complete y Reiniciar Su computadora para que los cambios surtan efecto..
4. Hacer ajustes en la configuración de energía.
En primer lugar, empieza por buscar Opciones de poder en el cuadro de búsqueda de Cortana. Luego seleccione el resultado de búsqueda apropiado.
Alternativamente, puede buscar Panel de control en el cuadro de búsqueda de Cortana.
Luego busque en la parte superior derecha de la ventana para Opciones de poder.
Haga clic en la entrada correspondiente.
Ahora, haga clic en Cambiar la configuración del plan para su plan de energía seleccionado. Luego, haga clic en Cambiar la configuración avanzada de energía.
Ansioso por Configuraciones USB y haga clic en él para expandirlo. Ahora expandir Suspensión selectiva USB configurando y luego deshabilitándolo.
Finalmente, haga clic en Aplicar y luego haga clic en DE ACUERDO para que los cambios surtan efecto.
5. Comprobación de errores en el disco duro
En primer lugar, puede intentar comprobar la salud de su disco en el Gestión de discos sección. Para abrir la Administración de discos, haga clic derecho en el ícono de esta PC / computadora y haga clic en Gestionar.
Ahora, en el panel lateral izquierdo, haga clic en Gestión de discos.

Si demuestra que todas sus particiones están en buen estado, puede ir a otra parte; Tiene algunos problemas físicos con el disco duro que está instalado..
También puede ejecutar el siguiente comando en CMD:
chkdsk / f
Reinicie su computadora para que los cambios surtan efecto.
Espero que algo te ayude.