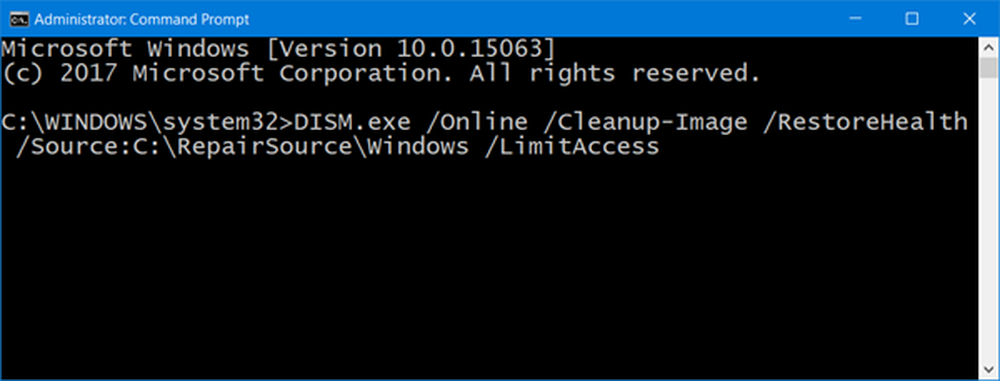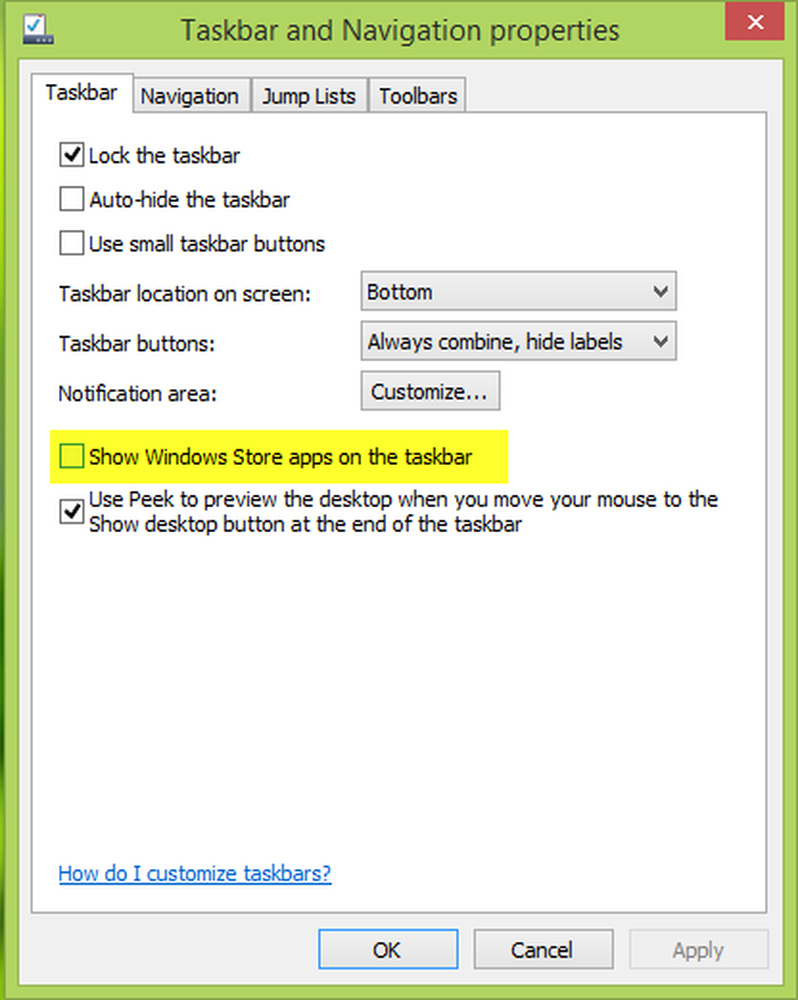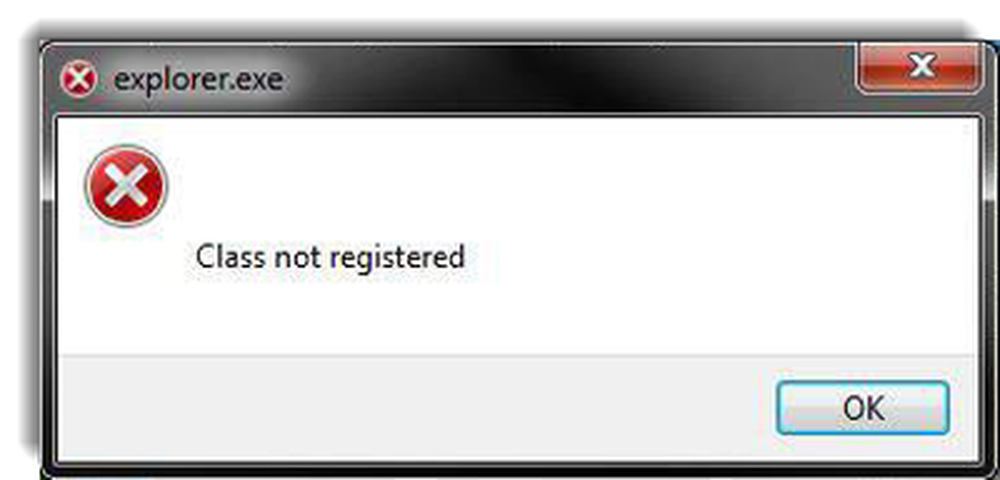Arregle CLOCK_WATCHDOG_TIMEOUT Error de pantalla azul en Windows 10
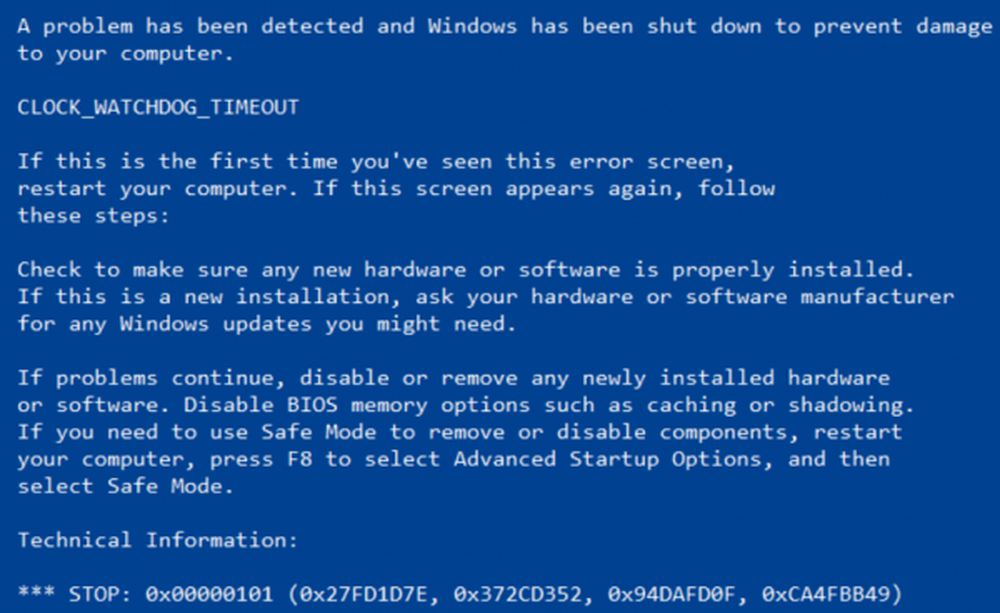
RELOJ DE RELOJ DE RELOJ DE RELOJ El error de detención de la pantalla azul puede ocurrir en un sistema Windows cuando el procesador especificado no está procesando interrupciones. Generalmente ocurre cuando el procesador no responde o está bloqueado. Este error ocurre cuando el procesador está teniendo problemas con la cooperación de sus núcleos y subprocesos. Los subprocesos son tareas realizadas por los núcleos, y algunos núcleos pueden tener muchos subprocesos simultáneamente. El problema es que un hilo está esperando una respuesta adecuada de otro hilo, o un kernel está esperando una respuesta de otro núcleo, y esas respuestas no están llegando. En términos técnicos, cuando el procesador no puede continuar procesando las tareas porque sus recursos están ocupados y son interdependientes para obtener la libertad, este estado se llama como Punto muerto. Entonces, hoy, intentaremos solucionar este error de pantalla azul y evitar que ocurra en el futuro..
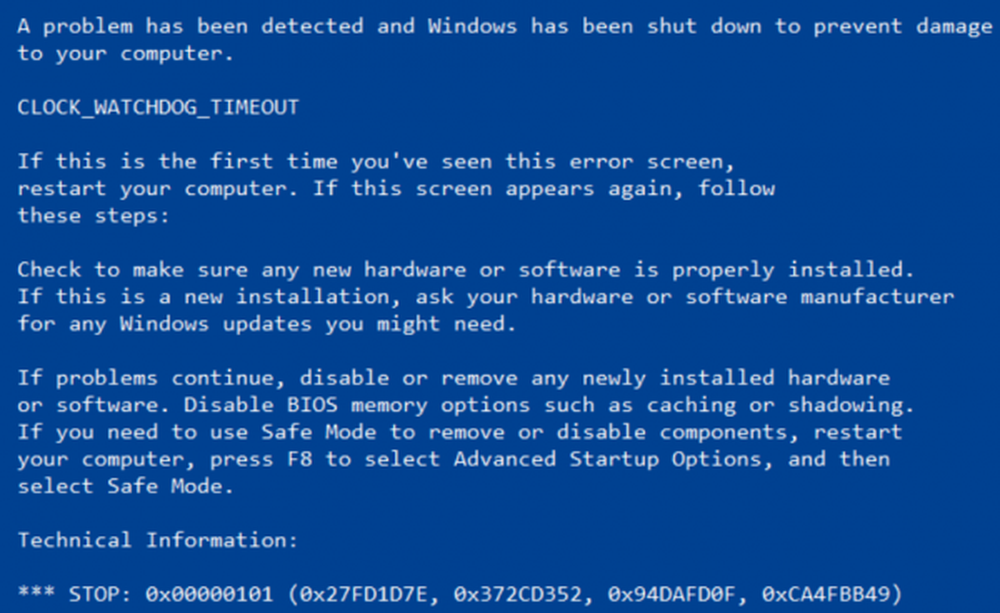
La comprobación de errores CLOCK_WATCHDOG_TIMEOUT tiene un valor de 0x00000101. Esto indica que una interrupción de reloj esperada en un procesador secundario, en un sistema multiprocesador, no se recibió dentro del intervalo asignado.
Error de pantalla azul de CLOCK WATCHDOG TIMEOUT
Se llevarán a cabo los siguientes arreglos potenciales para corregir errores BSOD relacionados con el error CLOCK WATCHDOG TIMEOUT en Windows 10,
- Deshacer un controlador de dispositivo actualizado recientemente
- Ejecutar la herramienta de diagnóstico de memoria de Windows
- Desconectar nuevo hardware.
- Solucionar problemas en estado de inicio limpio.
- Actualizar el BIOS.
Si suele crear un punto de Restauración del sistema, puede intentar deshacer cualquier modificación en su computadora realizando la Restauración del sistema. En segundo lugar, se recomienda que realice estas tareas que se mencionan a continuación en Modo seguro solo con redes..
Si has overclockeado tu sistema, primero deshacer el overclocking y ver si eso hace que desaparezca el BSOD.
1] Deshacer un controlador de dispositivo actualizado recientemente
Si recientemente actualizó su controlador, le sugiero que lo haga retroceder y vea si eso ayuda.
2] Ejecutar la herramienta de diagnóstico de memoria de Windows
Para solucionar cualquier problema con su RAM, siga estos pasos.
Ejecute la comprobación de memoria en su computadora. Comience por golpear el WINKEY + R combinación de botones para lanzar el correr utilidad. Entonces escribe, mdsched.exe y luego presiona Enter. Lanzará la herramienta de diagnóstico de memoria de Windows y dará dos opciones-
- Reinicie ahora y verifique si hay problemas (Recomendado)
- Compruebe si hay problemas la próxima vez que inicie mi computadora
Ahora, de acuerdo con la opción seleccionada por usted, la computadora se reiniciará y buscará problemas de memoria.
Si tiene algún problema allí, se solucionará automáticamente; de lo contrario, si no se detectan problemas, es probable que esta no sea la causa del problema..
3] Desconectar nuevo hardware
Puede intentar desconectar cualquier dispositivo de hardware nuevo que haya enchufado recientemente. Este error también se puede activar si el dispositivo recién instalado mantiene el procesador conectado con varias instrucciones, como la instalación de un controlador defectuoso y más.
Por lo tanto, se recomienda eliminar cualquiera de estos dispositivos de hardware uno por uno y verificar si eso soluciona sus problemas. Y si encuentra ese dispositivo en particular que desencadena el error, solo puede verificar si el último controlador es lo suficientemente estable con su sistema operativo..
4] Solucionar problemas en estado de inicio limpio
Puede solucionar más problemas manualmente realizando un arranque limpio. Un arranque limpio inicia un sistema con un número mínimo de controladores y programas de inicio. Cuando inicia la computadora con un inicio limpio, la computadora comienza con un conjunto mínimo de controladores y programas de inicio preseleccionados, y debido a que la computadora comienza con un conjunto mínimo de controladores, es posible que algunos programas no funcionen como esperaba.
La solución de problemas de inicio limpio está diseñada para aislar un problema de rendimiento. Para realizar la resolución de problemas de inicio limpio, debe deshabilitar o habilitar un proceso a la vez y luego reiniciar la computadora después de cada acción. Si el problema desaparece, sabe que fue el último proceso el que creó el problema.
5] Actualizando el BIOS
El BIOS es una parte sensible de una computadora. Aunque es un componente de software, el funcionamiento del hardware depende en gran medida de ello. Por lo tanto, debe tener mucho cuidado al modificar cualquier cosa en el BIOS. Le recomendaría que omita este método si no sabe lo que está haciendo o no sabe cómo hacerlo en particular..
Para actualizar la BIOS, comience presionando la combinación de botones WINKEY + R para iniciar la correr cuadro y escriba msinfo32 y luego finalmente pulsa Enter.
Esto abrirá Información del sistema. En la parte inferior, encontrarás un campo de búsqueda; ahí tienes que buscar Versión de BIOS y pulsa enter.
Allí podrá ver la versión y el desarrollador del BIOS instalado en su computadora.
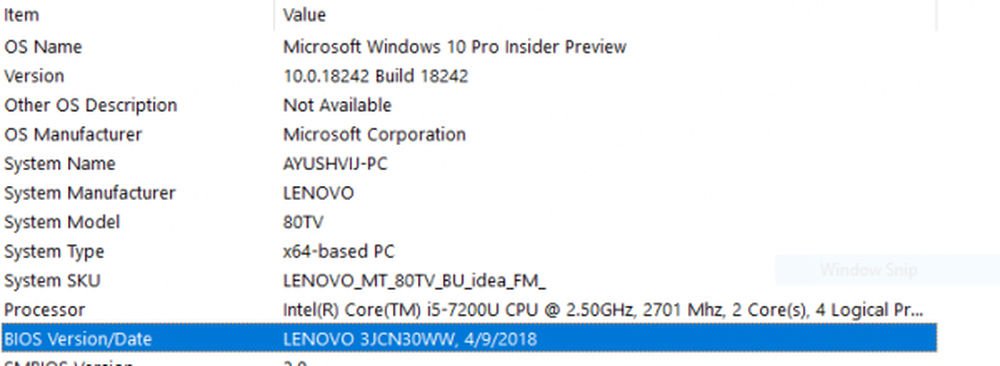
Ahora, vaya al sitio web del fabricante y luego obtenga la última versión de BIOS descargada en su computadora.
Si usa una computadora portátil, asegúrese de mantenerla conectada hasta que se instale esta actualización de BIOS.
Haga doble clic en el archivo recién descargado para instalar la nueva versión del BIOS. Una vez hecho esto, solo Reiniciar Su computadora para que los cambios surtan efecto..
En el caso de que utilice una CPU ensamblada para ejecutar su copia de Windows 10, sería un poco complicado para usted. Si no ve un nombre de fabricante adecuado en la ventana Información del sistema, tendrá que consultar el sitio web del fabricante de su placa base. Una vez que visite el sitio web, vaya a la sección de descargas del sitio web para obtener la última versión del BIOS para su computadora. Por lo general, las Megatendencias americanas se utilizan para ensamblar computadoras, pero en cualquier caso, incluso puede consultar las actualizaciones de Windows para ver si hay una nueva versión de BIOS disponible para su computadora.