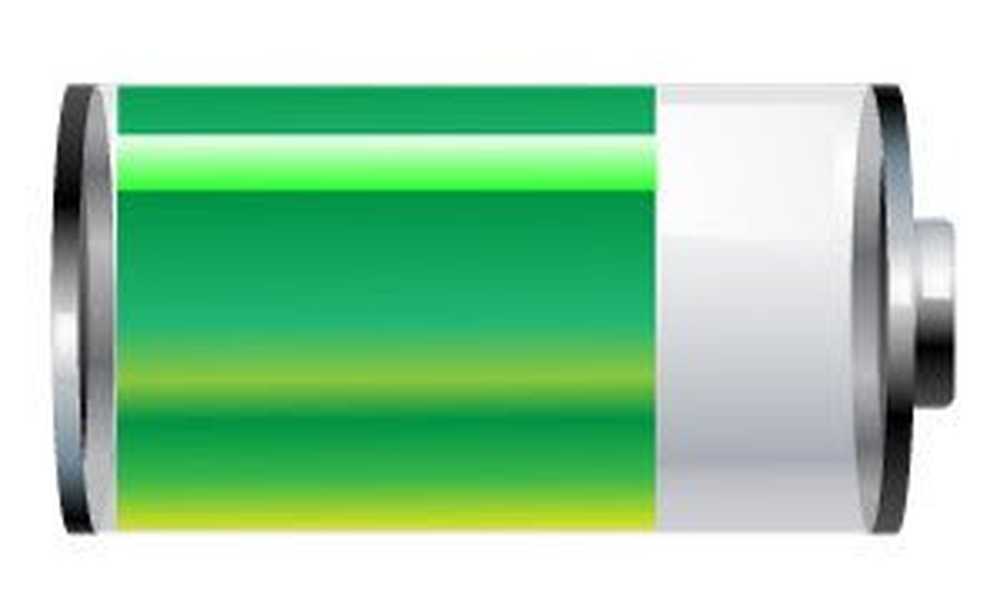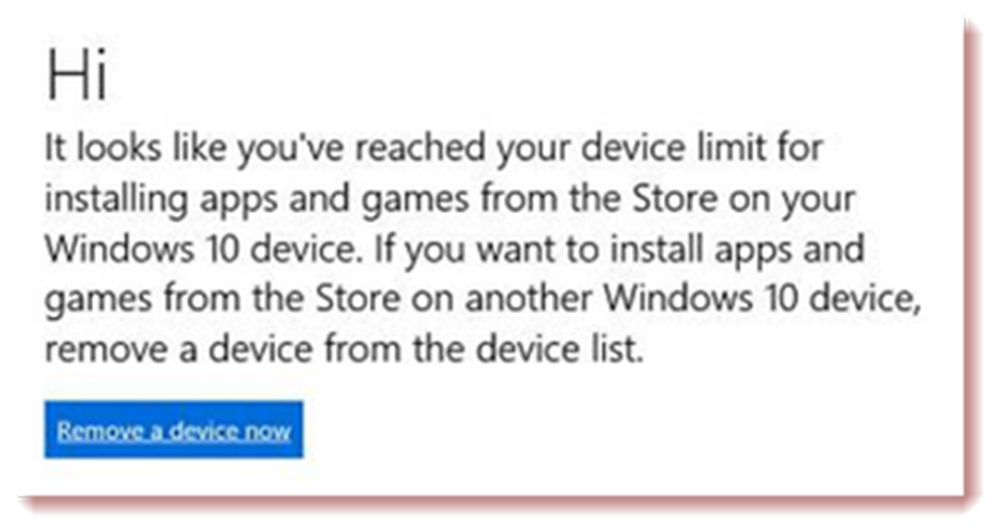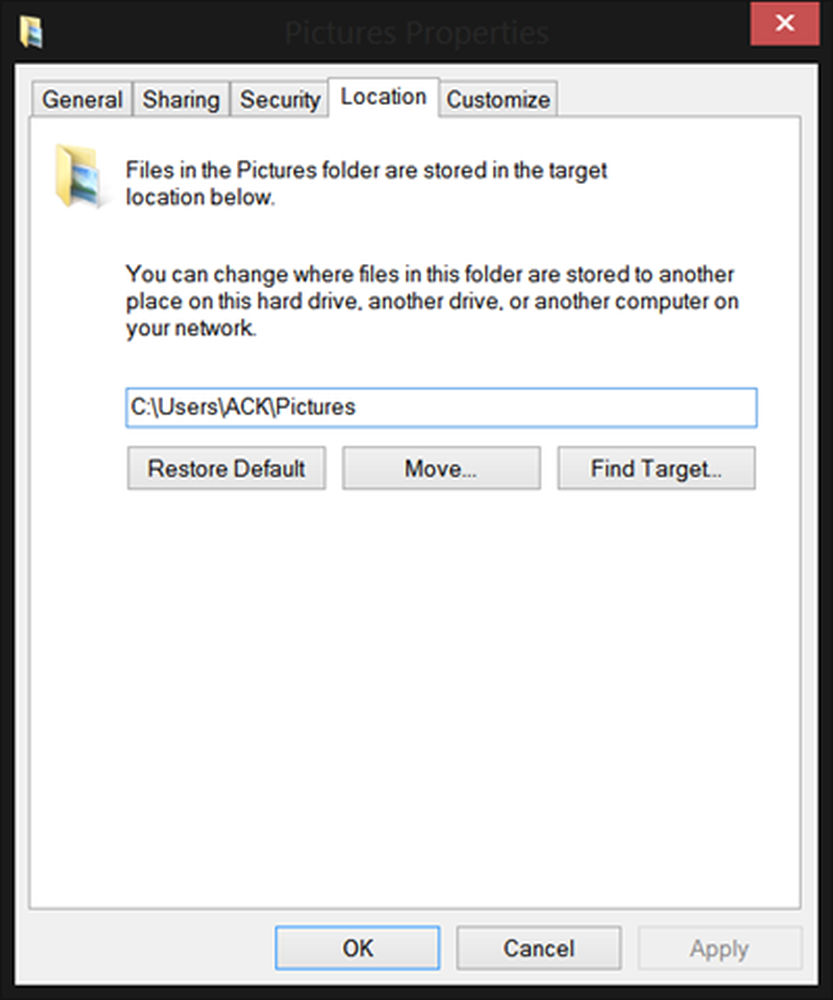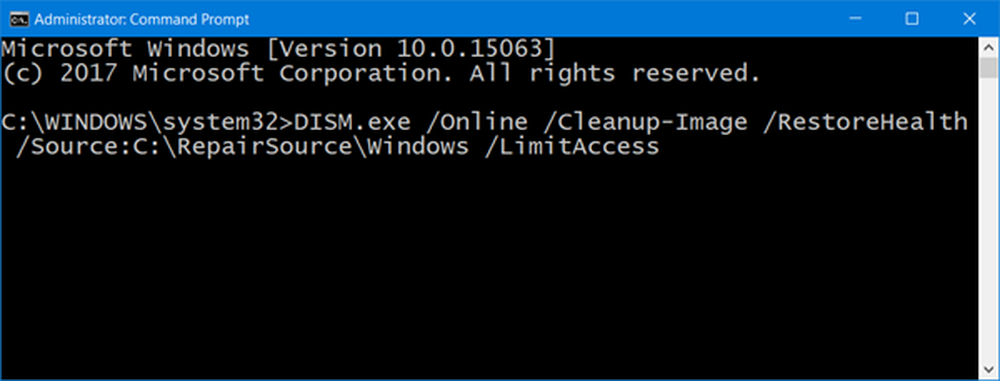Solucionar DCOM Error 1084 en Windows 10
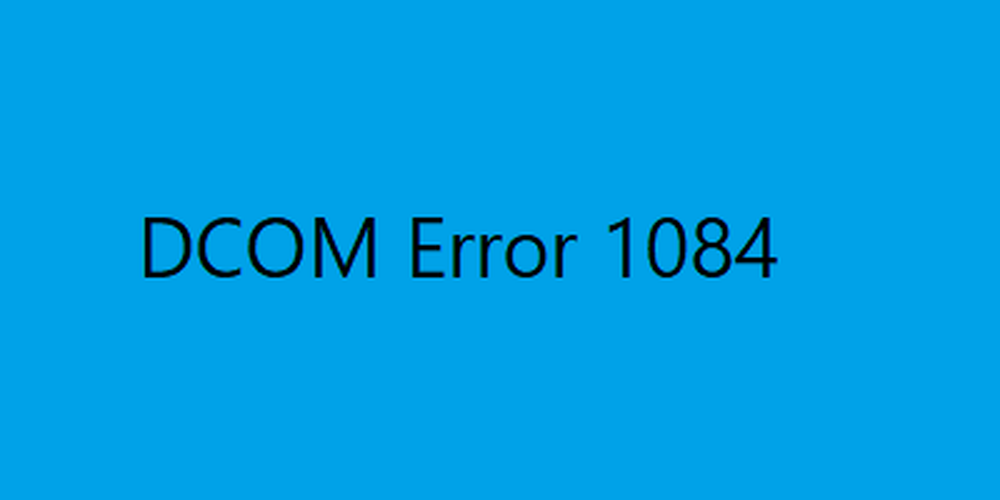
DCOM es un módulo en computadoras con Windows, que permite que esas computadoras ejecuten programas a través de una red a otra computadora. Es un acrónimo que significa Modelo de objeto componente distribuido y es un componente de software de Microsoft que permite que los objetos COM se comuniquen entre sí mientras el programa se ejecuta de forma remota a través de la red. Otra extensión del modelo DCOM se llama Modelo COM. Ambos trabajan juntos para que la tarea prevista se ejecute. Hay 3 componentes que hacen que este módulo funcione. Son CLSID o la Identificador de clase, PROGID o el identificador programático y APPID o identificador de aplicación.
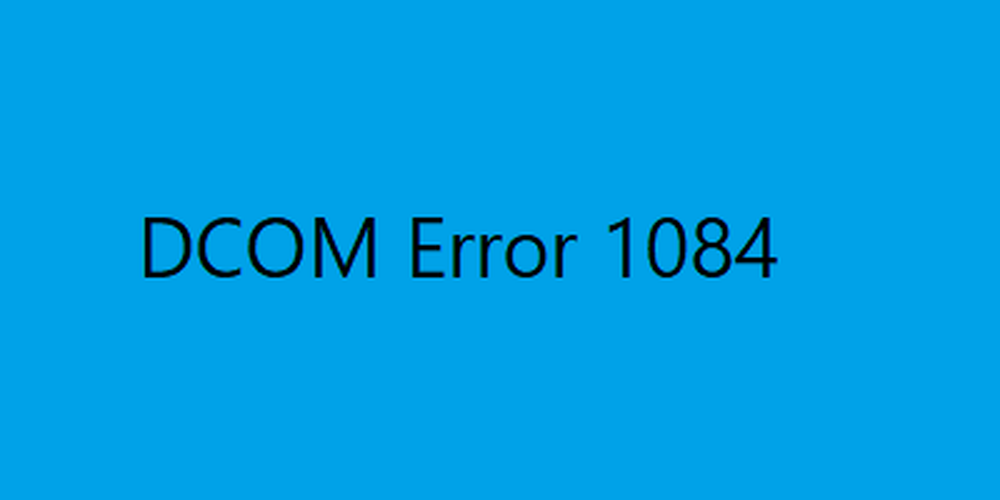
Solucionar DCOM Error 1084
DCOM podría encontrar un error 1084 en Windows 10. Debido a esto, su ejecución de programas en una computadora remota en la red se interrumpiría. Si el DCOM obtuvo el error 1084 al intentar iniciar un servicio, ejecutar DISM o en otros escenarios, en el Registro de eventos en Windows, estas sugerencias pueden ayudarlo..
- Compruebe el estado del iniciador de procesos del servidor DCOM o el servicio DCOMLAUNCH y sus 3 dependencias.
- Solucione el problema en el estado de inicio limpio para ver qué servicio de terceros puede estar causando el problema.
- Ejecutar DISM
- Restablecer esta PC sin perder archivos de usuario.
1] Verifique el estado del iniciador de procesos del servidor DCOM o del servicio DCOMLAUNCH y sus 3 dependencias
El servicio DCOMLAUNCH lanza servidores COM y DCOM en respuesta a las solicitudes de activación de objetos. Si este servicio se detiene o deshabilita, los programas que usan COM o DCOM no funcionarán correctamente. Se recomienda encarecidamente que tenga el servicio DCOMLAUNCH en ejecución..
Buscar Serviciosen el cuadro de búsqueda de Cortana, haga clic en el icono Servicios y abra el Administrador de servicios en una nueva ventana. O simplemente pulsa el WINKEY + R combinación de botones para lanzar correr ventana. Escribir servicios.msc y golpear Entrar Para abrir la misma utilidad de servicios..

- Iniciador de procesos de servicio DCOM.
- Servicio de infraestructura de tareas de fondo.
- Administrador de sesión local.
- Llamada a procedimiento remoto (RPC).
Haz click derecho en ellos uno por uno.
Haga clic en Propiedades. Para el desplegable de Tipo de inicio, seleccionar Automático. Y asegúrate de que todos ellos estén Corriendo.
Haga clic en OK para cada uno de ellos..
2] Solucionar problemas en estado de inicio limpio para ver qué servicio de terceros puede estar causando el problema
Puede solucionar más problemas manualmente realizando un arranque limpio. Un arranque limpio inicia un sistema con un número mínimo de controladores y programas de inicio. Cuando inicia la computadora con un inicio limpio, la computadora comienza con un conjunto mínimo de controladores y programas de inicio preseleccionados, y debido a que la computadora comienza con un conjunto mínimo de controladores, es posible que algunos programas no funcionen como esperaba.
La solución de problemas de inicio limpio está diseñada para aislar un problema de rendimiento. Para realizar la resolución de problemas de inicio limpio, debe deshabilitar o habilitar un proceso a la vez y luego reiniciar la computadora después de cada acción. Si el problema desaparece, sabe que fue el último proceso el que creó el problema.
3] Utilice los comandos DISM
Para ello, pulse la combinación WINKEY + X y haga clic en Símbolo del sistema (administrador).

Ahora ingrese los siguientes tres comandos de forma secuencial y uno por uno:
Dism / Online / Cleanup-Image / CheckHealth Dism / Online / Cleanup-Image / ScanHealth Dism / Online / Cleanup-Image / RestoreHealth
Deje que estos comandos DISM se ejecuten y esperen hasta que se ejecuten..
4] Restablecer esta PC sin perder archivos de usuario
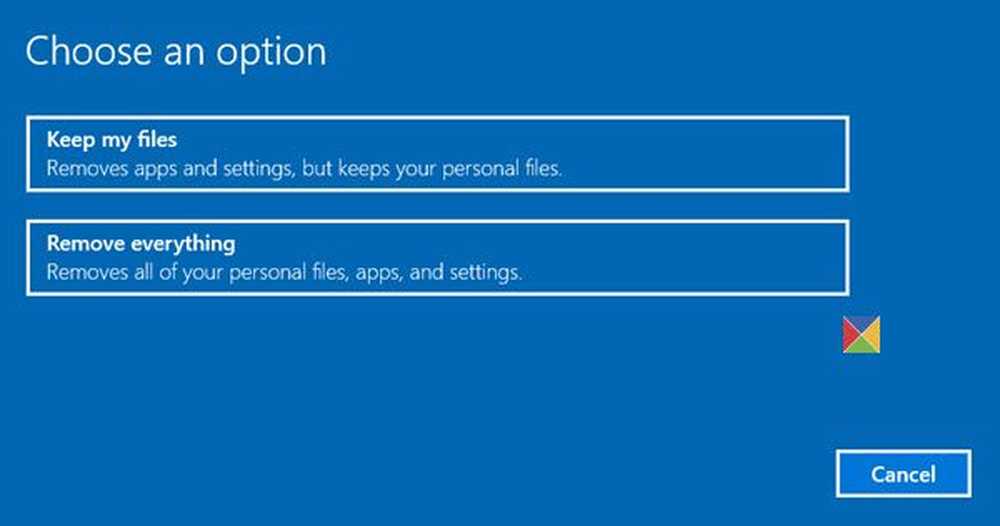
Siga nuestra guía para reiniciar su computadora con Windows 10. Asegúrate de seleccionar la Mantener mi archivos opcion.
Sigue las otras instrucciones en pantalla y deja que reinstale Windows 10 en tu computadora sin eliminar ninguno de tus archivos.
Reinicie su computadora y verifique si eso corrige su error.
Espero que estas correcciones ayuden!