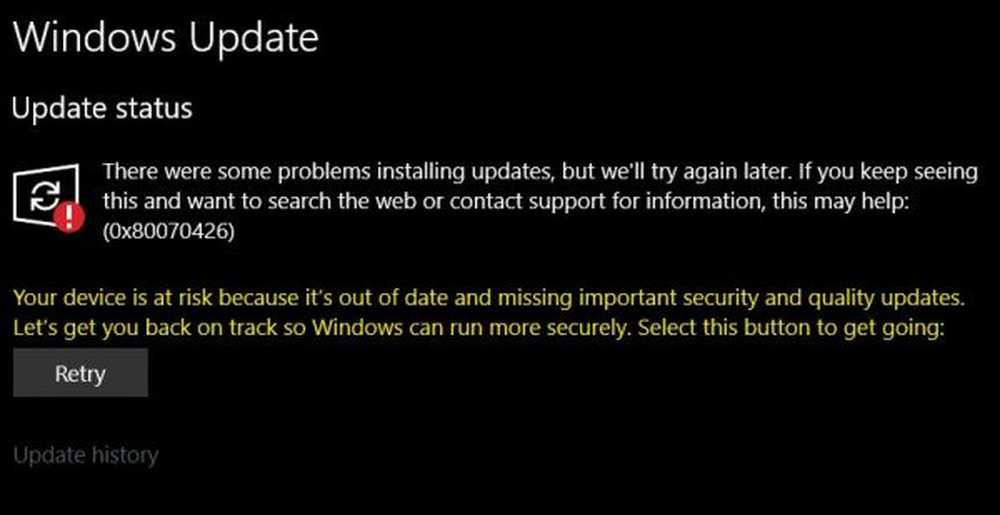Corrija el error 0x00000709 cuando intenta conectar una impresora en Windows 10

Uno de los problemas más molestos con una impresora es aquel en el que se niega a configurarlo o configurarlo en su computadora. Cuando tiene problemas de configuración, uno de los errores comunes que lanza es 0x00000709. Esto ocurre si ya hay un conjunto de impresoras predeterminado y está configurado o si Windows no desea configurar la nueva impresora en absoluto.

No se pudo completar la operación (error 0x00000709), revise dos veces el nombre de la impresora y asegúrese de que esté conectada a la red.
Hoy probaremos dos soluciones que pueden ayudarlo a deshacerse de este error.
Error 0x00000709 al conectar una impresora
1] Ejecutar Solucionador de problemas de impresora
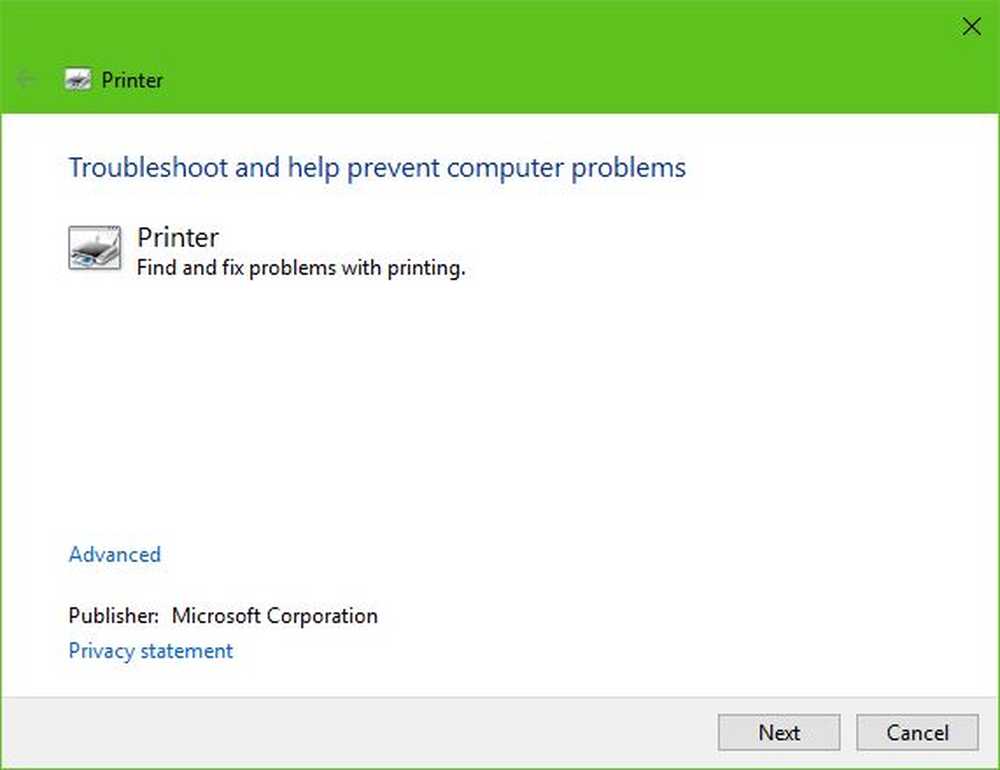
La primera opción a tomar es ejecutar el Solucionador de problemas de impresora. Haga clic en el Tecla de Windows + R para encender el correr cuadro de diálogo, escriba el siguiente comando y haga clic en Entrar:
msdt.exe / id PrinterDiagnostic
A partir de aquí, siga las instrucciones para reparar su impresora con la esperanza de que funcione bien en todo momento..
2] Usar el Editor del Registro

Presione la combinación de botones WINKEY + R para iniciar la utilidad Ejecutar, escriba regeditar y pulsa enter. Haga clic en Sí para el UAC o el Control de cuentas de usuario que recibe.
Una vez que se abra el Editor del Registro, navegue a la siguiente ubicación clave-
HKEY_CURRENT_USER \ Software \ Microsoft \ Windows NT \ CurrentVersion \ Windows
Ahora, en la carpeta de Windows, haga doble clic en el archivo llamado Dispositivo en el panel lateral derecho.
Agregue el nombre de su impresora dentro del Datos de valor campo como se muestra arriba y luego haga clic en OK.Recibirás un mensaje diciendo - No se puede editar el dispositivo: Error al escribir los nuevos contenidos del valor.
Haga clic en Aceptar de nuevo.
Antes de realizar el siguiente paso, anote los permisos existentes y una vez que haya agregado la impresora, recuerde revertir los cambios realizados en los permisos..
A continuación, haga clic derecho en la carpeta de Windows en el panel izquierdo y luego haga clic en Permiso. En la sección etiquetada como Nombres de grupos o usuarios, seleccionar Restringido.
En la sección etiquetada como Permisos para RESTRINGIDOS, comprobar para Permitir para las tres opciones: Control total, Lectura, Permisos especiales.
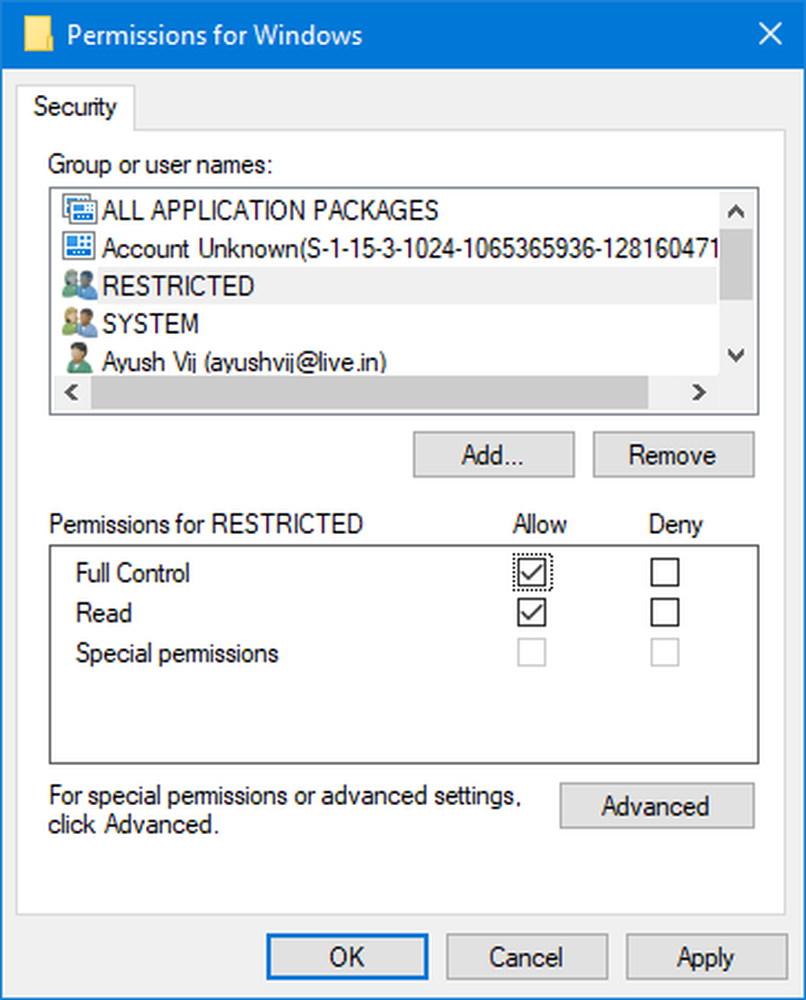
Ahora, haga clic en Aplicar y luego haga clic en Aceptar.
Una vez que haya hecho eso, haga clic derecho en el archivo denominado como UserSelectedDefault y seleccione Rebautizar y luego renómbrelo al nombre de su impresora.
Reinicie su computadora para que los cambios surtan efecto.
Una vez que haya agregado la impresora, recuerde revertir los cambios de Permiso que realizó. Esto es en interés de la seguridad..
3] Actualizar los controladores de la impresora
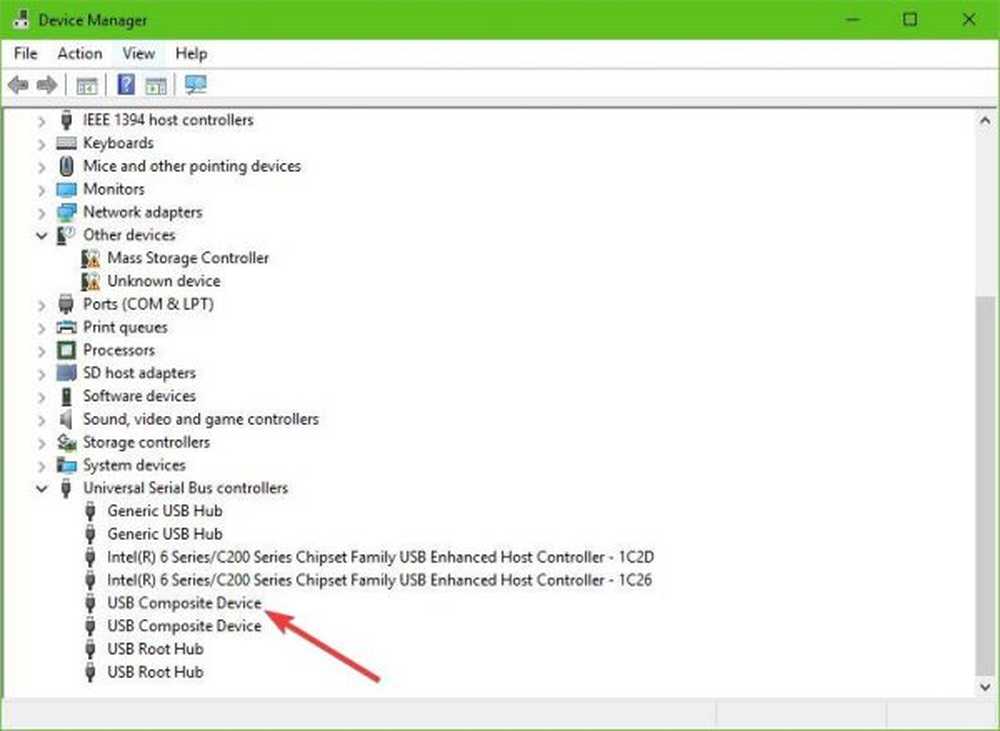
Debe actualizar sus controladores de impresora. Localice la opción que dice Dispositivo compuesto USB, haga clic con el botón derecho y luego seleccione Actualizar controlador en el menú. Reinicia tu computadora. Lo último que hay que hacer aquí es hacer clic en Buscar automáticamente para el controlador de software actualizado, y ya está.
Sugerimos visitar el sitio web oficial de la marca y buscar la sección que permite la descarga de los controladores más recientes y más antiguos. Si se encuentra con el controlador más nuevo, instálelo en su computadora e instálelo..
Todo lo mejor!