Solucione el error 0x80200056 durante la actualización o actualización de Windows 10

Estoy seguro de que todos se han enfrentado a una situación en la que Windows se interrumpe debido a un corte de energía o problemas con la batería. Tal vez el proceso de actualización se interrumpió debido a que reinició accidentalmente o cerró sesión en su PC. En esta situación, recibirá un error de actualización o actualización de Windows 0x80200056. Si recibe este código de error, aquí está la solución.

Error 0x80200056 en Windows 10
Este error ocurre porque se interrumpió el proceso de actualización. Esto podría ser el resultado de cualquier cosa, pero la línea de base es que la PC se reinició accidentalmente o se cerró la sesión de alguien. Ofrecemos las siguientes sugerencias..
1] Intente actualizar de nuevo
Vuelva a iniciar sesión en su cuenta y reinicie el proceso de actualización de Windows. Asegúrese de que tiene una conexión a Internet decente en su lugar.
2] La PC está enchufada o la batería está llena
Es la mejor práctica que siempre actualice su PC cuando esté seguro de que la energía no fallará. Así que asegúrese de que todo esté enchufado si es una PC de escritorio. En caso de que esto sucediera en una computadora portátil, asegúrese de que la batería esté al 100% de su capacidad. Incluso entonces, asegúrese de mantenerlo enchufado en el poder. A veces, la actualización de Windows se atasca durante largas horas, y si el dispositivo está siempre conectado, ayudará en cualquier momento.
Dado que se interrumpió el proceso de actualización, es probable que pueda causar más problemas. Así que si estos dos no funcionan, siga los pasos a continuación.
3] Ejecutar el solucionador de problemas de Windows Update
Ejecute este solucionador de problemas de Windows Update incorporado para solucionar los problemas de actualización más comunes en Windows 10.
4] Verifique la carpeta de Distribución de Software
Si Windows asume que algunos archivos descargados a medias son de la instalación anterior, puede crear más problemas. Puede solucionar este problema eliminando los archivos en la carpeta Distribución de software después de pausar el Servicio de actualización de Windows. Luego, intente reiniciar la computadora varias veces para ver si el proceso de actualización se inicia automáticamente.
5] Ejecutar el Comprobador de archivos del sistema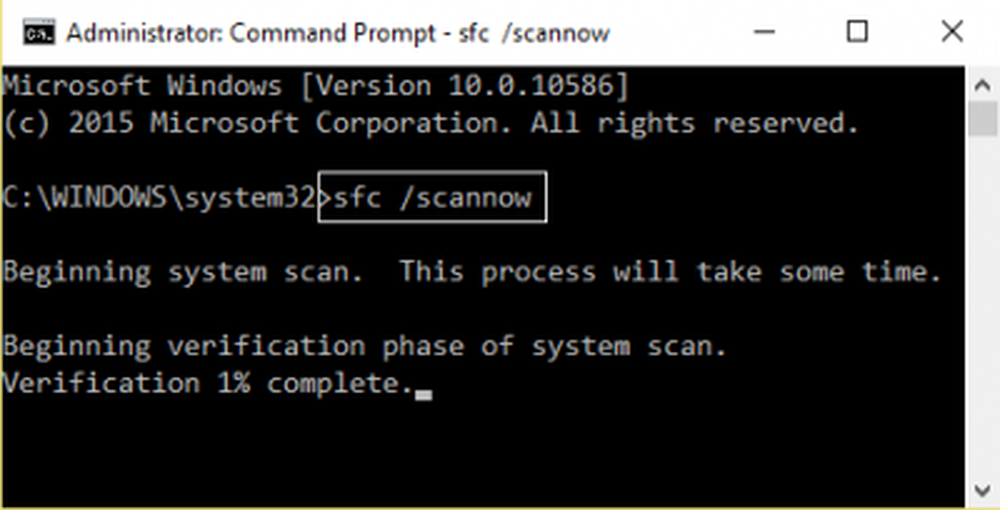
Esto reparará archivos de Windows corruptos o dañados. Deberá ejecutar este comando desde un CMD elevado, es decir, un símbolo del sistema iniciado con privilegios de administrador. Arreglará los problemas comunes para que la actualización pueda continuar..
6] Reparar errores del disco duro
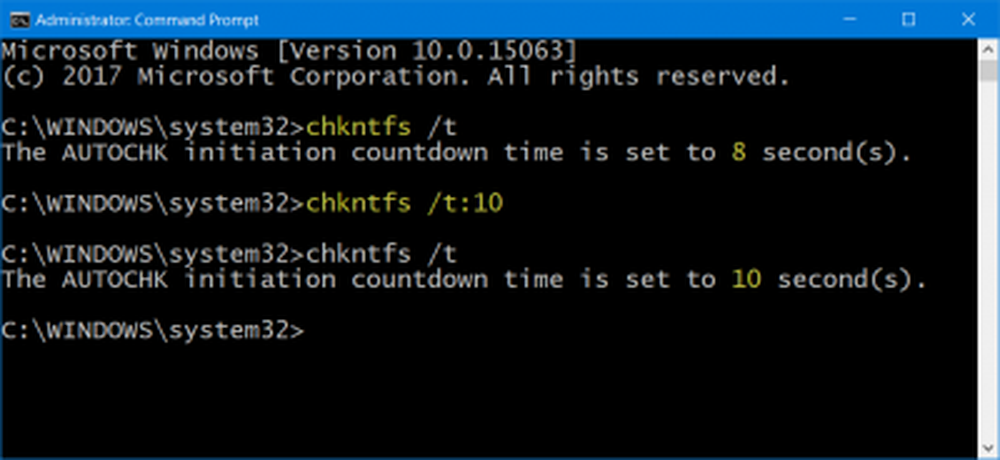
En el caso de errores en el disco duro, la actualización fallará. Ejecute chkdsk en el símbolo del sistema para resolver esos problemas.
7] Arreglar el cliente roto de Windows Update
Puede usar la herramienta DISM para reparar el cliente de Windows Update. Sin embargo, necesitará otra PC o usará otra Windows desde un recurso compartido de red para repararla.
Háganos saber si esta guía le ayudó a resolver el problema..



