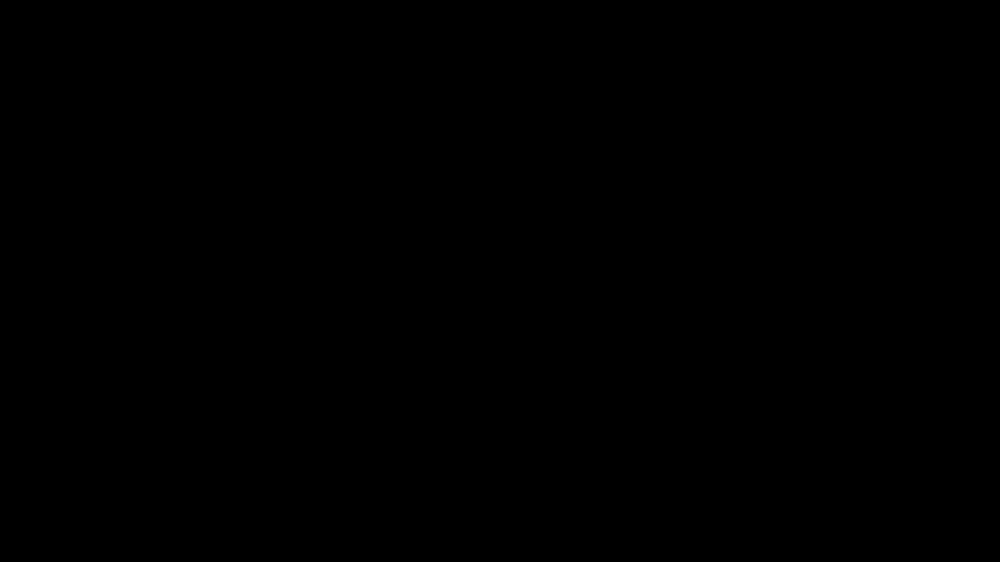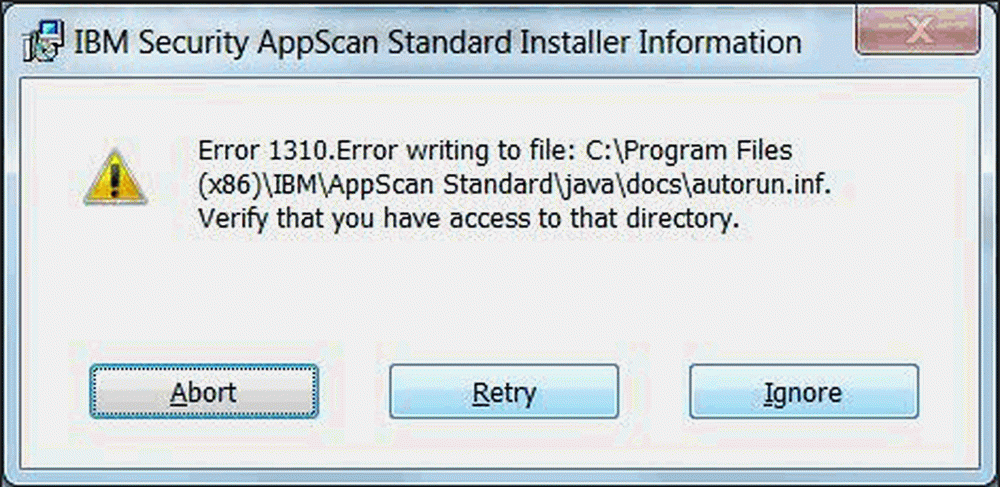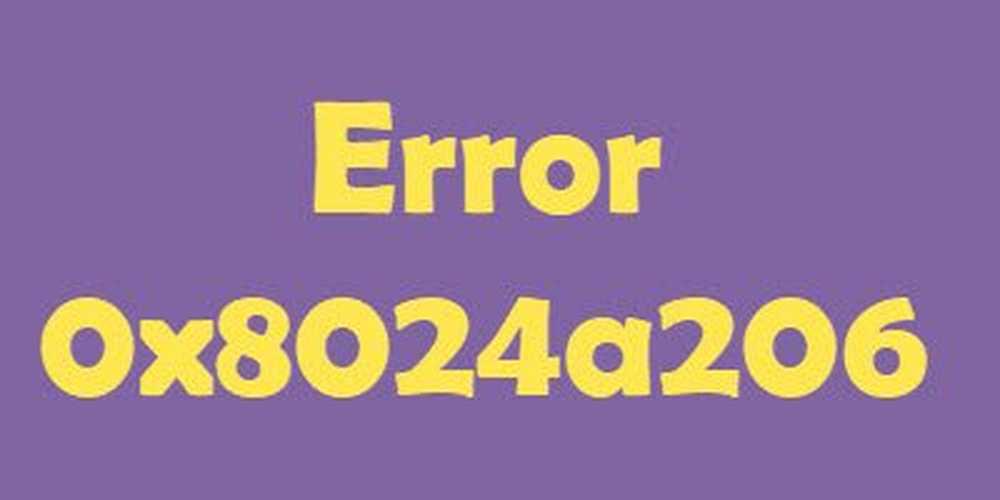Solucione el error 0x80246019 para Microsoft Store y Windows Update

Microsoft comenzó a construir una plataforma de aplicaciones con Windows 8 y, posteriormente, con Windows 10, la actualizaron a UWP. Construyeron una tienda unificada para que sea una vía fácil para que los usuarios obtengan aplicaciones más seguras y modernas para su dispositivo con Windows 10. Esta tienda unificada se llama Microsoft Store. Esta tienda está atada con actualizacion de Windows, y el mecanismo de entrega para Microsoft Store y las actualizaciones de Windows son bastante similares. Por lo tanto, ambos tienen algunos errores comunes y correcciones también. Hoy vamos a discutir cómo corregir un error. 0x80246019 para Microsoft Store y Windows Update.

Repare el código de error 0x802460019
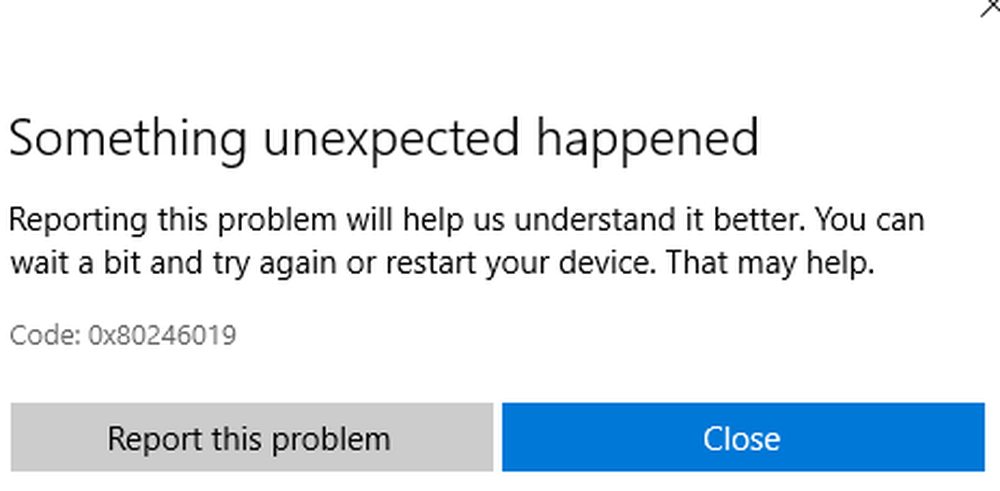
Para resolver este código de error 0x802460019, realizaremos las siguientes correcciones:
- Restablecer Microsoft Store.
- Ejecutar solucionador de problemas de actualización de Windows.
- Eliminar archivos de sistema relacionados con ambos componentes..
- Cambiar la configuración del programa de Windows Insider.
- Utilice el Comprobador de archivos de sistema y DISM.
1] Restablecer Microsoft Store
Para restablecer el Microsoft Store Ejecute CMD como administrador y ejecute el siguiente comando:
wsreset
Espere a que se complete el proceso y luego intente volver a instalar su aplicación o Windows Update.
2] Ejecutar el solucionador de problemas de Windows Update
Para ejecutar el solucionador de problemas de Windows Update, comience abriendo la aplicación Configuración desde el menú Inicio y navegue a Actualización y seguridad> Solucionador de problemas.
Seleccione Windows Update en el panel lateral derecho y haga clic en Ejecutar solucionador de problemas.
Siga las instrucciones en pantalla para solucionar el problema que está enfrentando.
3] Eliminar archivos del sistema relacionados con ambos componentes
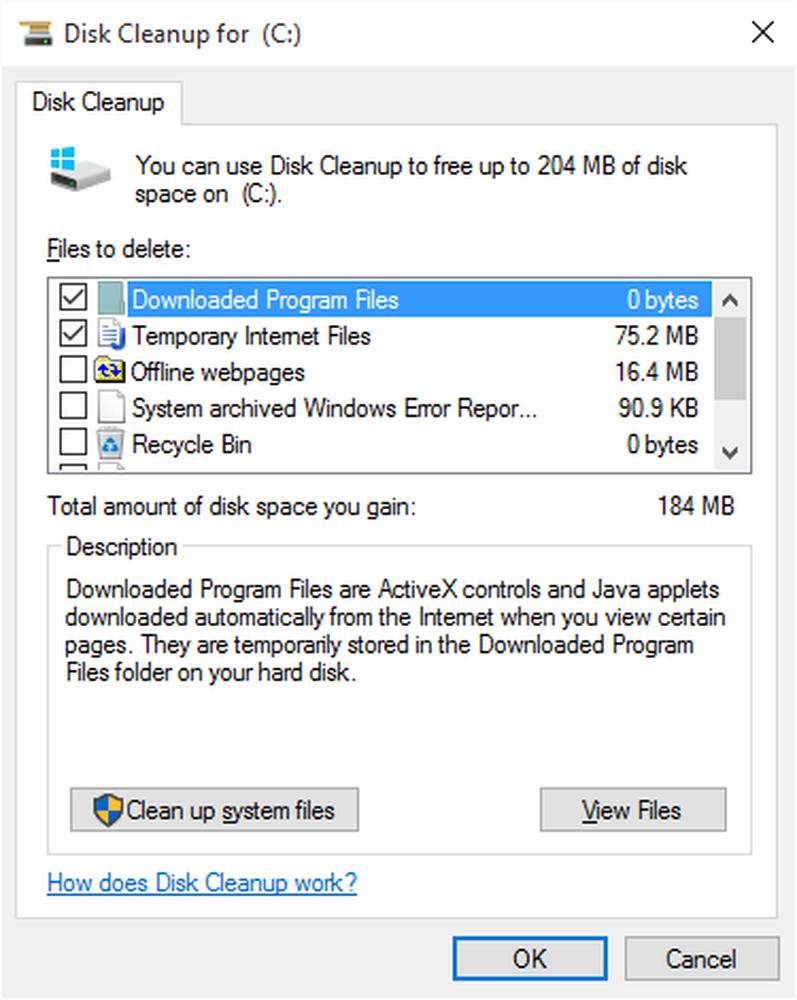
Algunos archivos del sistema de correo no deseado, como los archivos de caché y los residuos del controlador, también pueden provocar un bloqueo para que el sistema operativo realice una tarea. Por lo tanto, le recomendaría que ejecute la Limpieza de discos para eliminar los archivos y los datos que es seguro eliminar de su computadora. Los principales archivos que necesita eliminar aquí deben ser Instalaciones anteriores de Windows.
También puede usar software de terceros como CCleaner para limpiar la basura del sistema y del registro que podría estar causando un conflicto.
4] Cambiar la configuración del programa de Windows Insider
Solo debe hacer esto si es parte del programa Windows Insider Program.
Abra Configuración y navegue en Actualización y seguridad> Programa de Windows Insider.
Seleccionar Detener compilaciones de vista previa interna y luego verifique si eso soluciona su problema y luego vuelva a unirse al programa de Windows Insider después de reiniciar su computadora si su problema se soluciona.
5] Usar el Comprobador de archivos de sistema y DISM
Ejecute CMD como administrador y luego ejecute el siguiente comando para ejecutar el Comprobador de archivos de sistema:
sfc / scannow
Reinicie su sistema después de que se complete el análisis.
También puede utilizar nuestro freeware FixWin para ejecutar la utilidad Comprobador de archivos de sistema con un clic.
Ahora, para arreglar archivos de Windows Update usando DISM, abra Símbolo del sistema (administrador) e ingrese los siguientes tres comandos de forma secuencial y uno por uno y presione Enter:
Dism / Online / Cleanup-Image / CheckHealth Dism / Online / Cleanup-Image / ScanHealth Dism / Online / Cleanup-Image / RestoreHealth
Deje que estos comandos DISM se ejecuten y, una vez hecho, reinicie su computadora e intente nuevamente.
Espero que esto ayude!