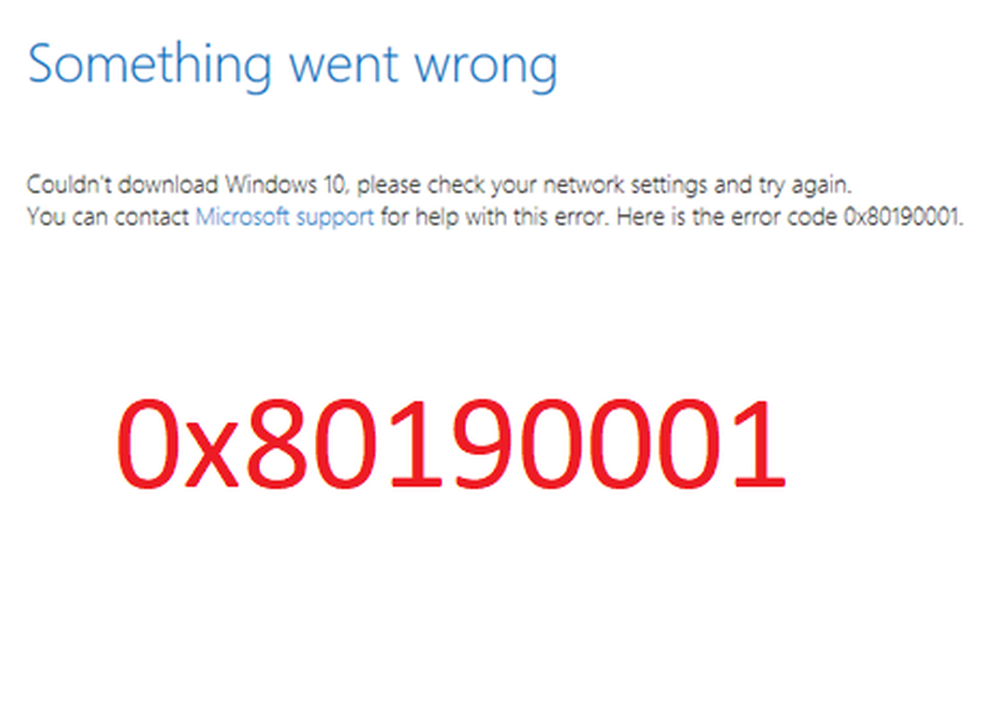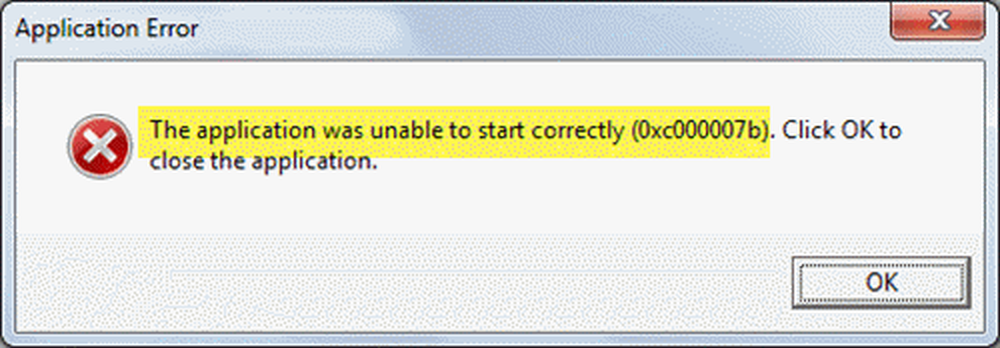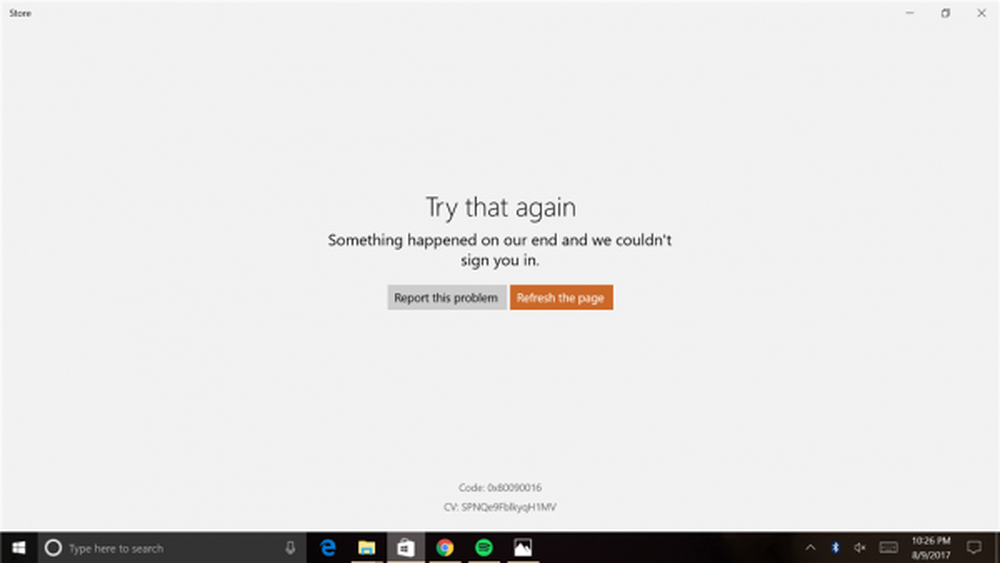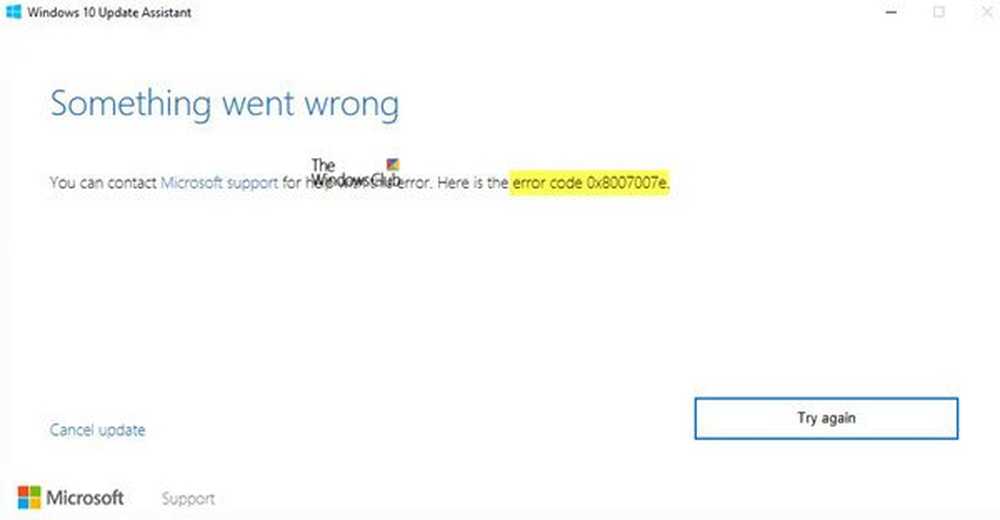Repare el código de error 0x800701E3 en Windows 10 durante la instalación de Windows
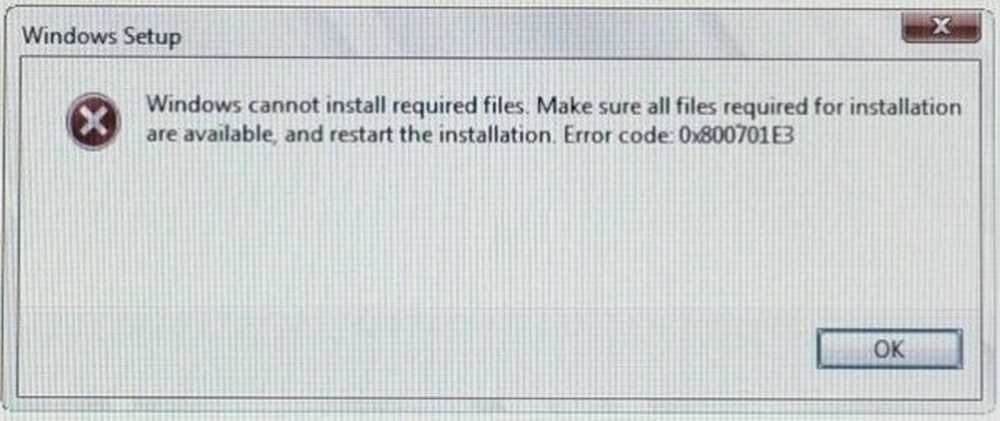
Mientras se realiza una actualización de Windows 10, varios componentes participan en este proceso. Hay la red, CPU, disco, y aún más. Por lo tanto, hace que el proceso de actualización de Windows 10 sea intensivo. Sin embargo, si hay un obstáculo en su proceso de actualización, podría terminar viendo un código de error 0x800701E3. Esto se debe principalmente a la 'disco' parte de todo este proceso. Se debe a un conflicto con el almacenamiento de la computadora..
Windows no puede instalar los archivos requeridos. Asegúrese de que todos los archivos necesarios para la instalación estén disponibles y reinicie la instalación. Código de error: 0x800701e3.
Hoy, hablaremos sobre cómo corregir el error 0x800701E3 durante la instalación de Windows 10.

Código de error 0x800701E3 durante la instalación de Windows
Para resolver este código de error 0x800701E3, realizaremos las siguientes correcciones:
- Eliminar archivos de sistema relacionados con ambos componentes..
- Utilice el Comprobador de archivos de sistema y DISM.
- Utilizar CHKDSK.
Salga del proceso de configuración y arranque normalmente en su Windows.
1] Eliminar archivos de sistema relacionados con ambos componentes

Algunos archivos del sistema de correo no deseado residual, como los archivos de caché y los residuos del controlador, pueden bloquear una actualización. Por lo tanto, le recomendaría que ejecute la Limpieza de discos para eliminar los archivos y los datos que es seguro eliminar de su computadora. Los principales archivos que necesita eliminar aquí deben ser Instalaciones anteriores de Windows.
También puede usar software de terceros como CCleaner para limpiar la basura del sistema y del registro que podría estar causando un conflicto.
2] Usar el Comprobador de archivos de sistema y DISM
Ejecute CMD como administrador y luego ejecute el siguiente comando para ejecutar el Comprobador de archivos de sistema:sfc / scannow
Reinicie su sistema después de que se complete el análisis.
También puede utilizar nuestro freeware FixWin para ejecutar la utilidad Comprobador de archivos de sistema con un clic.
Ahora, para arreglar los archivos de Windows Update usando DISM, abra Símbolo del sistema (administrador) e ingrese los siguientes tres comandos de forma secuencial y uno por uno y presione Enter:
Dism / Online / Cleanup-Image / CheckHealth Dism / Online / Cleanup-Image / ScanHealth Dism / Online / Cleanup-Image / RestoreHealth
Deje que estos comandos DISM se ejecuten y, una vez hecho, reinicie su computadora e intente nuevamente.
3] Utilice CHKDSK
Para ejecutar ChkDsk, abre Esta pc. Haga clic derecho en la partición de su sistema operativo para Windows y seleccione Propiedades.
Vaya a la pestaña etiquetada como Herramientas. En la sección de Comprobación de errores, haga clic en Comprobar.

Ahora aparecerá una nueva mini ventana. Haga clic en Unidad de escaneo.
Deje que escanee la partición de la unidad de disco y, a continuación, reinicie la computadora para que los cambios surtan efecto..
Una vez hecho esto, intente ejecutar la configuración de nuevo.