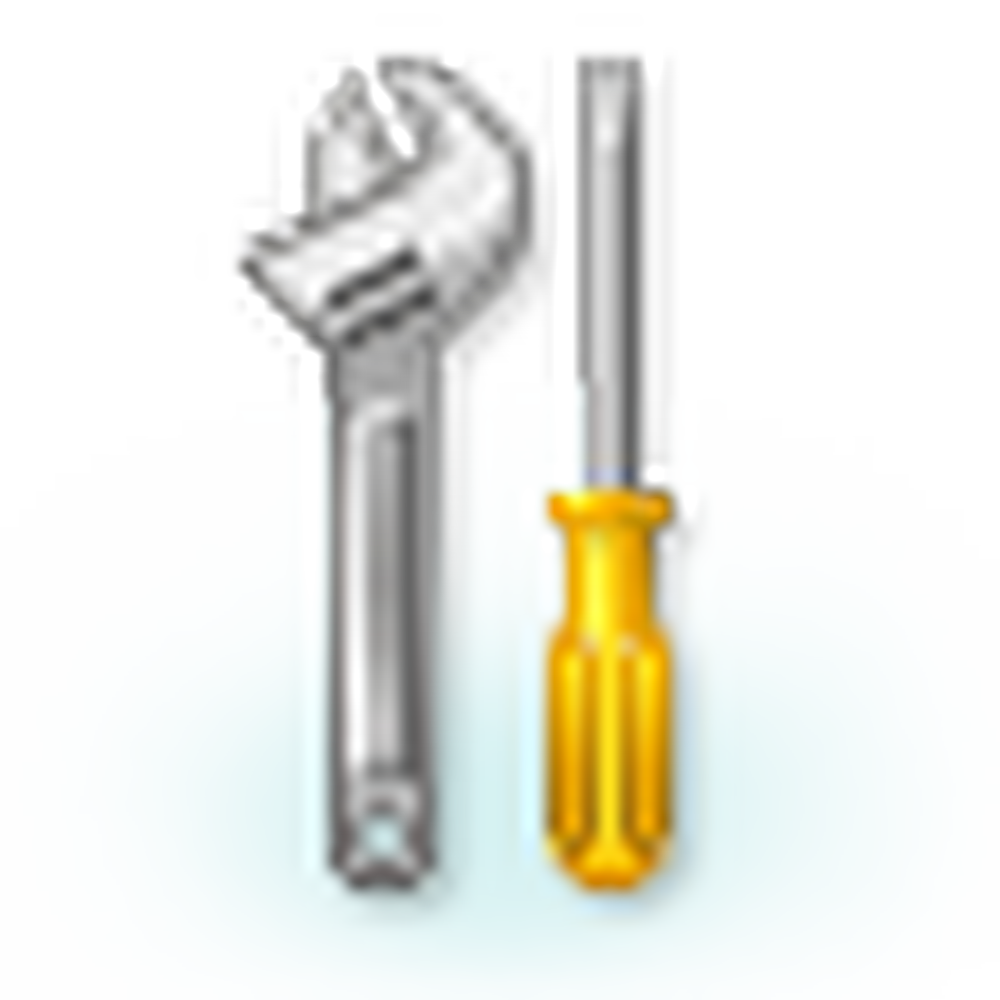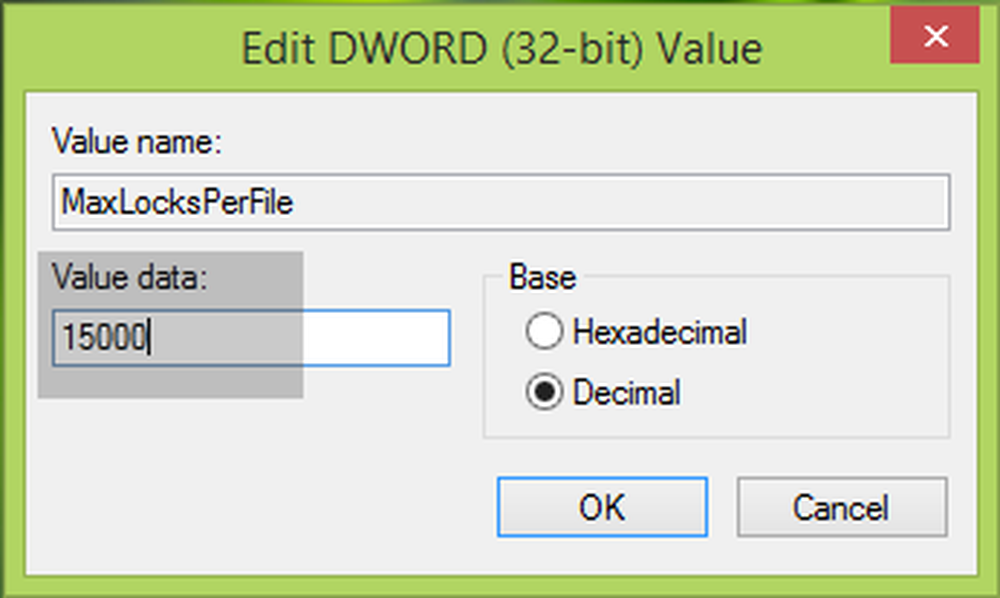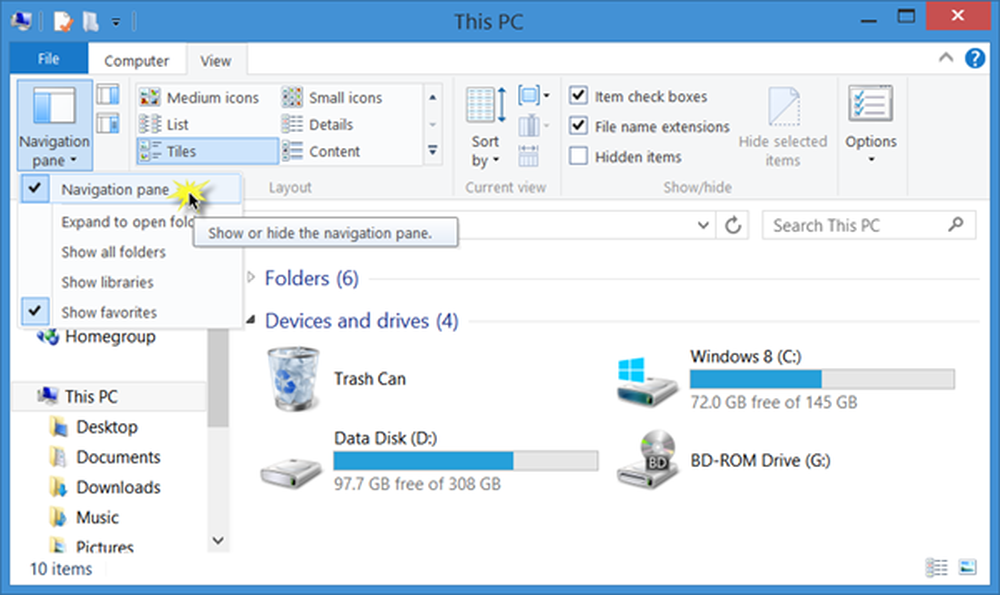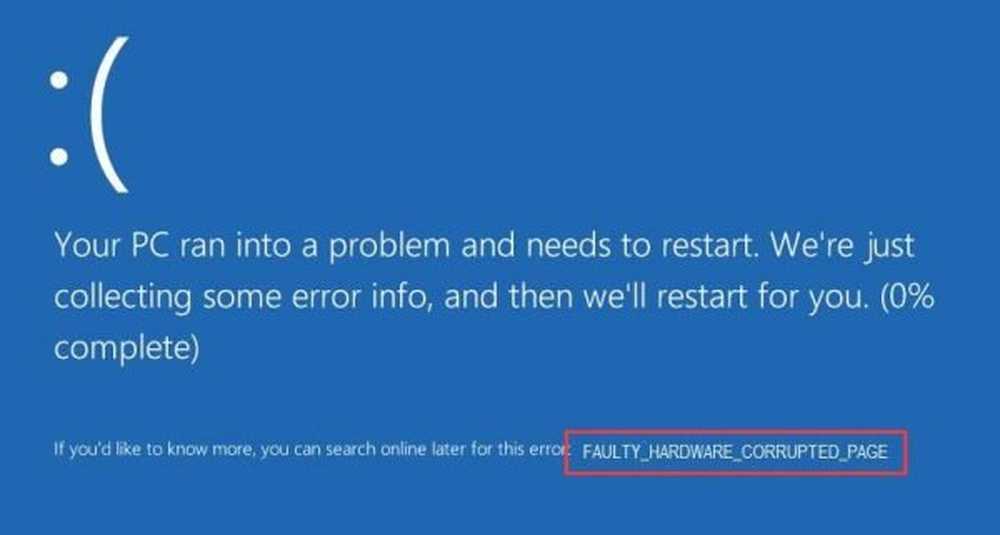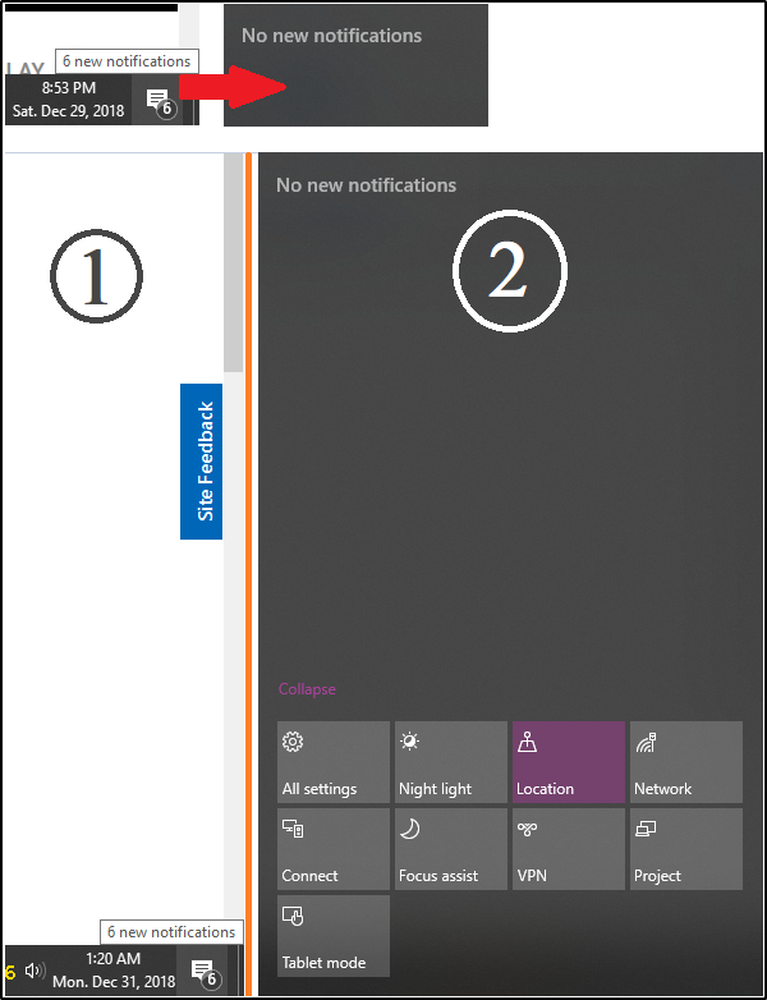Repare el Error Fatal C0000022 para los sistemas Lenovo, Dell, ASUS, HP, etc.
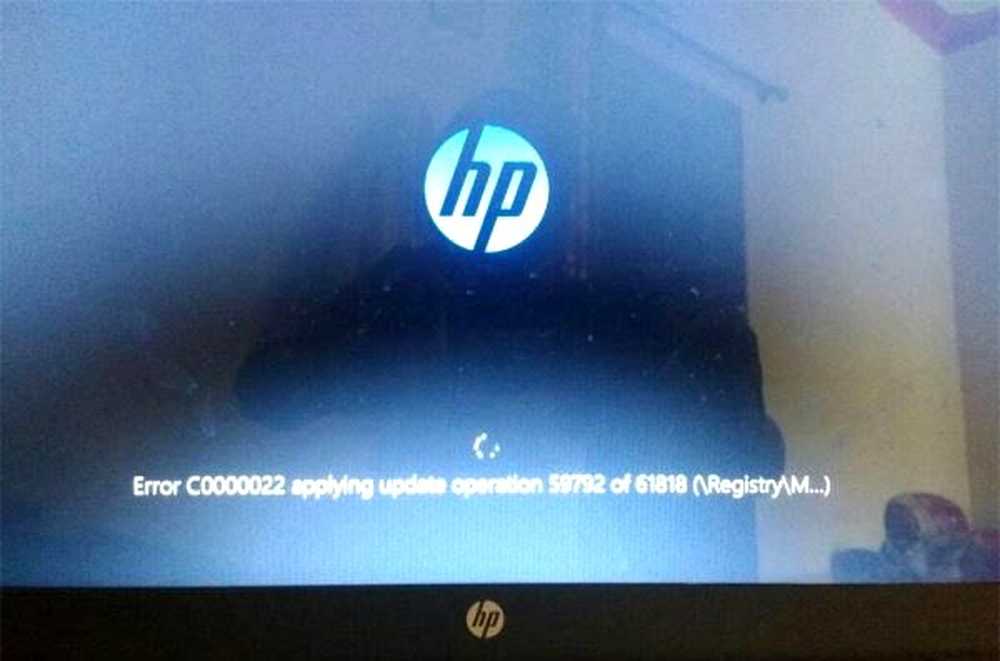
Tan pronto como pulsamos el botón de encendido en nuestras computadoras para iniciarlas, una gran cantidad de archivos y operaciones entran en escena y hacen que la computadora esté operativa. Pero si algo sale mal, el sistema podría arrojar un error. Uno de estos errores es Fatal Error. C0000022. Esto generalmente se activa mientras Aplicando Actualizaciones. Esto significa que esto ocurre debido a un error encontrado con Windows Update. Por lo tanto, estaremos buscando soluciones relevantes para el mismo. Veamos ahora.
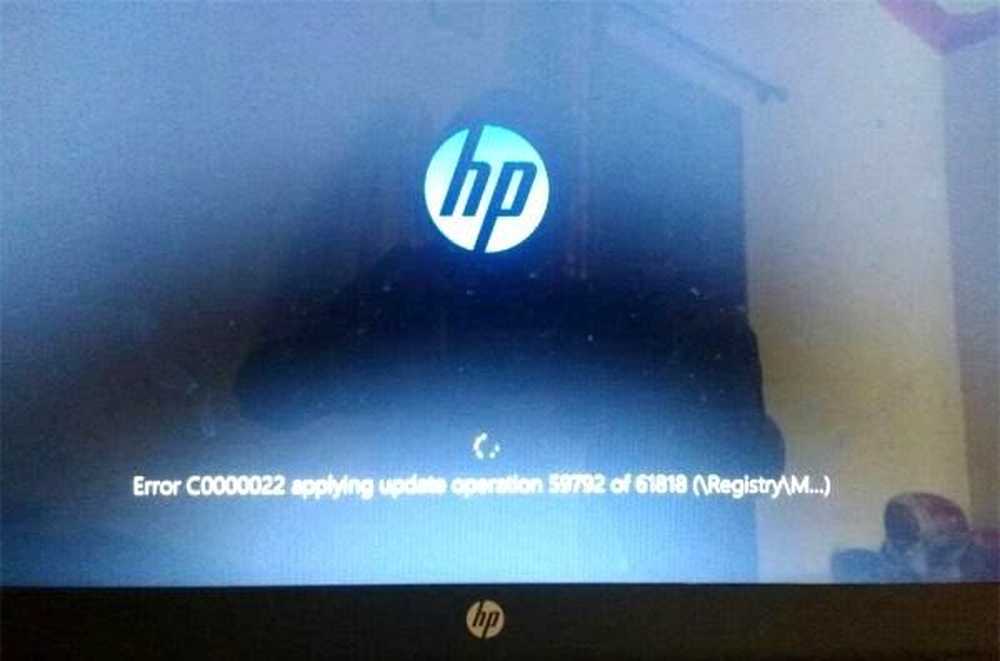
Solucionar error fatal C0000022
Llevaremos a cabo las siguientes correcciones para el Error Fatal C0000022 para todas las computadoras,
- Realizar un cierre completo.
- Usar Restaurar sistema.
- Ejecutar reparación automática de inicio.
- Utilice DISM para desinstalar actualizaciones específicas de Windows.
- Obtenga las actualizaciones requeridas manualmente.
1] Ejecutar Full Shut Down
Abra el símbolo del sistema (admin), escriba el siguiente comando y presione Enter:
apagado / s / f / t 0
Esto hará que su computadora con Windows 10/8 se apague completamente. La sintaxis correcta para un cierre completo de Windows 10/8 debe ser: apagado / s / f / t 0 y para Apagado híbrido debiera ser: apagado / s / híbrido / t 0.
Ahora encienda su computadora y vea si el problema ha desaparecido.
2] Usar Restaurar sistema
Si está en Opciones de inicio avanzadas, puede seleccionar Restaurar sistema directamente y continuar con los pasos.
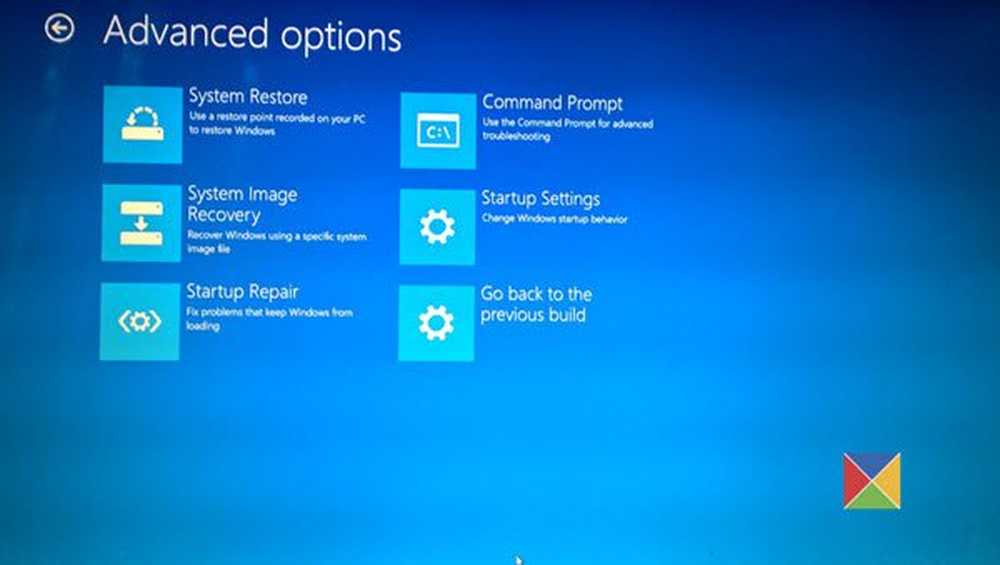
Si acaba de arrancar en modo seguro, escriba sysdm.cpl en el cuadro de búsqueda de inicio y pulsa Intro. Seleccione la pestaña etiquetada como Proteccion del sistema y luego elegir el Restauración del sistema botón.
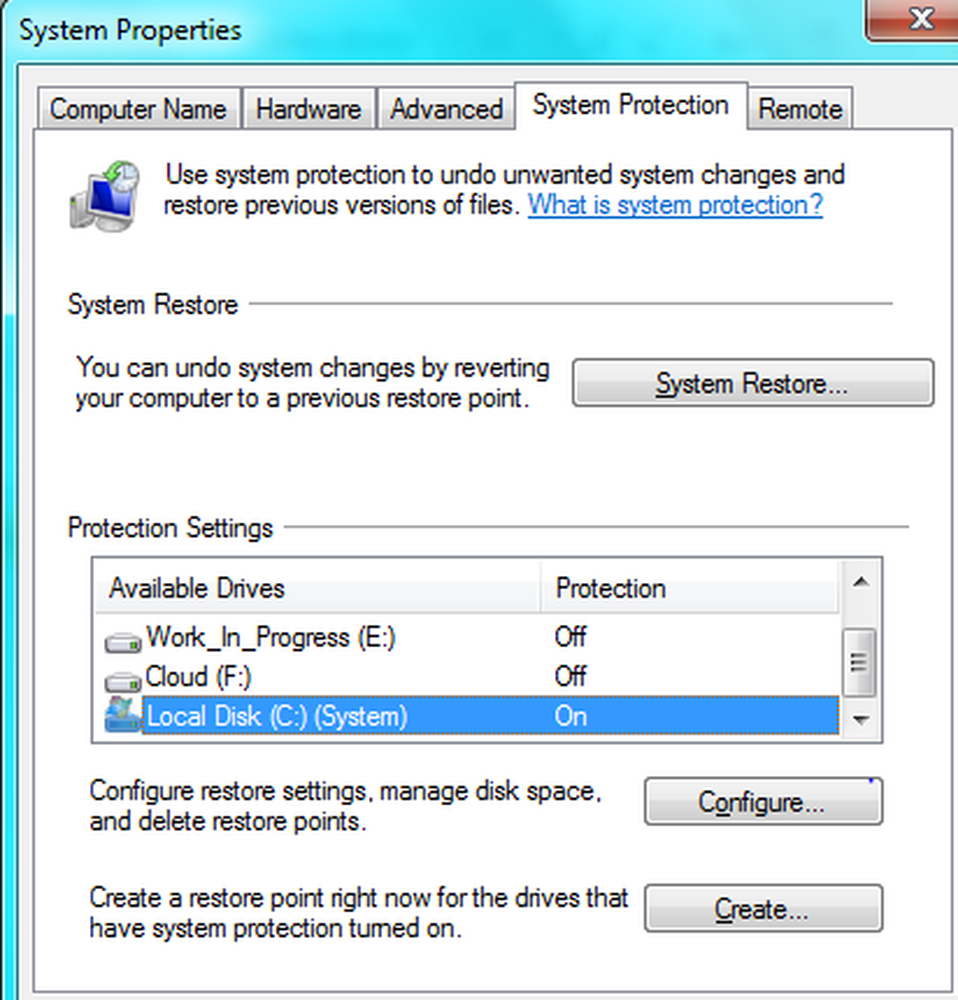 Ahora se abrirá una nueva ventana donde tendrá que elegir el que desee. Punto de restauración del sistema. Después de seleccionar el punto de restauración del sistema deseado, siga las instrucciones en pantalla para completar el proceso..
Ahora se abrirá una nueva ventana donde tendrá que elegir el que desee. Punto de restauración del sistema. Después de seleccionar el punto de restauración del sistema deseado, siga las instrucciones en pantalla para completar el proceso..
Ahora reinicie su computadora y verifique si este método pudo resolver su problema.
3] Ejecutar reparación automática de inicio
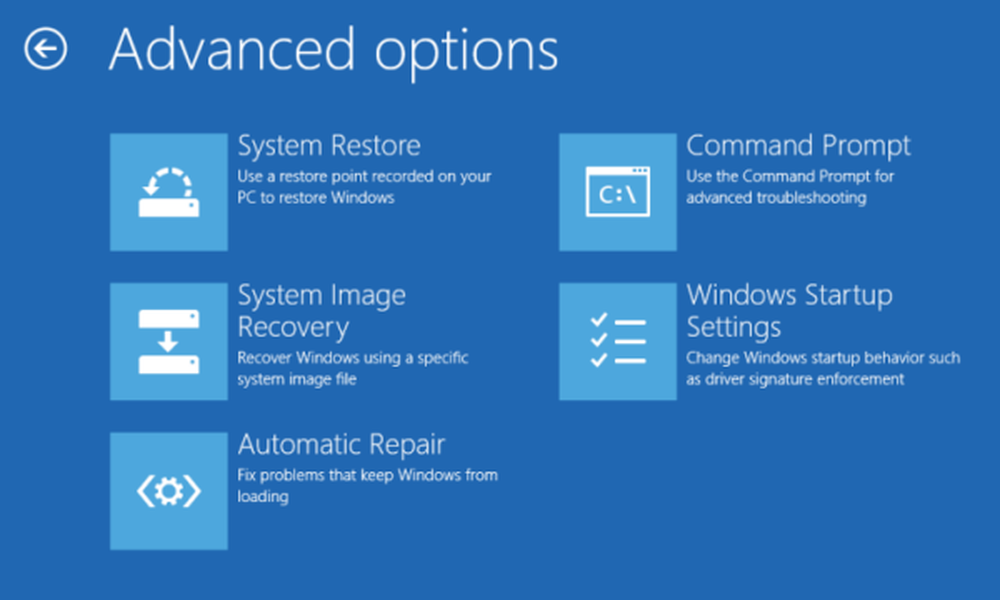
Ejecute la reparación automática en su computadora y vea si eso ayuda. Deberá iniciar las Opciones de inicio avanzadas en Solución de problemas> Opciones avanzadas.
La reparación automática de inicio analizará los archivos del sistema, la configuración del registro, la configuración y más, y tratará de solucionar el problema por su cuenta, automáticamente.
Leer: Windows 10 no se iniciará o iniciará.
4] Utilice DISM para desinstalar actualizaciones específicas de Windows
Haga clic derecho en el botón Inicio y haga clic en Símbolo del sistema (Admin), escriba el siguiente comando y luego presione Enter,
DISM.exe / online / get-packages
Rellenará una lista de las actualizaciones de Windows instaladas en su computadora usando DISM en la línea de comandos del símbolo del sistema.
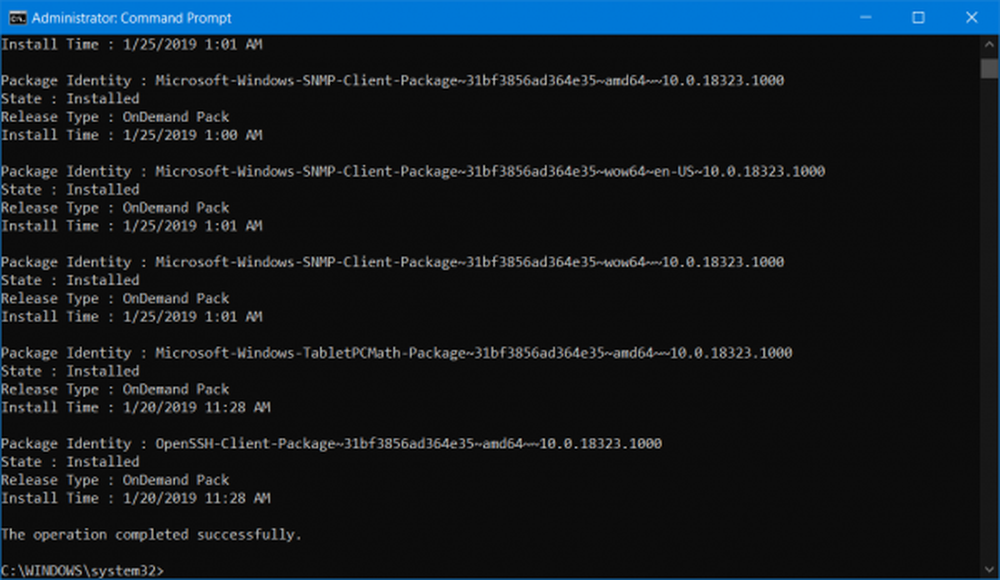
Busque la actualización que desea desinstalar. Se verá algo así como, package_for_KB976932 ~ 31bf3856ad364e35 ~ amd64 ~~ 6.1.1.1. Y luego copiarlo.
Ahora, ingrese este comando y presione Enter para desinstalar la actualización en particular,
DISM.exe / online / remove-package / packagename: [NOMBRE DE LA ACTUALIZACIÓN QUE DEBE DESINSTALARSE]
Reinicia tu computadora para que el cambio surta efecto.
5] Obtenga las actualizaciones requeridas manualmente
Si no es una actualización de la función, y solo una actualización acumulativa, puede descargar e instalar manualmente la actualización de Windows. Para encontrar qué actualización no ha seguido los pasos:
- Vaya a Configuración> Actualización y seguridad> Ver historial de actualizaciones
- Compruebe qué actualización en particular ha fallado. Las actualizaciones que no se hayan podido instalar se mostrarán como Error en la columna Estado.
- A continuación, vaya al Centro de descarga de Microsoft y busque esa actualización utilizando el número de KB.
- Una vez que lo encuentre, descárguelo e instálelo manualmente..
Podría usar Microsoft Update Catalog, un servicio de Microsoft que proporciona una lista de actualizaciones de software que pueden distribuirse a través de una red corporativa. El uso del Catálogo de actualizaciones de Microsoft puede ser una ubicación única para encontrar actualizaciones de software, controladores y revisiones de Microsoft.
Si se trata de una actualización de funciones, siempre puede confiar en los siguientes métodos para actualizar su computadora,
- Puedes intentar descargar e instalar la última versión de Windows 10 en tu computadora. Estas actualizaciones se pueden descargar descargando Windows 10 con la herramienta de creación de medios u obteniendo un archivo ISO para Windows 10.
- O puedes intentar restablecer tu computadora con Windows 10.