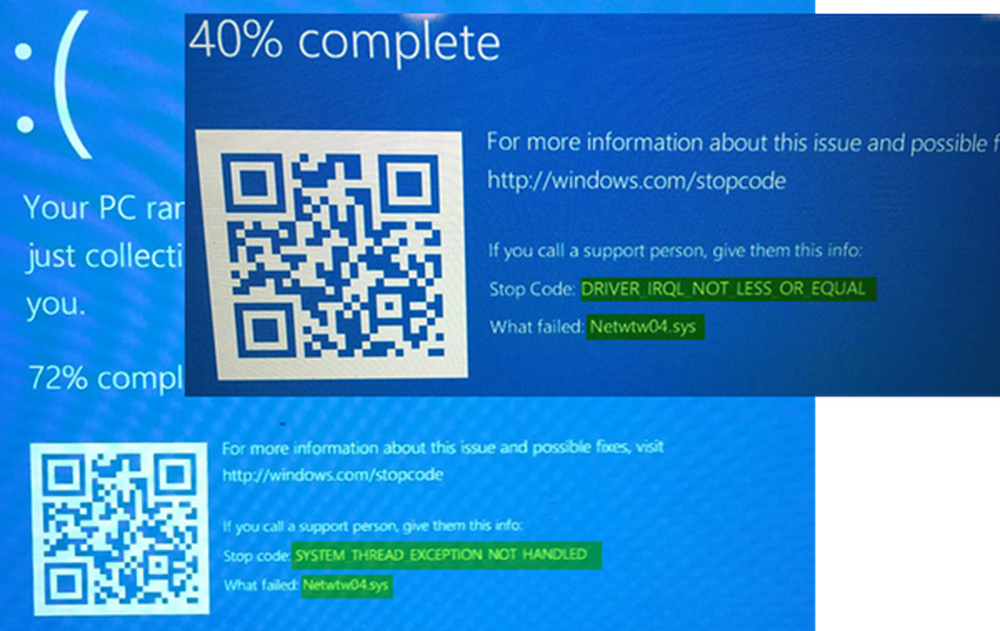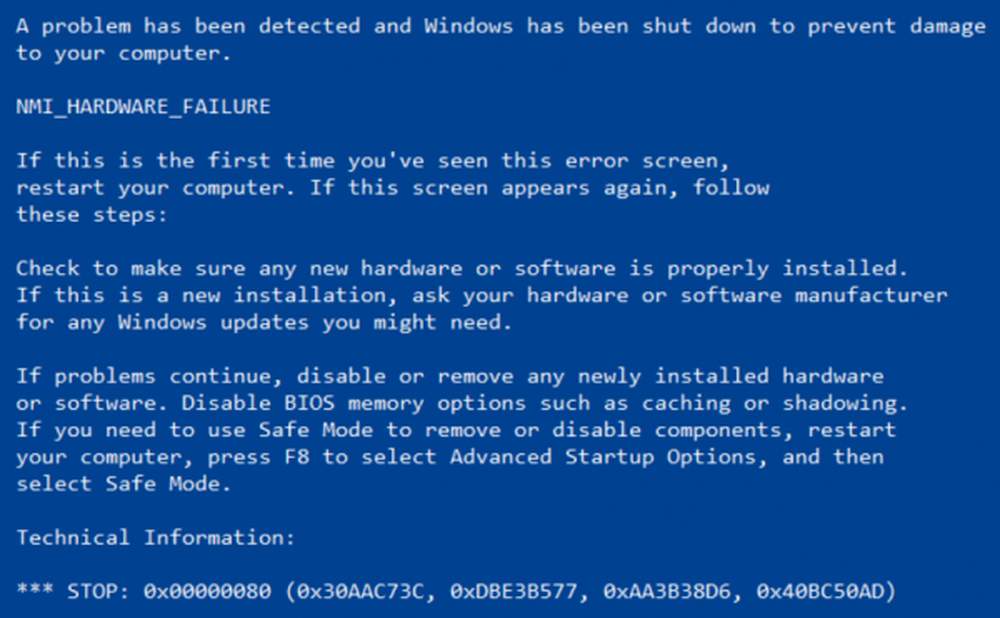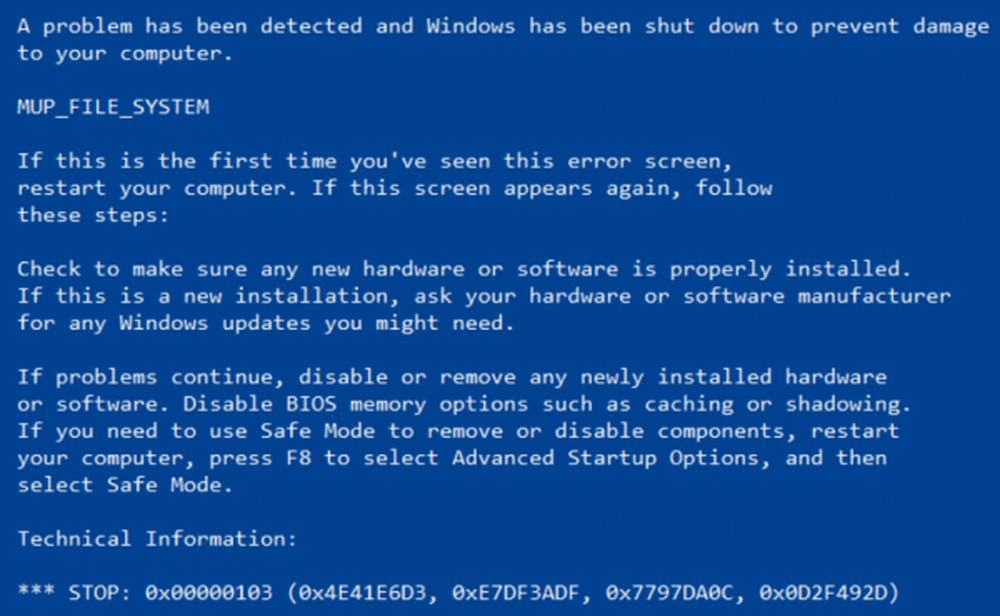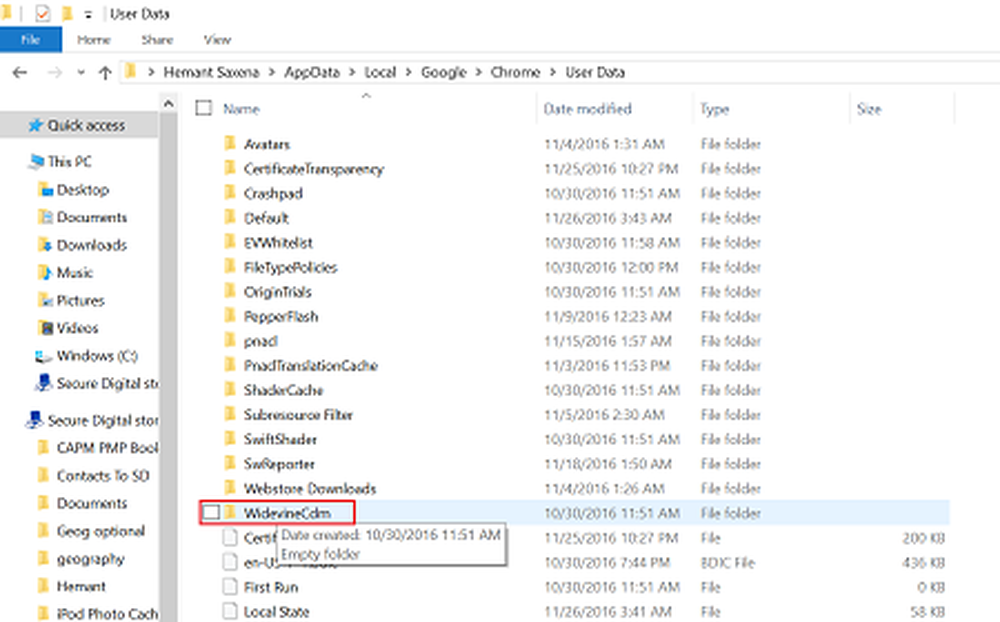La aplicación Netflix no funciona en Windows 10
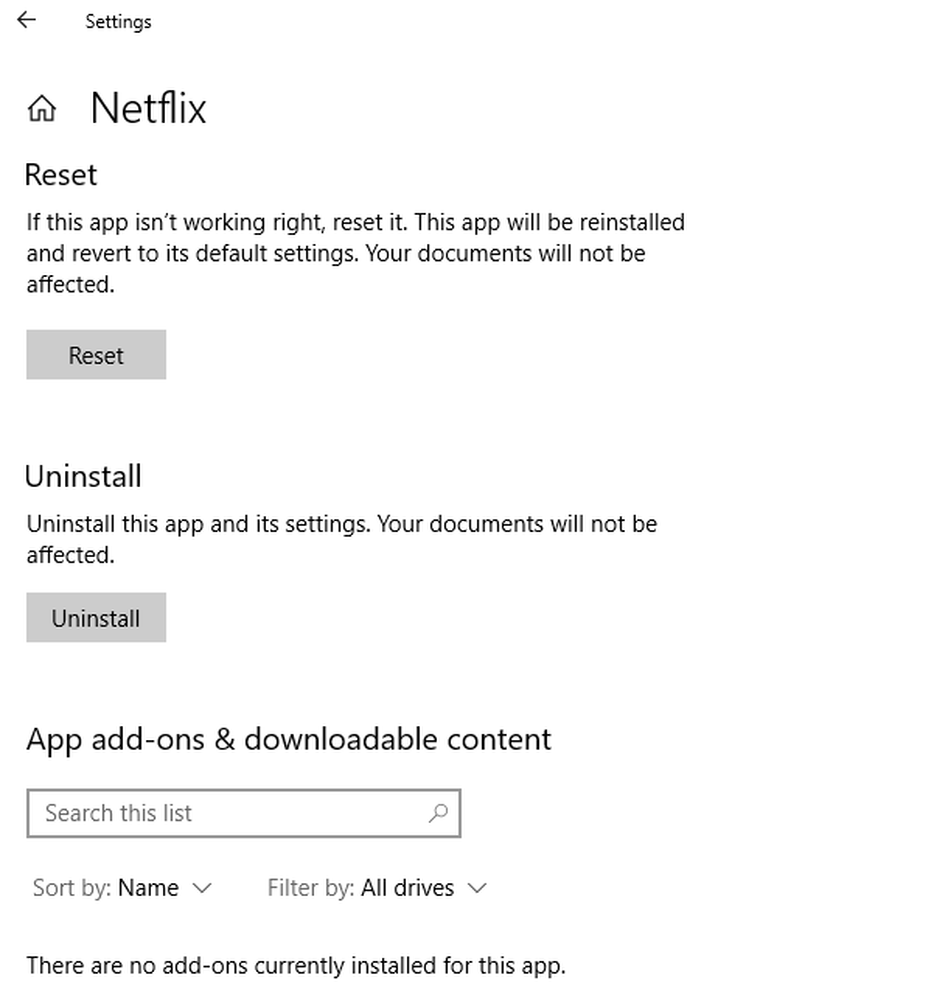
Mientras que siempre se puede transmitir Netflix Con el uso de cualquier navegador, Windows 10 le ofrece una aplicación nativa para ver videos. Ahora puede suceder que mientras funciona en el navegador, la aplicación no funciona. Es posible que esté recibiendo errores, como que la aplicación Netflix dejó de funcionar, no hay sonido o es una pantalla negra cuando comienza a reproducir un video. Esta publicación puede ayudarte corregir errores de Netflix como Hay un problema al conectar, Atascado en la pantalla de carga, Se produjo un error al cargar este contenido, Error de configuración del sistema, Hay un problema con el elemento de medios de Windows que impide la reproducción, etc..
Antes de comenzar, asegúrese de tener las últimas actualizaciones de Windows y los controladores de video instalados. Podría haber varias razones para esto, además de los controladores, como problemas con la caché de la aplicación, configuración incorrecta de la red, etc. En esta guía, le diremos qué hacer si la aplicación Netflix no funciona en Windows 10
La aplicación Netflix no funciona en Windows 10
Antes de comenzar, le recomendaría que se asegure de lo siguiente:
- Reinicie su aplicación.
- Tienes una conexión a internet estable..
- Los ajustes de fecha y hora son correctos, y
- Asegúrate de reiniciar tu PC una vez.
1] Actualizar controladores de gráficos
Asegúrese de que sus controladores de gráficos estén actualizados a su última versión y que también sean compatibles con la versión actual de Windows instalada. Es posible que deba descargar la última versión del sitio web de OEM si no está disponible con Windows.
2] Restablecer la aplicación de Windows de Netflix
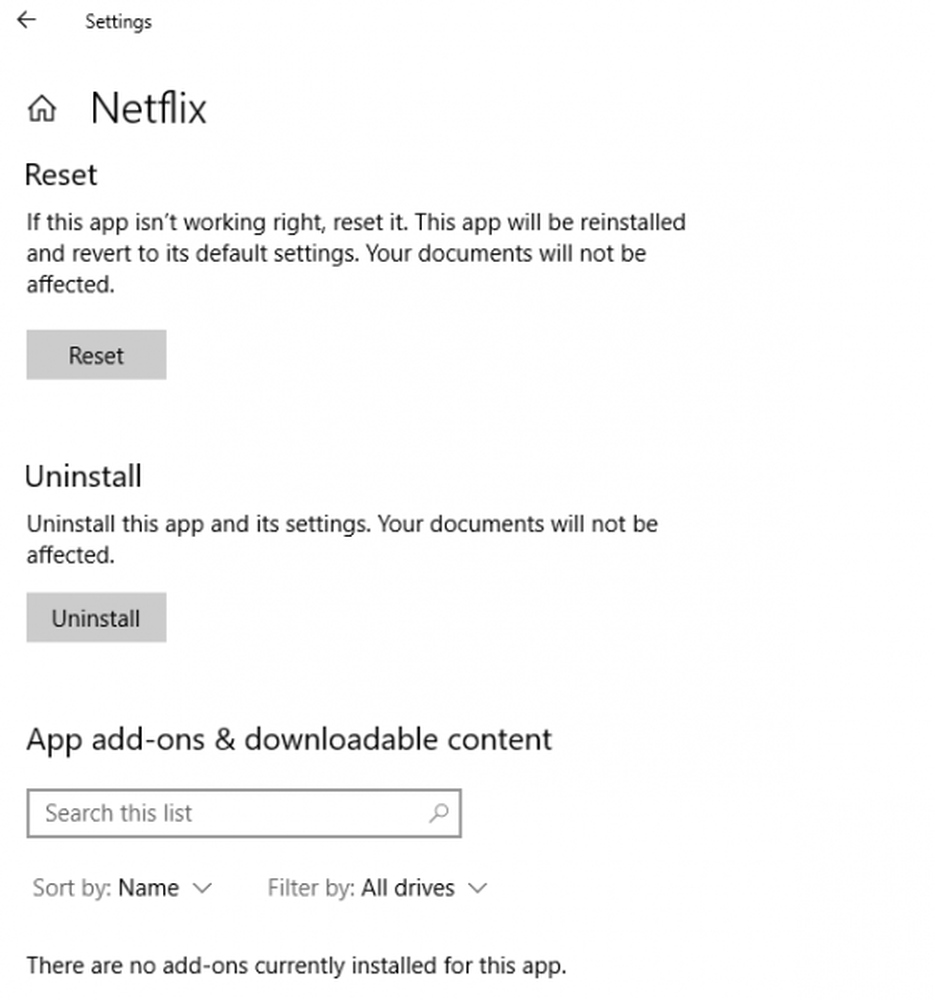
Esto restablecerá la aplicación a su configuración predeterminada. Es posible que tengas que volver a iniciar sesión después del reinicio.
- Abre Configuración> Aplicaciones> Aplicaciones y características
- Desplázate para encontrar las aplicaciones de Netflix.
- Seleccione la aplicación Netflix, y haga clic en el Opciones avanzadas.
- Encuentra la sección de reinicio y haz clic en Reiniciar.
3] Actualice su aplicación NetFlix o reinstálela
- Iniciar la tienda de Windows.
- Buscar la aplicación Netflix.
- Compruebe si hay una actualización disponible. Si es así, actualízalo..
- Si esto no funciona, desinstale la aplicación y vuelva a instalarla..
4] Vaciar DNS y reiniciar TCP / IP
A veces, cuando la aplicación NetFlix no puede conectarse al servidor, se genera una pantalla en negro. La aplicación no puede resolver la dirección IP del servidor porque el DNS está intentando conectarse con una dirección IP que ya no es válida. Así que asegúrate de limpiar el DNS y restablecer TCP / IP. También puede intentar cambiar el servidor DNS al servidor de Google, es decir, 8.8.8.8 y ver si funciona para usted.
5] Instala la última versión de Silverlight
Netflix usa Silverlight para transmitir videos en Windows 10. Puede descargarlo manualmente desde el sitio web de Microsoft e instalarlo. Reinicie su computadora y vea si el problema está resuelto.
6] Deje que Netflix use la tarjeta gráfica o la GPU
Puede dar acceso exclusivo a las aplicaciones de Netflix para usar la tarjeta gráfica para un mejor rendimiento.
7] Eliminando el archivo mspr.hds
Los videos transmitidos desde Netflix están protegidos por DRM. Para transmitir contenido DRM, utiliza Microsoft PlayReady, que es un programa de gestión de derechos digitales (DRM). Se sabe comúnmente que la transmisión de Netflix no funciona correctamente. La solución aquí es eliminar el mspr.hds expediente. Forzará a Windows a crear una nueva versión limpia que eliminará cualquier error.
- Abra el Explorador de archivos y navegue hasta C: \ ProgramData \ Microsoft \ PlayReady \
- Seleccione todos los archivos mspr.hds y elimínelos. Además, vacía la Papelera de reciclaje..
- También puede eliminar archivos en C: \ ProgramData \ Microsoft \ Windows \ DRM
- Reinicie su PC y vuelva a iniciar la aplicación Netflix..
8] Comprobar el estado de Netflix
Finalmente, compruebe si Netflix está caído yendo aquí. Si tiene un código de error, también puede buscarlo aquí.
Espero que algo ayude!
Si usted es un usuario de Netflix, estos consejos y trucos de Netflix seguramente le interesarán.