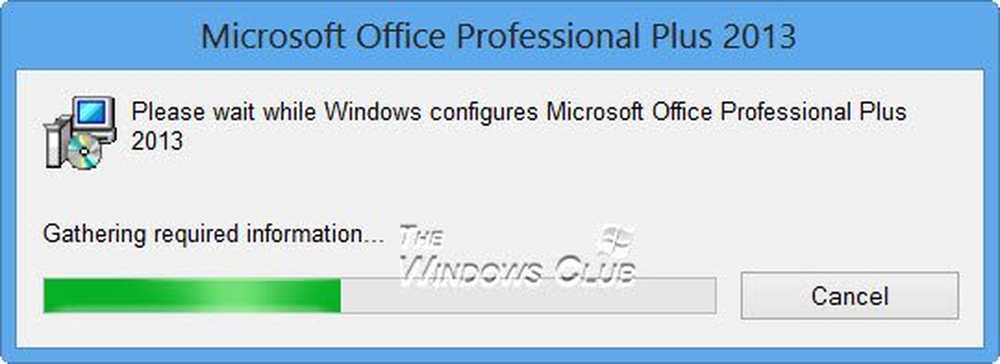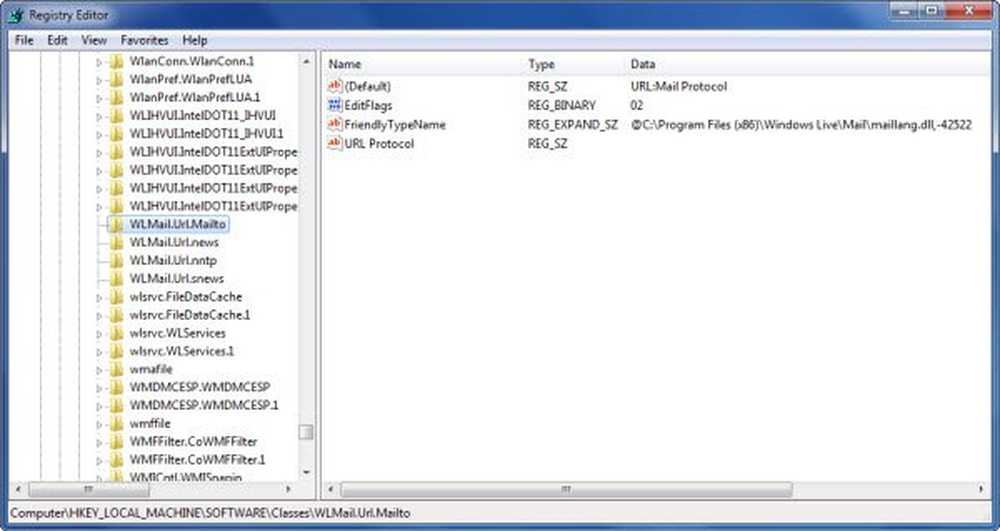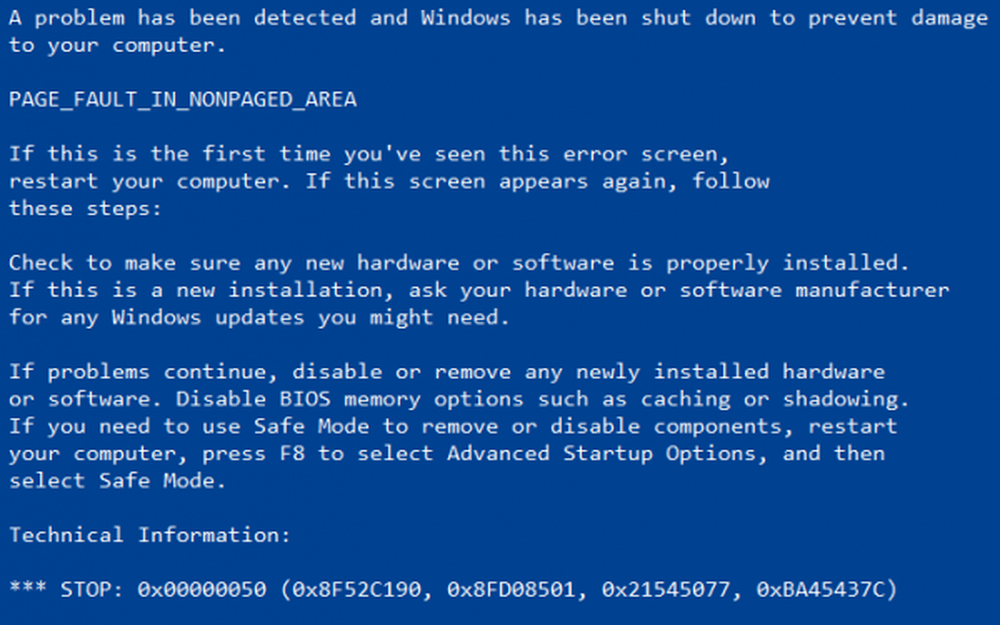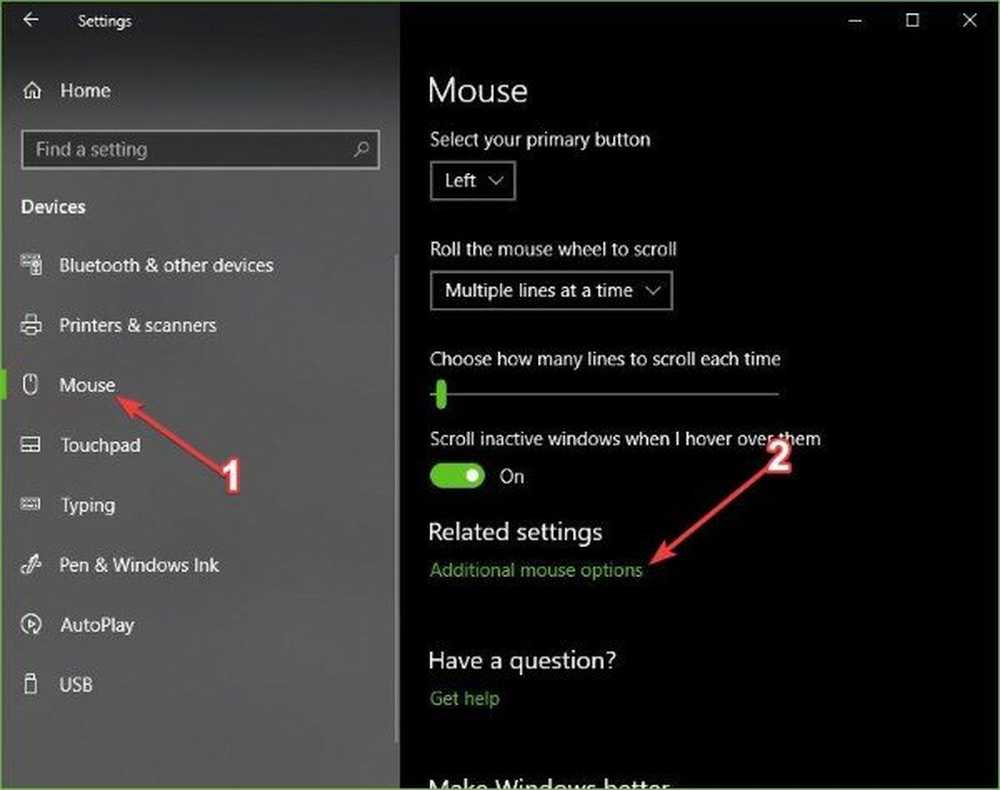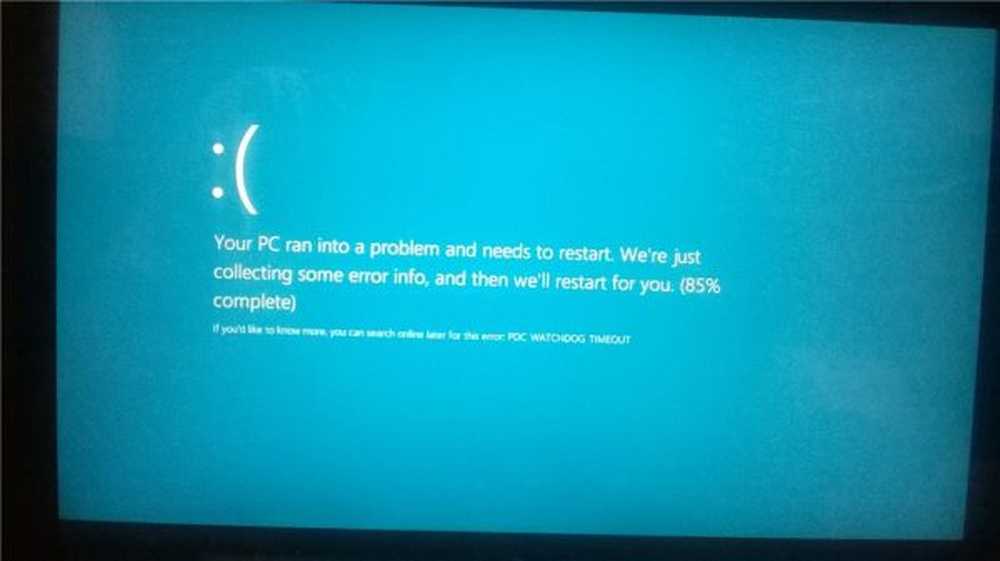Solucione el error PFN_LIST_CORRUPT en Windows 10

PFN_LIST_CORRUPT es un error de pantalla azul que indica que la lista de Número de Marco de Página (PFN) está dañada. PFN es un número de indexación que utiliza el disco duro para conocer la ubicación de cada archivo en el disco físico. Este error generalmente es causado por un controlador que pasa una lista de descriptores de memoria incorrecta y puede ser temporal o permanente. En esta publicación, sugerimos soluciones que pueden ayudarlo a reparar esta pantalla azul en su computadora con Windows 10/8/7.

Primero, permítame decirle que, cuando se produce un error de BSOD, la conexión de alimentación a su computadora no debe interrumpirse. Pero si crear un volcado de 0% a 100% toma más de 5-10 minutos, debe forzar el apagado de su computadora presionando y manteniendo presionada la tecla de Encendido durante 10 segundos o hasta que se apaguen las luces de la CPU.
Habiendo hecho eso, saltaremos a las soluciones..
PFN_LIST_CORRUPT Error de parada
1. Utilice el solucionador de problemas de pantalla azul
Para su comodidad, Microsoft ha enviado un solucionador de problemas de pantalla azul para sus problemas específicos directamente en la aplicación de configuración en Windows 10.
En la página de configuración, debe seleccionar Pantalla azul debajo Encuentra y arregla otros problemas.. Aplique la solución que se recomienda y luego, Cerrar el solucionador de problemas.
2. Escanear el sistema en busca de archivos del sistema dañados
A continuación, puede intentar analizar su sistema en busca de errores utilizando el Comprobador de archivos de sistema.
Para esto, tendrás que correr "sfc / scannow ” desde el símbolo del sistema.
3. Escanear el disco duro en busca de errores
Ejecutar ChkDsk. En un indicador de comando elevado, puede ejecutar lo siguiente para verificar y reparar errores de disco en su unidad C:
chkdsk c: / f / r
4. Actualizar controladores de dispositivo
Podrías actualizar tus controladores y ver si eso te ayuda. Si no es así, puede visitar el sitio web del fabricante, buscar el controlador, descargarlo e instalarlo..
Si el error apareció después de actualizar un controlador, tal vez necesite revertir el controlador y ver si eso ayuda.5. Intenta desactivar OneDrive
Este problema se puede encontrar debido a que OneDrive es el culpable en el fondo.
Entonces, en primer lugar, tendrá que deshabilitar OneDrive para que no se inicie cuando Windows se inicie. Para eso, abierto. Administrador de tareas.
Para ello puedes golpear el CTRL + Shift + Esc o simplemente haga clic derecho en la barra de tareas y haga clic en Administrador de tareas. Ahora, haga clic en Más detalles en la parte inferior izquierda de la ventana del Administrador de tareas.
Ahora, navega a la pestaña etiquetada como Puesta en marcha. Seleccionar Microsoft OneDrive y luego haga clic en Inhabilitar.
En caso de que use Windows 10 Pro o Windows 10 Enterprise, hay algunas medidas adicionales que puede tomar para asegurarse de que OneDrive esté deshabilitado permanentemente.
Comience presionando la combinación de botones WINKEY + R para iniciar la correr cuadro y escriba gpedit.msc y luego finalmente golpear Entrar.
Ahora, navegue a la siguiente ruta dentro del Editor de políticas de grupo-
Política de equipo local> Configuración del equipo> Plantillas administrativas> Componentes de Windows> OneDrive
Haga doble clic en la lista de configuración nombrada como Evita el uso de OneDrive para el almacenamiento de archivos para abrir la página de configuración.
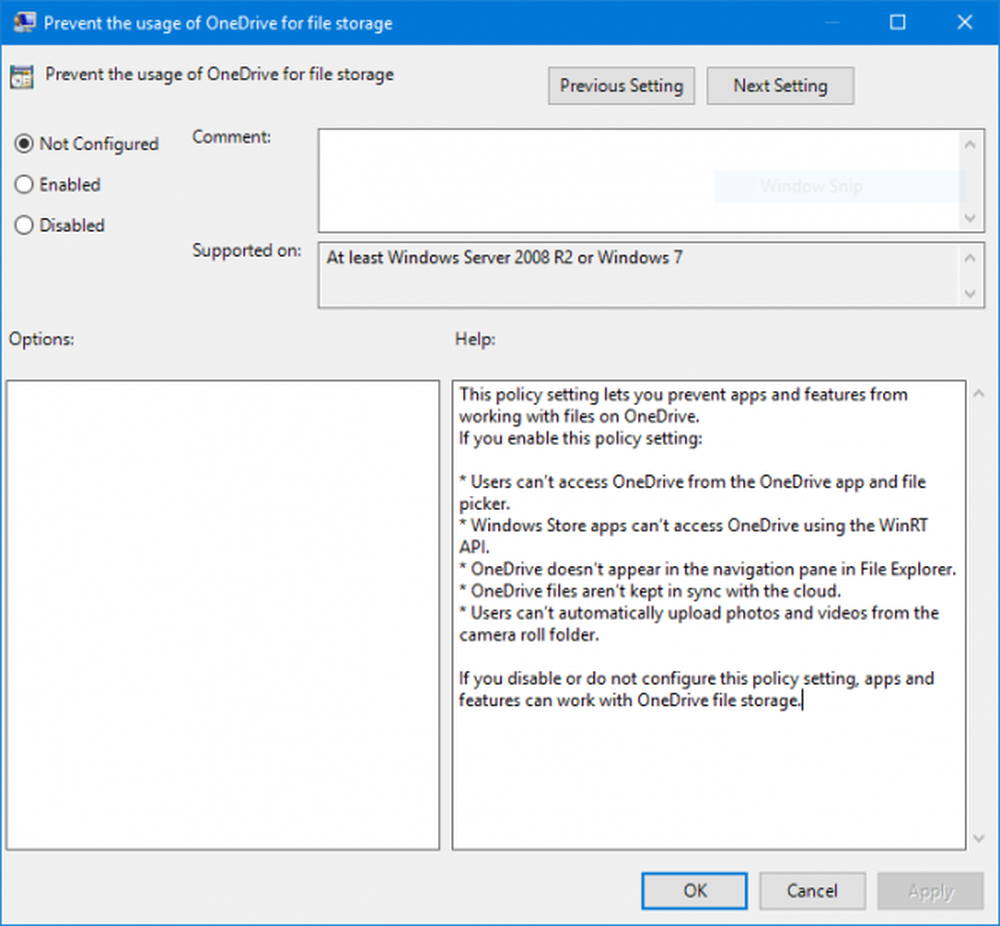
La Descripción de esa página lee,
Esta configuración de directiva le permite evitar que las aplicaciones y características trabajen con archivos en OneDrive.
Si habilitas esta configuración de política:* Los usuarios no pueden acceder a OneDrive desde la aplicación OneDrive y el selector de archivos.
* Las aplicaciones de la Tienda Windows no pueden acceder a OneDrive usando la API de WinRT.
* OneDrive no aparece en el panel de navegación en el Explorador de archivos.
* Los archivos de OneDrive no se mantienen sincronizados con la nube.
* Los usuarios no pueden cargar automáticamente fotos y videos desde la carpeta del rollo de la cámara.Si deshabilita o no configura esta configuración de directiva, las aplicaciones y características pueden funcionar con el almacenamiento de archivos de OneDrive.
Ahora, seleccione la Habilitado boton de radio. Luego haga clic en Aplicar y luego haga clic en DE ACUERDO.
Avísenos si alguna de estas correcciones potenciales ayuda a resolver su PFN_LIST_CORRUPT Pantalla azul.