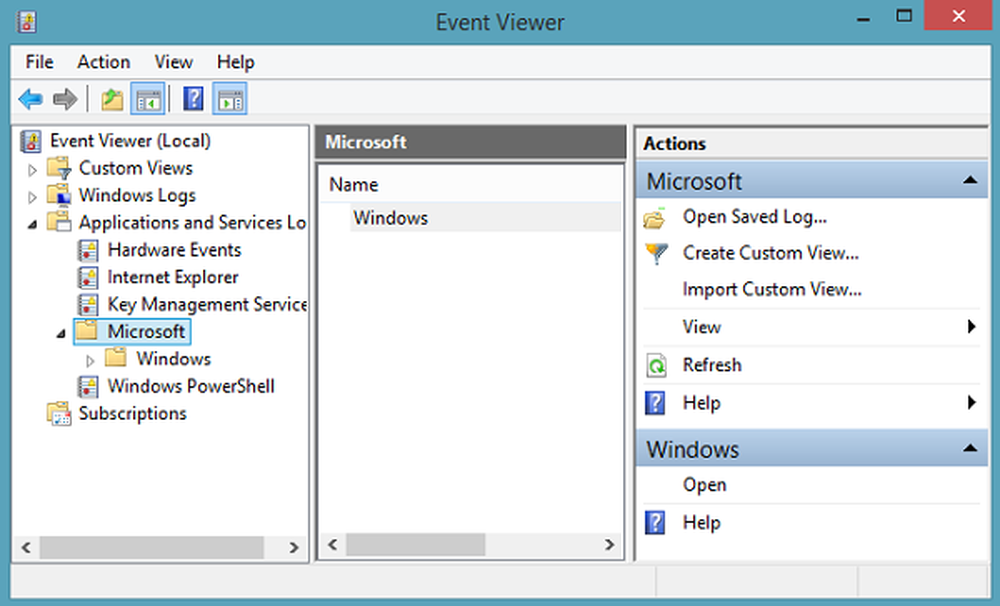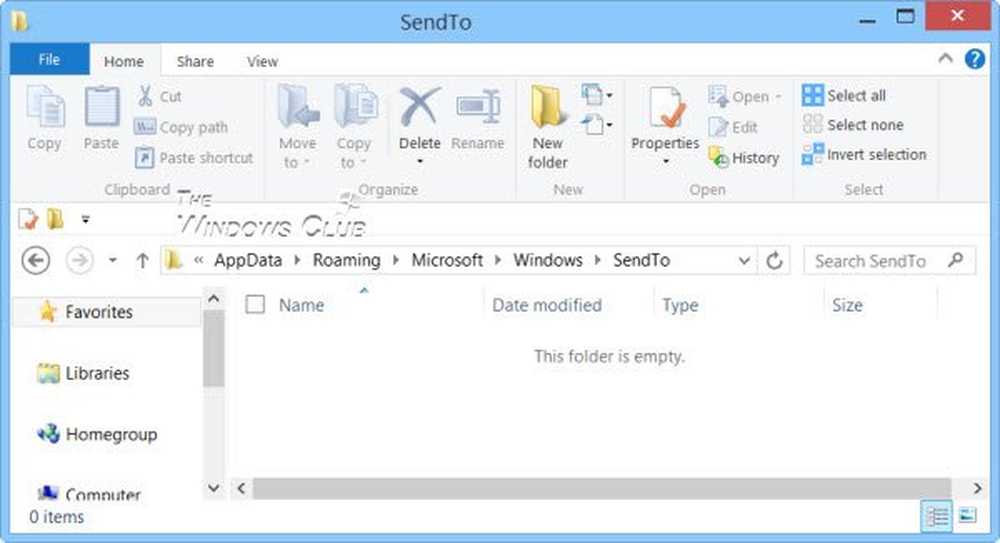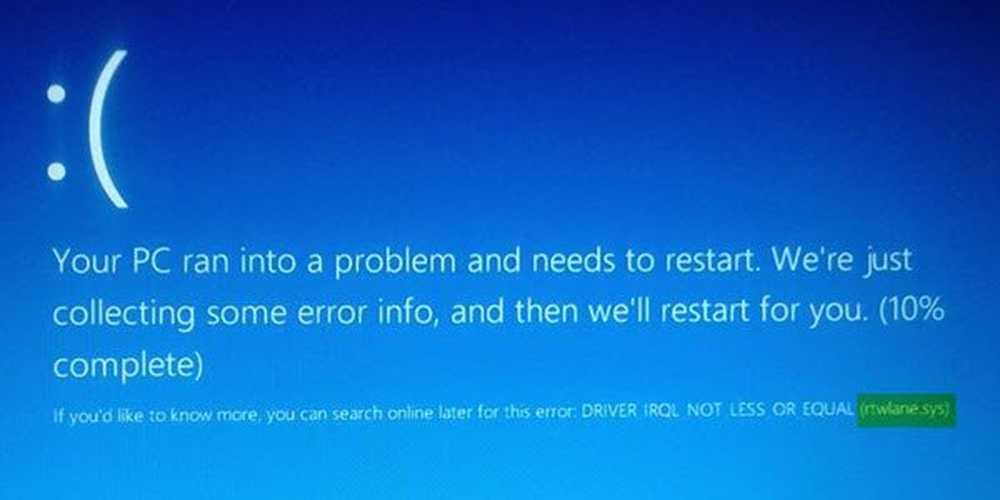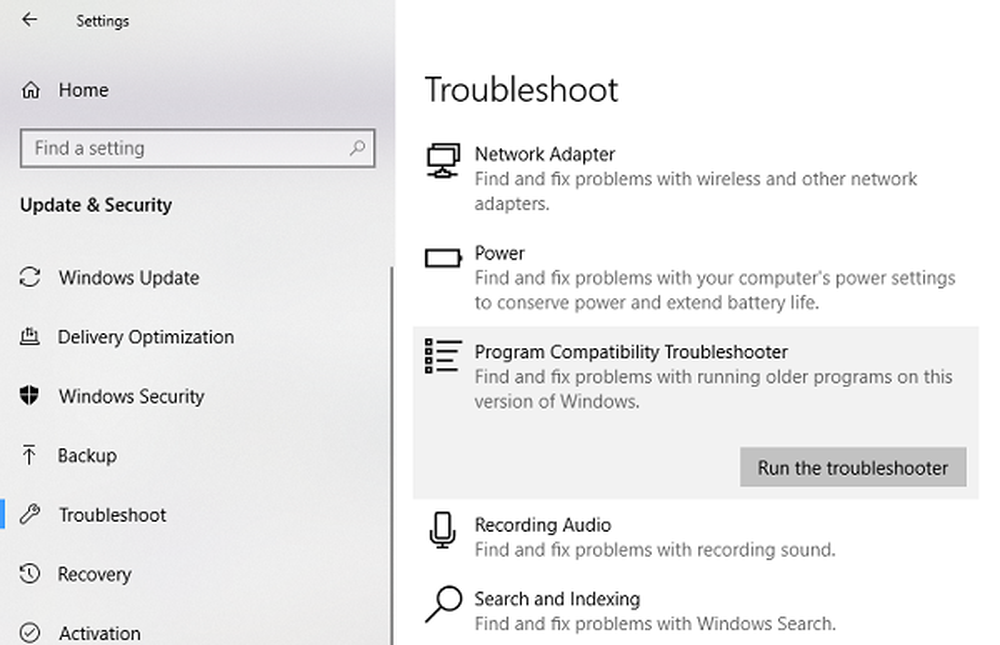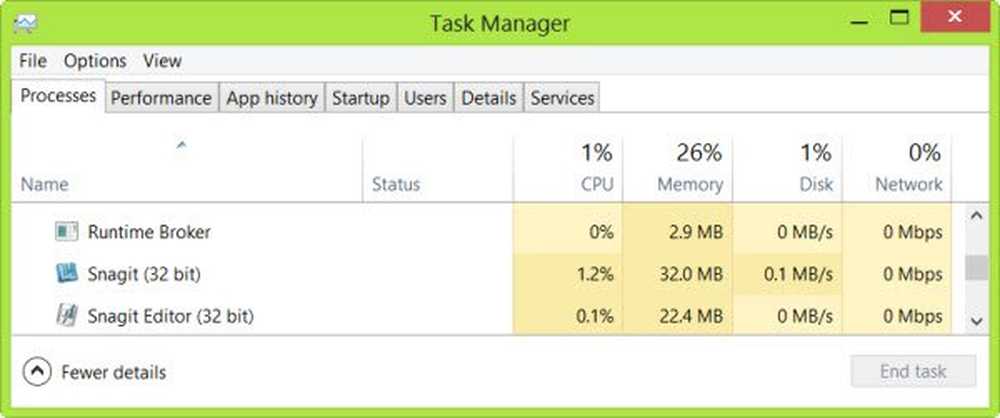Solucione el error de fase SAFE_OS durante el error de la operación Replicate_OC

Los usuarios han estado informando en Internet que cada vez que intentan actualizar Windows 7 o Windows 8.1 a Windows 10, consiguen un error que dice, Error de fase SAFE_OS durante la operación Replicate_OC.
Aunque el código de error podría variar, el mensaje de error sería:
0xC1900101 - 0x20017, La instalación falló en el error de fase SAFE_OS durante la operación Replicate_OC.
Vamos a sumergirnos en las soluciones ahora.

Error de fase SAFE_OS durante la operación Replicate_OC
Como siempre, recomendaría crear un Punto de restauración del sistema en caso de que pueda volver al estado actual si algo sale mal..
1] Cambiando la instalación de Windows 10
Una de las principales causas de este error es la actualización de KB3064209Windows. Esta actualización es responsable de actualizar el microcódigo de la CPU para los procesadores hechos por Intel. Así que, si no usas Intel Procesadores, no necesitas probar esta solución.
Primero dejemos claro que en esta solución, C: \ partition se conoce como la partición del sistema operativo, H: \ partition se conoce como la unidad de memoria USB.
Comience por descargar la ISO de Windows 10 de la Herramienta de creación de medios de Windows 10 y copie su contenido en su Pen Drive H: \.
Ahora presiona WINKEY + X combo del botón o haga clic derecho en el botón Inicio y haga clic en Símbolo del sistema (administrador) o simplemente busca cmd en el cuadro de búsqueda de Cortana, haga clic con el botón derecho en el icono del símbolo del sistema y haga clic en Ejecutar como administrador. Haga clic en Sí para la solicitud de UAC o Control de cuentas de usuario que recibe. Entonces, la ventana del símbolo del sistema finalmente se abrirá.

Ahora, escriba el siguiente comando,
dism / Mount-Image /ImageFile:H:\sources\boot.wim / index: 1 / MountDir: C: \ Users \ User \ Desktop \ mount
A continuación, navegue a la siguiente ruta utilizando el Explorador de archivos de Windows:
C: \ Users \ User \ Desktop \ mount \ Windows \ System32 \ mcupdate_GenuineIntel.dll
Haga clic derecho en el archivo nombrado como mcupdate_GenuineIntel.dll y luego haga clic en Propiedades.
Vaya a la pestaña etiquetada como Seguridad y luego haga clic en Avanzado. Cambie el propietario a su cuenta de usuario y haga clic en Aceptar.
Ahora, en la pestaña de Seguridad, haga clic en Editar botón después de seleccionar su cuenta de usuario y comprobar en Control total Para que tu cuenta de usuario tenga todos los privilegios..
Haga clic en Aplicar y luego haga clic en DE ACUERDO.
Ahora borre el archivo que antes vimos llamado mcupdate_Genuine.dll.
Cierra todas las instancias del Explorador de archivos de Windows..
Ahora, vuelva a la ventana del símbolo del sistema y desmonte la imagen que montamos antes ingresando el siguiente comando,
dism / Unmount-Image / MountDir: C: \ Users \ User \ Desktop \ mount / commit
Ahora repita los pasos desde el montaje hasta aquí para los siguientes archivos:
-
- boot.wim / index: 2
- install.wim / index: 1
- install.wim / index: 2
Luego elimine la carpeta de montaje, retire la unidad USB Pen y arranque con el instalador.
2] Realizar una limpieza de disco
Existe una gran posibilidad de que algunos archivos innecesarios estén interrumpiendo el proceso de instalación. Puede utilizar la utilidad de limpieza de disco para solucionar este problema.
3] Asegúrate de que tus drivers estén actualizados
Debe asegurarse de que sus controladores estén actualizados. Para eso, puede ejecutar las actualizaciones de Windows o consultar los sitios web de su fabricante para obtener las últimas actualizaciones de controladores para los componentes de su computadora.
4] Actualiza el BIOS de tu sistema
La BIOS obsoleta puede ser una fuerza importante para evitar que actualice su sistema operativo. Actualice su BIOS y asegúrese de tener la última versión de BIOS disponible para su computadora.
5] Comprobar el estado de los servicios de Windows
Solo busca Serviciosen el cuadro de búsqueda de Cortana, haga clic en el icono Servicios y abra la utilidad Servicios en una nueva ventana. O simplemente pulsa el WINKEY + R combinación de botones para lanzar correr ventana. Escribir servicios.msc y golpear Entrar Para abrir la misma utilidad de servicios..
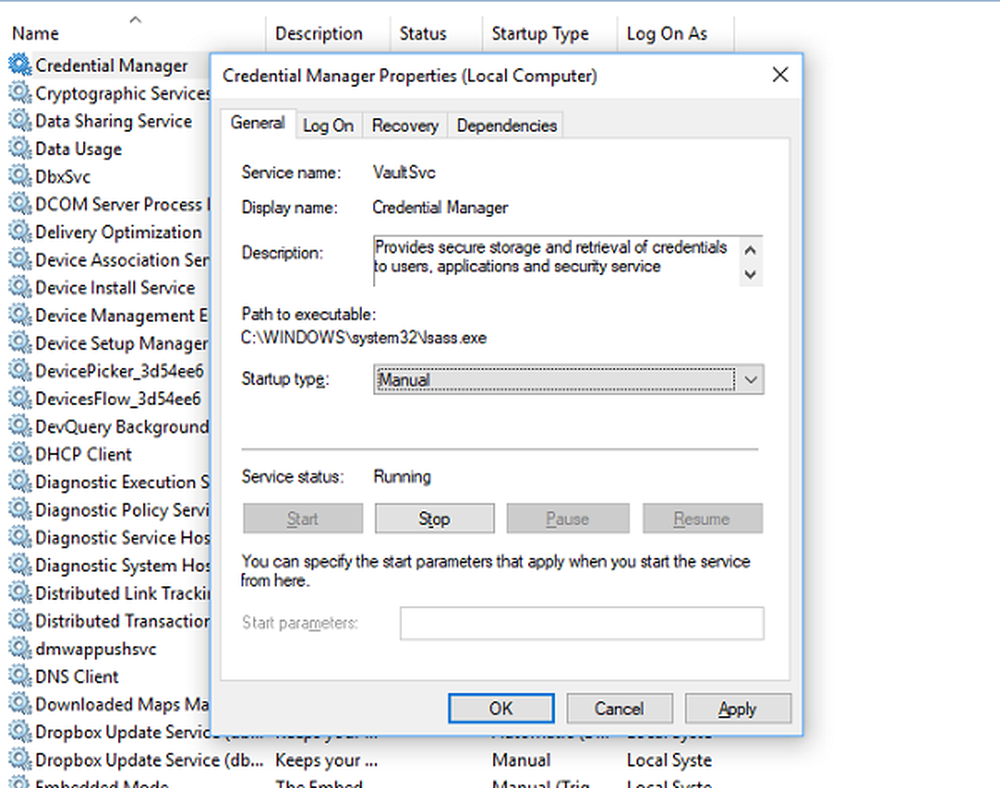
Para los siguientes servicios.,
- BITS (Servicio de transferencia inteligente en segundo plano)
- Servicio de actualización de Windows
- Servicio criptográfico
Haz click derecho en ellos uno por uno.
Haga clic en Propiedades. Para el desplegable de Tipo de inicio, seleccionar Automático.
Haga clic en Aceptar para cada uno de ellos. Reinicie su computadora para que los cambios surtan efecto.
6] Comprobando los módulos de RAM
Muchas veces todos los componentes de la RAM y no pueden ser utilizados por la computadora..
Para esto, personalmente recomendaría apagar su computadora. Luego saca tu memoria RAM físicamente. Límpielo con un paño suave. Sople un poco de aire en la ranura RAM de la placa base.
Ponga su memoria RAM de nuevo en la misma ranura.
Intente actualizar su computadora de nuevo. Si esto todavía no funciona, simplemente intente poner algo más de RAM y verifique si esto funciona para usted.
Porque a veces, una memoria RAM desgastada no puede funcionar a su máximo potencial y sumar algo de RAM adicional aumentaría el rendimiento de sus tareas diarias, así como para la instalación de las actualizaciones..
7] Otras soluciones
Ahora, estas otras categorías de soluciones se consideran debido a la posibilidad de que algún hardware adjunto pueda estar en conflicto con la instalación de la nueva actualización del sistema operativo.
Algunas de estas soluciones son las siguientes:
- Desenchufe todos los dispositivos USB y el adaptador WiFi de su máquina.
- Deshabilita tu tarjeta gráfica desinstalando sus controladores.
- Deshabilitar su tarjeta de red mediante la desinstalación de sus controladores también.
- Modificando los módulos de RAM.
Todo lo mejor!
Lectura relacionada: No pudimos instalar Windows 10 0xC1900101-0x20017 error