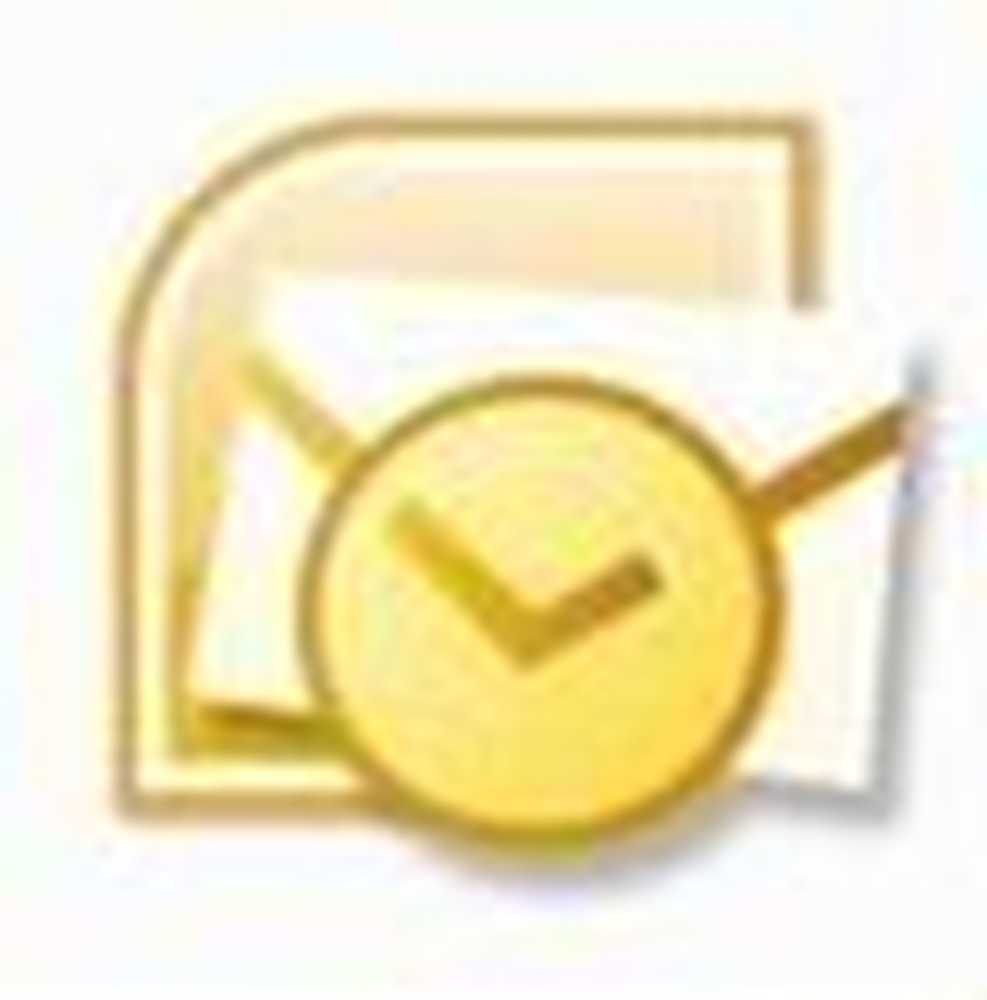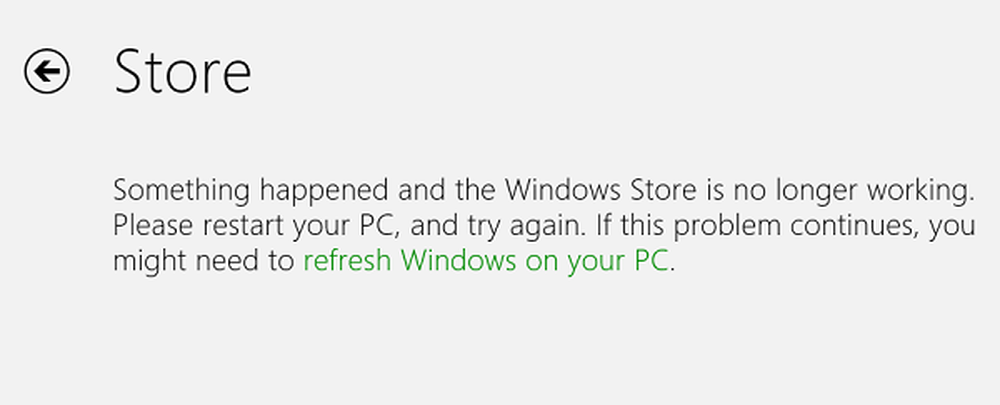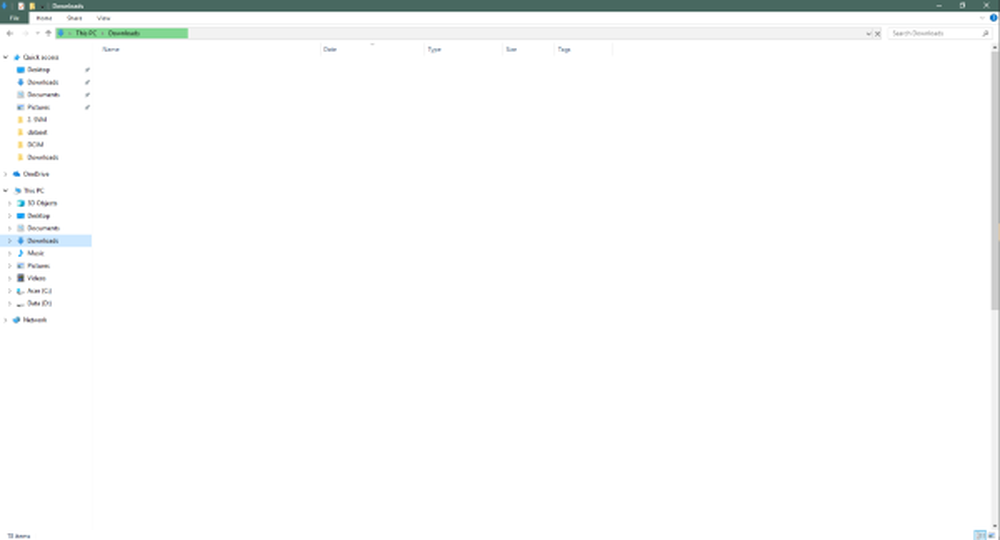Corregir la velocidad de copia de archivos lenta en Windows 10
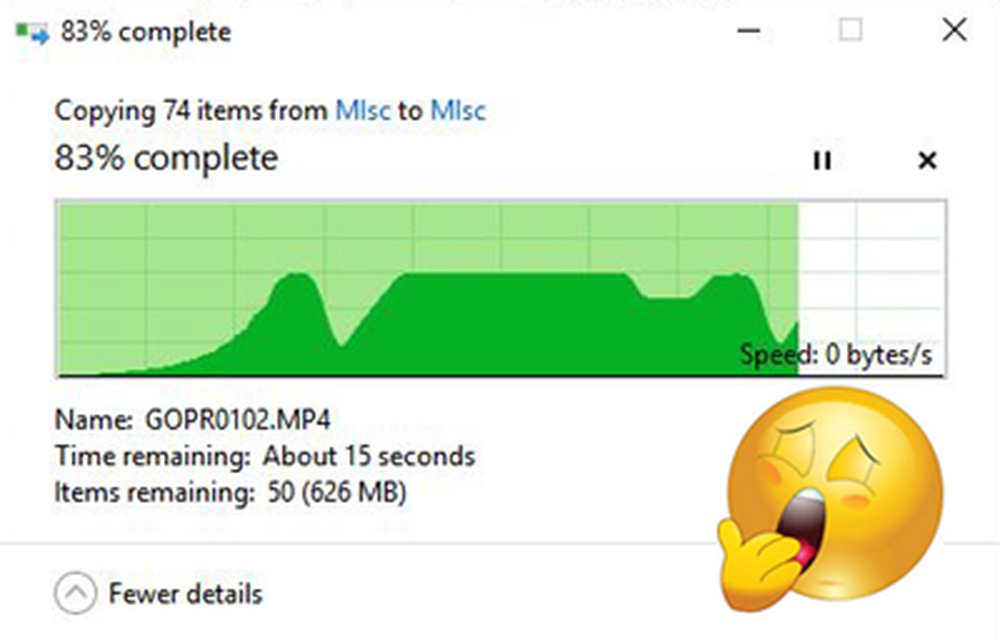
Copiamos y movemos muchos archivos en nuestra computadora. Y la mayoría de las copias se realizan desde y hacia dispositivos externos. Si debido a algunos problemas, se enfrenta a una velocidad de copia o movimiento lenta, entonces esta publicación puede ayudarlo a aumentar la velocidad de copia en su PC. Bueno, este es un problema común, algunas soluciones están disponibles para esto. En esta publicación, hemos intentado solucionar este problema proporcionando sugerencias para aumentar la velocidad de pegado de copias en Windows 10/8/7. Puedes ver lo que funciona mejor para ti.
Baja velocidad de copia de archivos en Windows 10
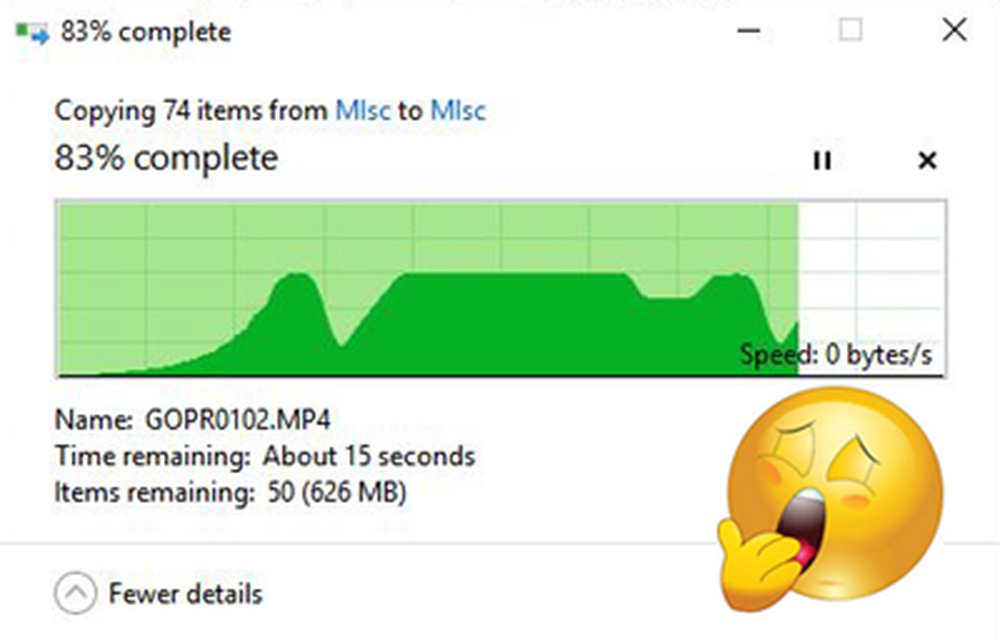
1] Intenta cambiar el puerto USB
Las computadoras modernas tienen una variedad de puertos USB. Por lo tanto, si su unidad USB es compatible con USB 3.0 / 3.1, asegúrese de enchufarlo dentro de un puerto USB 3.0 / 3.1. Un puerto USB 3 suele ser azul, o puede consultar la documentación de su computadora para ubicarlo. La conmutación de puertos mejoraría drásticamente la velocidad de copia, y debería ser lo primero que deberías intentar al intentar acelerar todo el proceso de copia o movimiento..
2] Actualizar controladores USB
Las velocidades de copia lentas también pueden ser un efecto secundario de los controladores defectuosos. Dado que hay muchos dispositivos y muchos controladores correspondientes disponibles, no es tan difícil instalar los controladores incorrectos. Por lo tanto, puede actualizar fácilmente los controladores visitando el sitio web del fabricante de su PC. Los controladores se pueden encontrar en la sección de soporte, asegúrese de descargar e instalar los últimos controladores USB. Esto también resolvería algunos otros problemas menores que podría enfrentar al usar unidades USB en su computadora.
3] Corregir errores con el disco duro
Podría ser una buena idea comprobar si hay errores en el disco duro o en la unidad externa siguiendo estos pasos:
Abierto Esta pc. Haga clic derecho en el disco externo deseado y seleccione Propiedades.
Ve a la Herramientas pestaña y haga clic en el Comprobar botón debajo Comprobación de errores.

Esto escaneará su unidad en busca de errores y también le brindará una opción para corregirlos. Adelante, corrija todos estos errores y verifique si la velocidad de copia ha mejorado o no. Una vez más, seguir esta solución también solucionará muchos otros pequeños problemas con su unidad.
4] Formato de la unidad
Bueno, esta solución se sabe que funciona para algunos. Vuelva a formatear su unidad externa en el formato NTFS en lugar de FAT32. Para formatear su unidad a NTFS, siga estos pasos:
Tome una copia de seguridad de sus datos en la unidad. Haga clic derecho y seleccione Formato del menu.Seleccionar NTFS como el formato de archivo y deshabilitar Formato rápido.
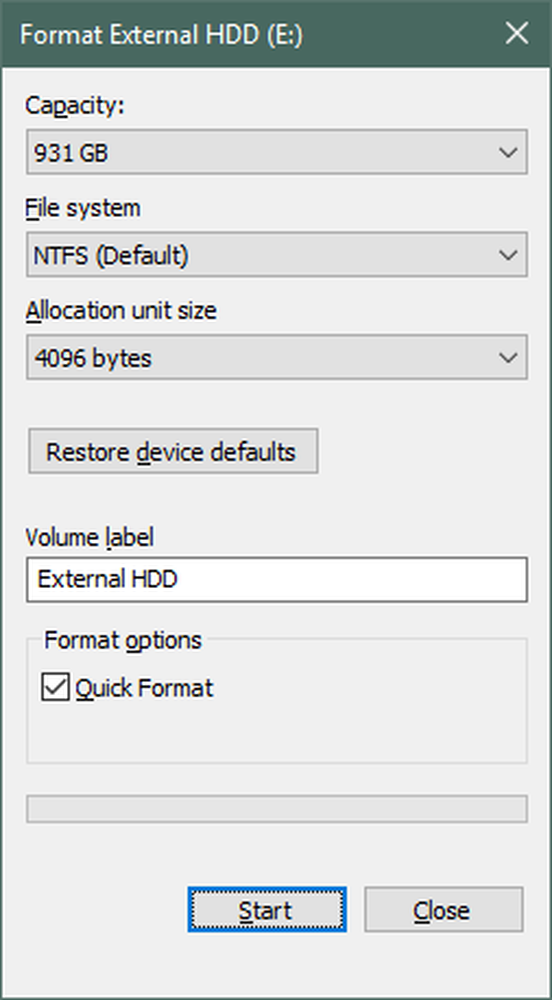
Esto asegurará que su unidad esté totalmente limpia y libre de todos los errores..
5] Deshabilitar el ajuste automático de Windows
Se dice que la función de autoajuste de la ventana mejora el rendimiento de los programas que reciben datos TCP a través de una red ajustando dinámicamente el tamaño del búfer de recepción al rendimiento y la latencia del enlace. Por lo tanto, si está copiando algunos datos a través de la red, la función de autoajuste está jugando un papel aquí. Y en algunos casos, deshabilitar completamente la función de Sintonización automática de Windows ha dado como resultado velocidades de copia más rápidas en la red.
Si la desactivación de la Sintonización automática no ayudó, asegúrese de volver a cambiar al modo normal.
6] Cambiar la política de eliminación de USB
Conecte su USB o disco duro externo a su computadora con Windows. Abra esta carpeta de PC, haga clic con el botón derecho en el dispositivo y seleccione Propiedades. A continuación, seleccione la pestaña Hardware. Aquí, seleccione el medio de almacenamiento que desea hacer más rápido y luego haga clic en el botón Propiedades.
Si desea un mejor rendimiento de su dispositivo USB, puede seleccionar el Mejor presentación opción. Cuando se selecciona esta opción, se habilita el almacenamiento en caché de escritura en Windows, pero debe usar la opción Quitar hardware de forma segura del área de notificación para desconectar el dispositivo de forma segura; de lo contrario, se podrían dañar los datos..
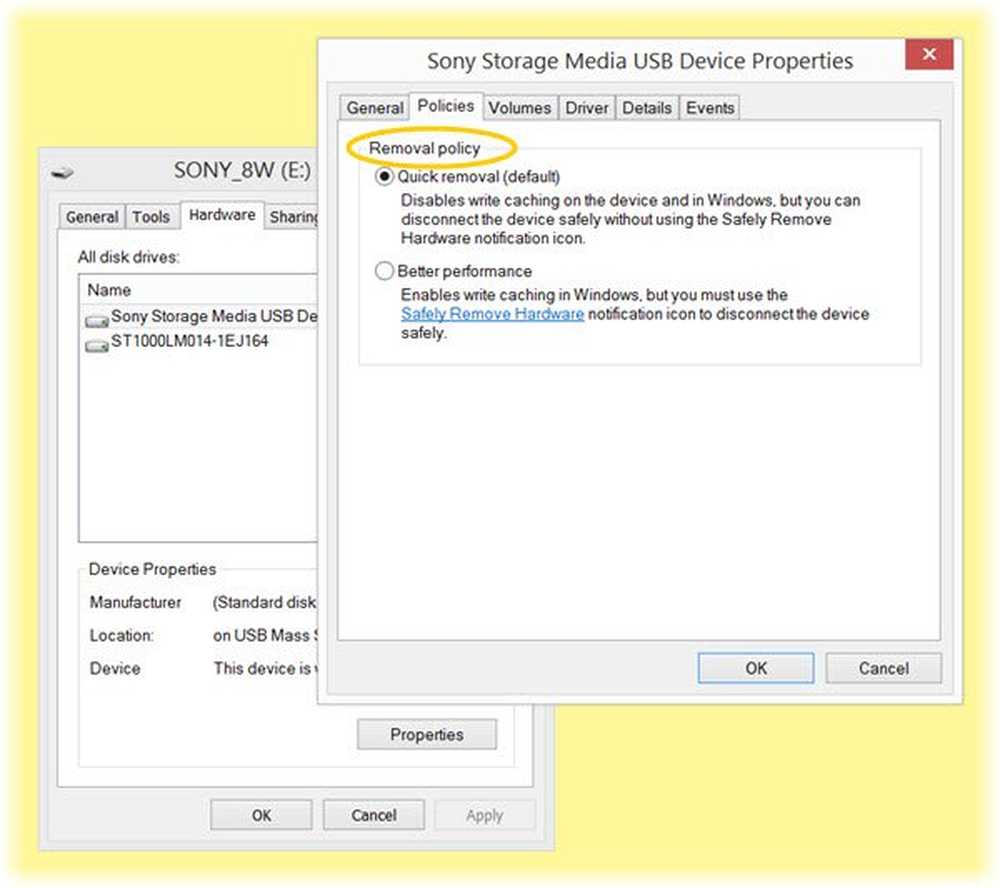
Por defecto, Windows desactiva el almacenamiento en caché de escritura en su unidad USB para que pueda desconectarlo cuando lo desee. Puede habilitar el almacenamiento en caché de escritura para mejorar el rendimiento del dispositivo. Pero debes asegurarte de que siempre usas el Quitar hardware con seguridad Opción desde la bandeja del sistema. Si tiene habilitado el almacenamiento en caché de escritura y no eliminó el dispositivo de forma segura, podría dañar los datos. Lea aquí acerca de cómo cambiar la Política de eliminación de una unidad USB externa.
Háganos saber si tiene alguna otra idea..