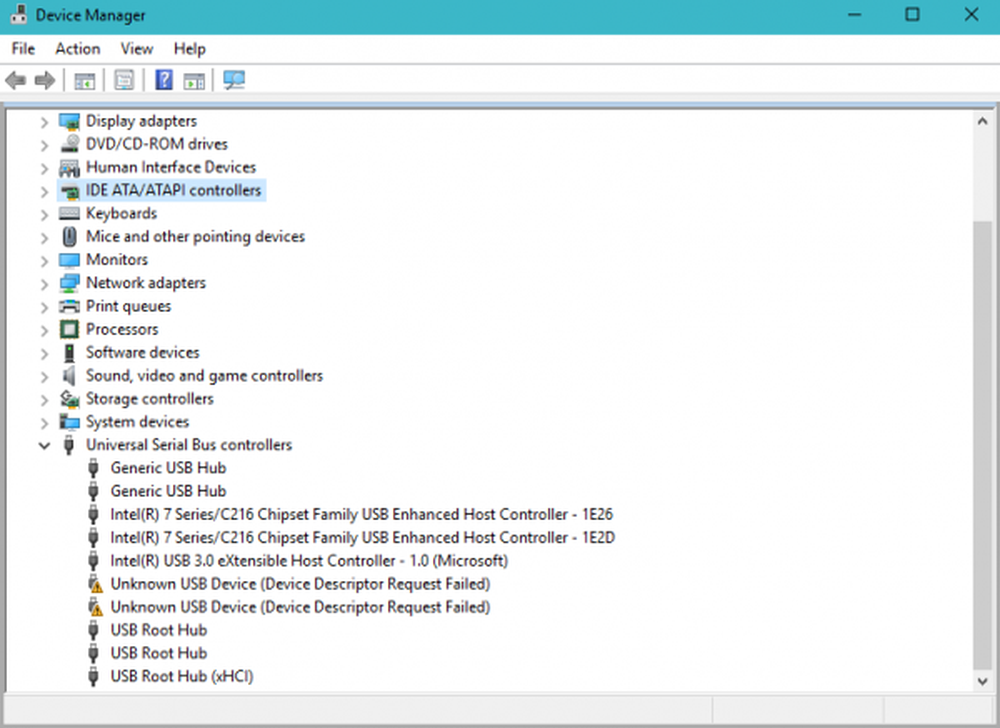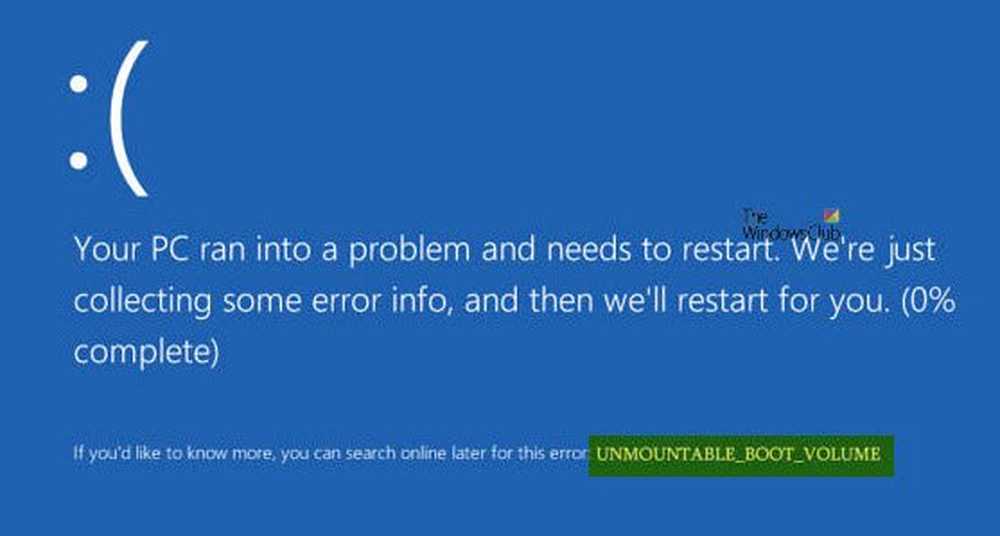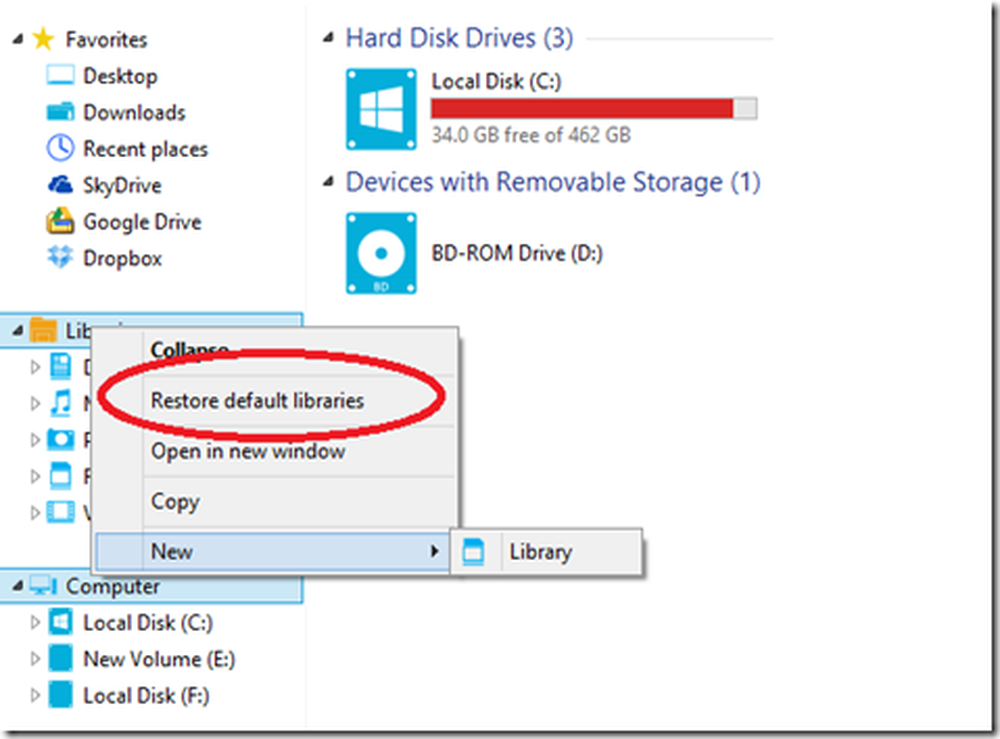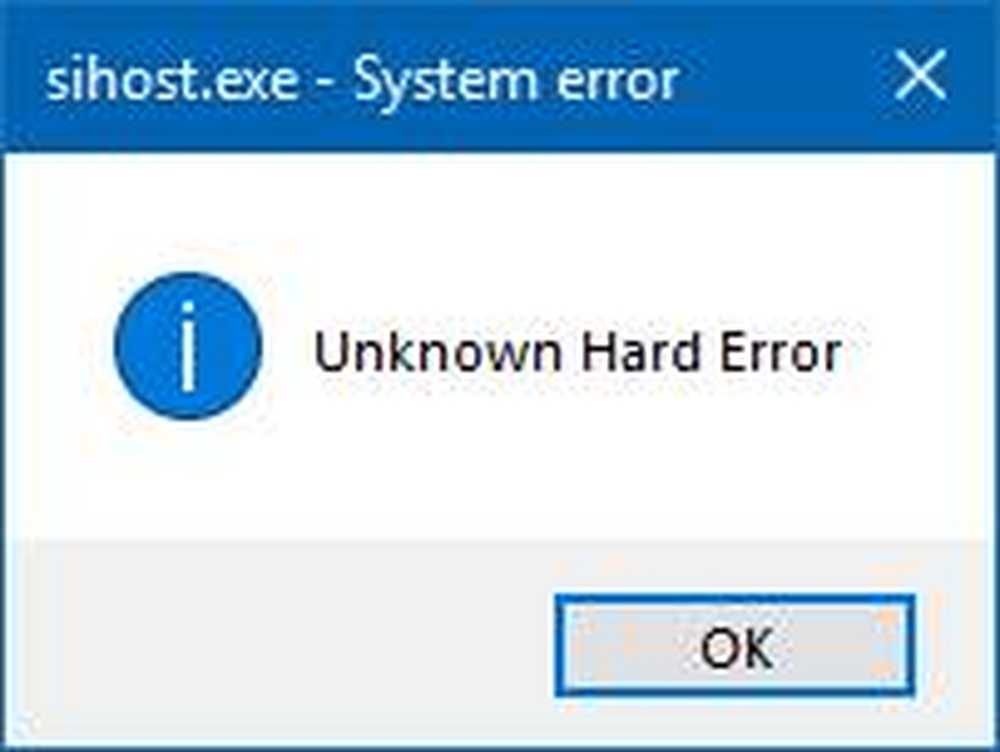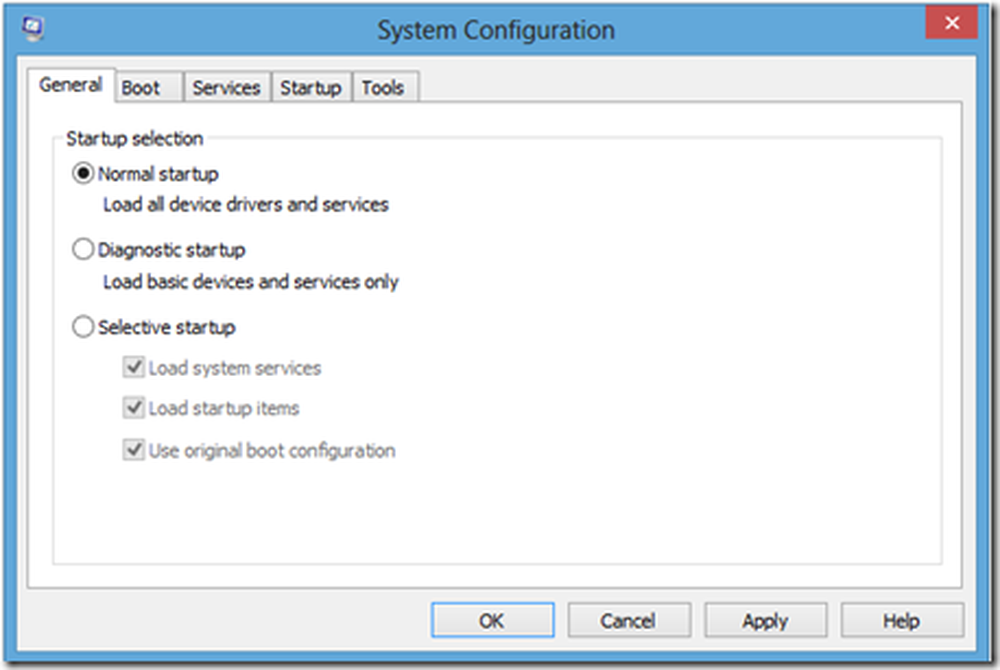Repara el error de EXCEPCIÓN DE LA TIENDA INESPERADO en Windows 10
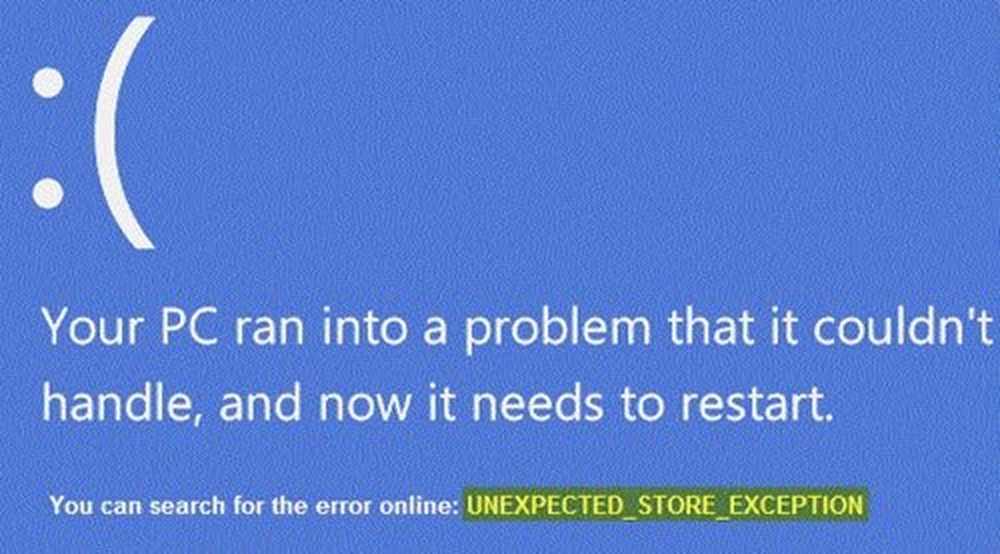
EXCEPCIÓN DE LA TIENDA INESPERADA es un error de detención en Windows 10 que indica que el componente de la tienda detectó una excepción inesperada. Ahora, debido a muchas causas potenciales, hemos reducido algunas causas específicas para este error. Este puede ser su programa antivirus instalado en la computadora; puede ser controladores de hardware desactualizados, puede ser un error en el sistema de archivos, problemas con la aplicación de pantalla de bloqueo o salida a un puerto inesperado. Hoy haremos todo lo posible para solucionar este problema..
Error de EXCEPCIÓN DE LA TIENDA INESPERADO en Windows 10
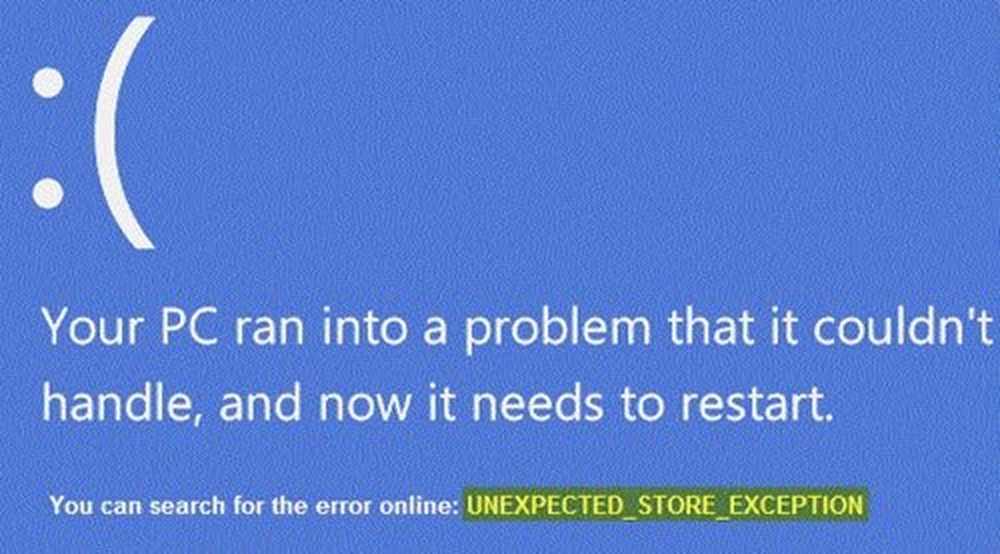
1. Actualice su controlador de pantalla
Para esto, tendrá que arrancar desde su computadora al modo seguro..
Ahora, la mejor práctica para usted debería ser ir al sitio web de sus fabricantes como NVIDIA, AMD o Intel. Ir a la sección llamada Conductores. Y descargue las últimas definiciones desde allí..
Una vez finalizada la descarga, solo instalar el conductor y reiniciar tu computadora.
Alternativamente, después de arrancar en el modo seguro, abrir el Administrador de dispositivos.
Para abrir el Administrador de dispositivos, búsquelo en el cuadro de búsqueda de Cortana o haga clic con el botón derecho en el icono de esta PC / computadora y haga clic en Gestionar.
Haga clic en Sí para el UAC o el Aviso de control de cuenta de usuario que recibe. Ahora, en la lista, haga doble clic en Adaptadores de pantalla.

Y debajo de cada subentrada encontrada debajo de esa entrada, haga clic derecho sobre ellos y haga clic en Desinstalar dispositivo. Entonces, Reiniciar tu computadora.
Por último, vaya a la aplicación Configuración, y Buscar actualizaciones en la sección de actualización de Windows.
2. Ejecutar SFC y DISM
Tratar de arreglar archivos de sistema defectuosos no es difícil también.
Para eso, tendrá que ejecutar el Comprobador de archivos del sistema desde la ventana del símbolo del sistema.
prensa WINKEY + X combo del botón o haga clic derecho en el botón Inicio y haga clic en Símbolo del sistema (administrador) o simplemente busca cmd en el cuadro de búsqueda de Cortana, haga clic con el botón derecho en el icono del símbolo del sistema y haga clic en Ejecutar como administrador. Haga clic en Sí para la solicitud de UAC o Control de cuentas de usuario que recibe. Entonces, la ventana del símbolo del sistema finalmente se abrirá.

DISM.exe / Online / Cleanup-image / Restorehealth
Presione enter.
Deja que todo el proceso se complete primero.

Ahora, escriba el siguiente comando,
sfc / scannow
Golpear Entrar.
Finalmente, Reiniciar Su computadora para que los cambios surtan efecto..
Debería ver: la Protección de recursos de Windows encontró archivos dañados y los reparó con éxito. Los detalles se incluyen en el archivo CBS.Log% WinDir% \ Logs \ CBS \ CBS.logPero si ve: la Protección de recursos de Windows encontró archivos dañados pero no pudo reparar algunos de ellos, los detalles se incluyen en el archivo CBS.Log% WinDir% \ Logs \ CBS \ CBS.log, entonces debe intentar ejecutar este comando de la misma manera Ventana de solicitud de comando-
findstr / c: "[SR]"% windir% \ Logs \ CBS \ CBS.log> "% userprofile% \ Desktop \ sfclogs.txt"
Este comando abrirá los registros en su escritorio, y luego podrá buscar manualmente los archivos que causan este error en su computadora.
3. Desactivar el inicio rápido
Inicio rápido es útil para alguien que quiere que su computadora arranque más rápido. Esto es realmente útil especialmente para las computadoras que usan un disco duro. Pero al activar esta función, cuando la computadora arranca, puede demorar algunos controladores cargados cuando se inicia inicialmente. Así que esto podría ser una causa potencial para este error también.
Por lo tanto, para desactivar el inicio rápido, deberá comenzar por buscar Opciones de poder en el cuadro de búsqueda de Cortana y seleccionando la entrada apropiada.
O bien, puede golpear el WINKEY + R combinaciones de botones, escriba Controlar y golpear Entrar para iniciar el panel de control. Entonces busca Opciones de poder en el campo de búsqueda superior derecho que se le asigna y lo encuentra.
En el panel izquierdo, haga clic en Elige lo que hacen los botones de encendido.
En la siguiente página, haga clic en Cambiar configuraciones que actualmente no están disponibles.

Desmarcar Activar inicio rápido (recomendado). Reiniciar Su computadora para que los cambios surtan efecto..
4. Arreglos varios.
En primer lugar, puede intentar comprobar la salud de su disco en el Gestión de discos sección. Para abrir la Administración de discos, haga clic derecho en el ícono de esta PC / computadora y haga clic en Gestionar.
Ahora, en el panel lateral izquierdo, haga clic en Gestión de discos.

Si demuestra que todas sus particiones están en buen estado, puede ir a otra parte; Tiene algunos problemas físicos con el disco duro que está instalado..
También puede ejecutar el siguiente comando en CMD:
chkdsk / f / r
También puede intentar deshabilitar su programa antivirus. McAfee Antivirus ha sido principalmente el culpable de este problema. Por lo tanto, realmente le recomendaría que desinstale su programa antivirus de terceros..
Para ello, abre. Panel de control. Haga clic en Desinstalar un programa. De la lista completa de su software instalado, seleccione su programa Antivirus. Haga clic derecho en la entrada y haga clic en Desinstalar. Sigue las indicaciones en pantalla..
Reiniciar Su computadora para que los cambios surtan efecto..
Esto no dejaría a su computadora propensa a vulnerabilidades ya que Windows Defender seguirá protegiendo su computadora en segundo plano.
Todo lo mejor!