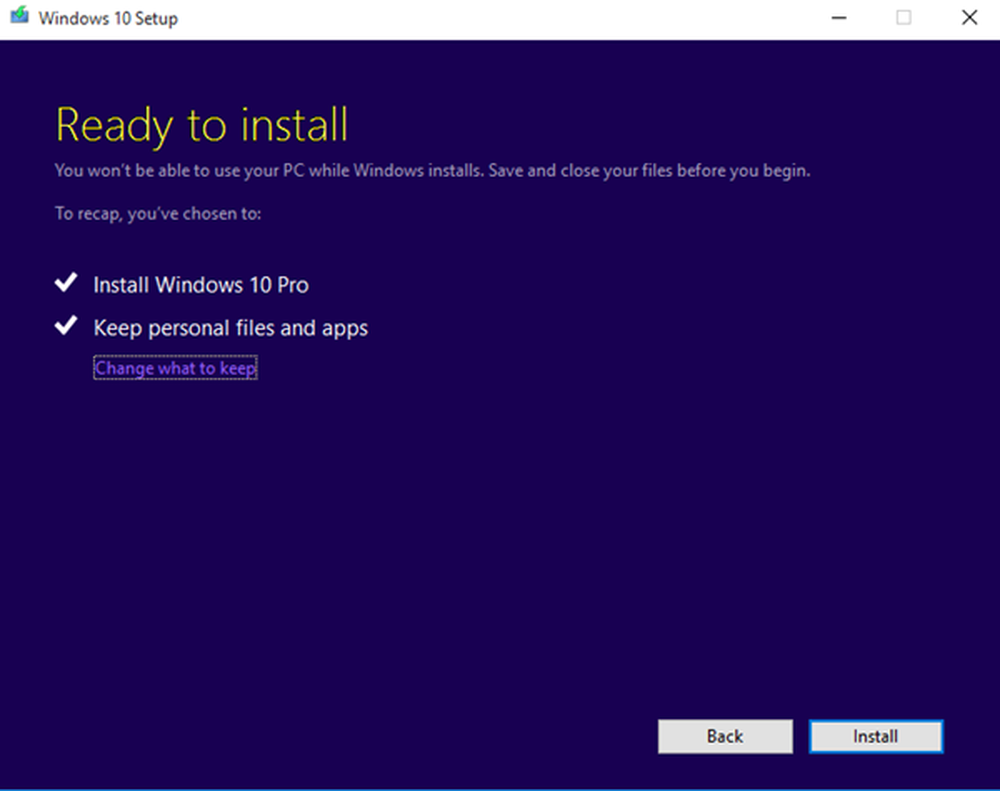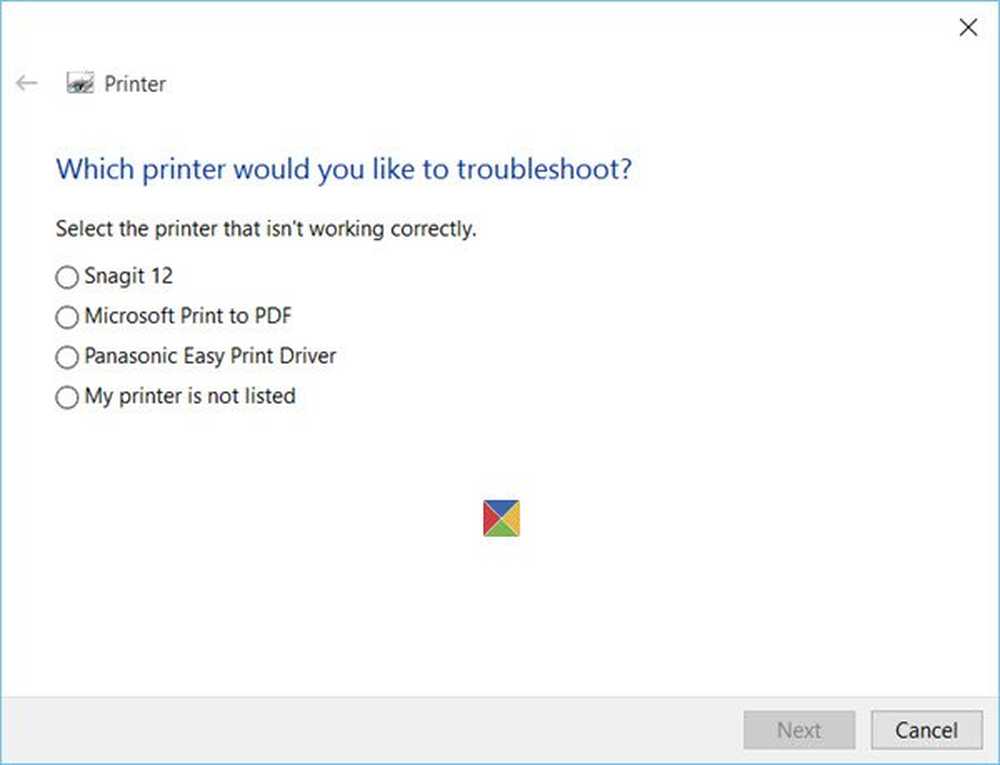Arreglar Windows 10 atascado en la preparación de opciones de seguridad
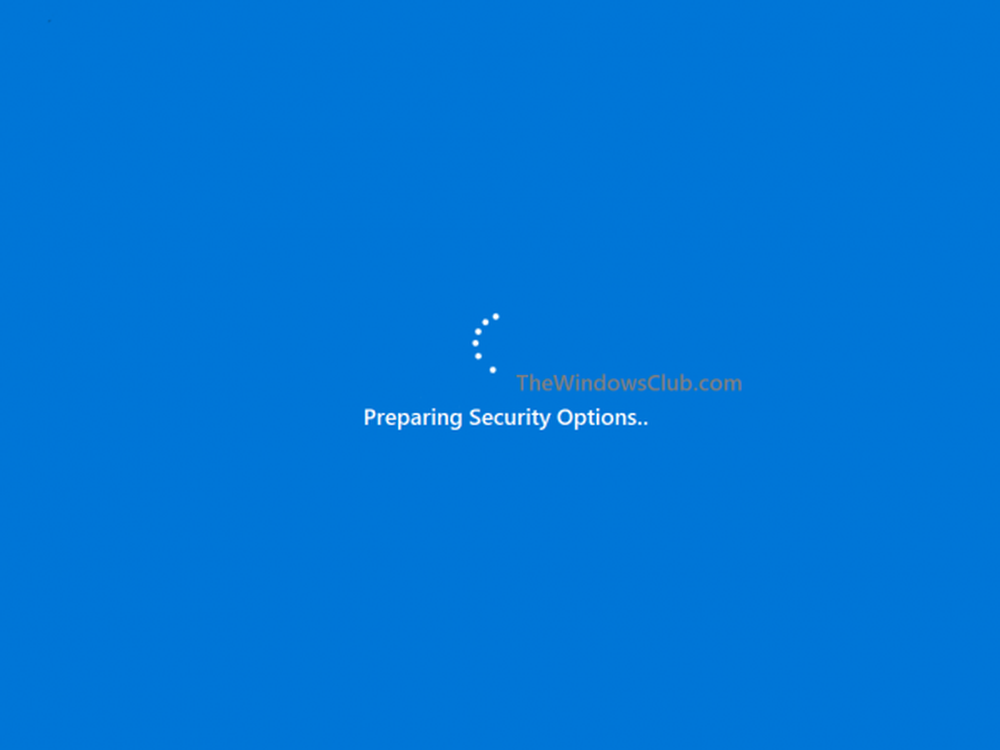
Una pieza de software nunca es perfecta. Y Windows 10 no es una excepción. Algunos de los usuarios a menudo reportan un problema donde sus computadoras se atascan en una pantalla que dice: Preparación de opciones de seguridad. Cuando esto ocurra, estos usuarios no podrán usar su teclado o mouse de ninguna manera y permanecerán en esa pantalla hasta que se complete el procesamiento. Los usuarios que ejecutan Windows 7, Windows 8 o Windows 8.1 informaron un problema similar. Este problema a menudo persiste cuando el sistema operativo intenta cargar la pantalla de bloqueo o la pantalla de inicio de sesión. E incluso a veces cuando intentan cargar el Administrador de tareas..

Preparación de opciones de seguridad - Windows 10
Ahora que su PC está atascada en esta pantalla, tendrá que apagar la PC y luego iniciarla. Presione F11 tan pronto como la computadora se encienda. Esto debería llevarte al menú de Opciones de inicio avanzadas. Una vez aquí puedes realizar estos pasos. Si eso no funciona para usted, puede iniciar Windows 10 en Modo seguro y luego seguir nuestras sugerencias..
Leer: Windows 10 está bloqueado al cargar alguna pantalla.
1: Utilice Restaurar sistema
Este método se puede hacer usando Restaurar sistema o iniciando en Modo seguro.
Si está en Opciones de inicio avanzadas, puede seleccionar Restaurar sistema directamente y continuar con los pasos. O si acaba de iniciar el Modo seguro, siga los pasos aquí.
Comience presionando el combo WINKEY + R para iniciar el correr utilidad.
Ahora escribe sysdm.cpl y golpear Entrar.
Ahora, seleccione la pestaña etiquetada como Proteccion del sistema.
Y luego elegir el Restauración del sistema botón.

Ahora se abrirá una nueva ventana donde tendrá que elegir el que desee. Punto de restauración del sistema.
Después de seleccionar su deseado Punto de restauración del sistema, Siga las instrucciones en pantalla para completar el proceso..
Ahora Reiniciar su computadora y verifique si este método pudo resolver su problema.
2: intente desinstalar las actualizaciones de Windows instaladas recientemente
Para desinstalar las actualizaciones de Windows, la mejor manera de hacerlo es en Modo Seguro..
Puede haber posibilidades de que las actualizaciones instaladas recientemente hayan estropeado el software de su computadora. Para solucionar el problema primero, primero puede comenzar iniciando en Modo a prueba de errores y luego intentar golpear el WINKEY + I combo para lanzar el Configuración de la aplicación.

Ahora haga clic en Actualización y seguridad.
Desde la columna del menú del lado izquierdo, seleccione actualizacion de Windows.
Y luego en la columna del lado derecho, seleccione Ver el historial de actualizaciones instalado.
Luego haga clic en Desinstalar actualizaciones.
Ahora abrirá una ventana que mostrará la lista de todas las actualizaciones instaladas en su computadora. A continuación, puede seleccionar la actualización que desea desinstalar y hacer clic en Desinstalar botón en la esquina inferior derecha de la ventana.
3: Desactivar inicio rápido
Para deshabilitar el inicio rápido, inicie su computadora en el modo seguro.
presione el WINKEY + R combo para lanzar el correr utilidad.
Ahora escribe controlar para lanzar el Panel de control.
Luego haga clic en Hardware y sonido y luego haga clic en Opciones de poder.

Ahora, desde el panel de menú del lado izquierdo, seleccione Elige lo que hacen los botones de encendido.
Y luego haga clic en Cambiar configuraciones que actualmente no están disponibles.

Ahora Desmarcar la entrada que dice Activar inicio rápido (Recomendado) y luego haga clic en Guardar cambios.
Reiniciar su computadora para verificar si el problema está arreglado o no.
5: Ejecutar SFC y CHKDSK
Este método se puede hacer usando el Modo seguro y las Opciones de inicio avanzadas. Si usa las Opciones de inicio avanzadas, simplemente haga clic en Símbolo del sistema y continúa con tus pasos.
O bien, si ha iniciado el Modo seguro, comience presionando WINKEY + X combo del botón o haga clic derecho en el botón Inicio y haga clic en Símbolo del sistema (administrador) o simplemente busca cmd en el cuadro de búsqueda de Cortana, haga clic con el botón derecho en el icono del símbolo del sistema y haga clic en Ejecutar como administrador.

Para ejecutar el Comprobador de archivos de sistema, escriba el siguiente comando y presione Entrar:
Sfc / scannow
Si el comando anterior no funciona, intente con el siguiente comando:
sfc / scannow / offbootdir = c: \ / offwindir = c: \ windows
Espere a que finalice el proceso anterior y una vez que se complete correctamente, Reiniciar tu computadora.
Y luego ejecute la utilidad CHKDSK.
Ahora, una vez que la utilidad anterior haya terminado de revisar su disco en busca de errores, Reiniciar tu computadora para guardar cambios.
6: restablecer Windows 10
La opción Restablecer Windows 10 puede utilizar cualquiera de las opciones de Opciones de inicio avanzadas o iniciar en el Modo seguro. Si estás en Opciones de inicio avanzadas, simplemente pulsa en Restablecer mi PC y sigue las instrucciones en pantalla..
Una forma definitiva de arreglar cualquier cosa con Windows después de reiniciar es Reinicia tu computadora mientras que en modo seguro.

Para esto, pulsa la WINKEY + I combo y navega hasta Actualización y seguridad> Recuperación.

Ahora bajo la sección de Restablecer esta PC, haga clic en Empezar.

Ahora siga las instrucciones en pantalla sobre cómo desea restablecer y qué archivos y configuraciones desea revertir.
Esto ahora reiniciará tu computadora reinstalándolo.
7: Renombrar carpeta de distribución de software
Para este método, se debe usar el símbolo del sistema como en el Método 5. Puede usar cualquiera de las formas para iniciar el Símbolo del sistema.
También puede intentar cambiar el nombre de la carpeta SoftwareDistribution para intentar solucionar este problema de Windows 10 atascado en Preparación de opciones de seguridad.
Luego, abra una ventana de símbolo del sistema elevada con privilegios de administrador, escriba los siguientes comandos uno tras otro y presione Intro:
parada neta wuauserv
bits de parada neta
renombrar c: \ windows \ SoftwareDistribution SoftwareDistribution.bak
net start wuauserv
bits de inicio neto
Alternativamente, también puede intentar cambiar el nombre Distribución de software a SoftwareDistribution.bak o la carpeta SoftwareDistribution.old después de arrancar en modo seguro.
8: Reconstruir BCD
Para reconstruir BCD, comience iniciando en el entorno de instalación para Windows 10 desde un medio de instalación de Windows.
Haga clic en Repara tu computadora.
En la pantalla azul, seleccione Solucionar problemas
Entonces seleccione las opciones avanzadas menú.
Ahora seleccione Símbolo del sistema.

Después de esto, escribe los siguientes comandos uno por uno y pulsa Entrar despues de cada uno.
bootrec.exe / FixMbr bootrec.exe / FixBoot bootrec.exe / RebuildBcd
En caso de que los comandos anteriores no funcionen, intente ingresar los siguientes comandos de la misma manera que los anteriores.
bcdedit / export C: \ BCD_Backup c: cd boot attrib bcd -s -h -r ren c: \ boot \ bcd bcd.old bootrec / RebuildBcd

Por último, escriba Salida para salir de la ventana de línea de comandos.
Reiniciar su computadora y verifique si el problema se resuelve o no.
9: Comprobar el estado de algunos servicios de Windows
En primer lugar, arranque en modo seguro. Lea más sobre esto aquí.
Golpea el WINKEY + R botón combo y luego escriba Servicios.msc y luego pulsa Entrar.
Haga clic derecho en cada uno de los siguientes servicios y haga clic en Propiedades para comprobar si el tipo de inicio está configurado para Automático:
- Servicio de transferencia inteligente en segundo plano (BITS)
- Servicio criptográfico
- actualizacion de Windows
- Instalador MSI
Y si los servicios anteriores no se están ejecutando, asegúrese de hacer clic derecho en el servicio y hacer clic en comienzo.

Ahora localice el servicio nombrado como actualizacion de Windows, haga clic derecho sobre él y haga clic en Reiniciar.
Aplicar estos cambios. y Reinicie su computadora para que los cambios surtan efecto.
10: Deshabilitar el servicio de administrador de credenciales
Abierto Servicios como se explica en el Método 9 anterior después de iniciar el Modo seguro como se indicó anteriormente.
Ahora, busque un servicio llamado Servicio de gestión de credenciales.
Ahora haga clic derecho sobre él y seleccione Propiedades.

Desde el menú desplegable debajo. Tipo de inicio, selecciónalo como Discapacitado.
Haga clic en DE ACUERDO aplicar los cambios.
Reiniciar su computadora para guardar los cambios y verificar si su problema se solucionó o no.
Todo lo mejor!