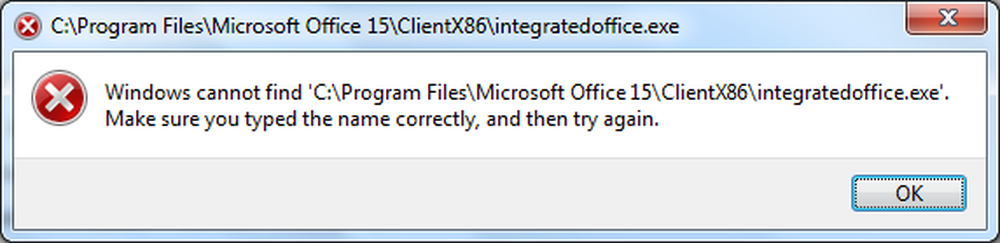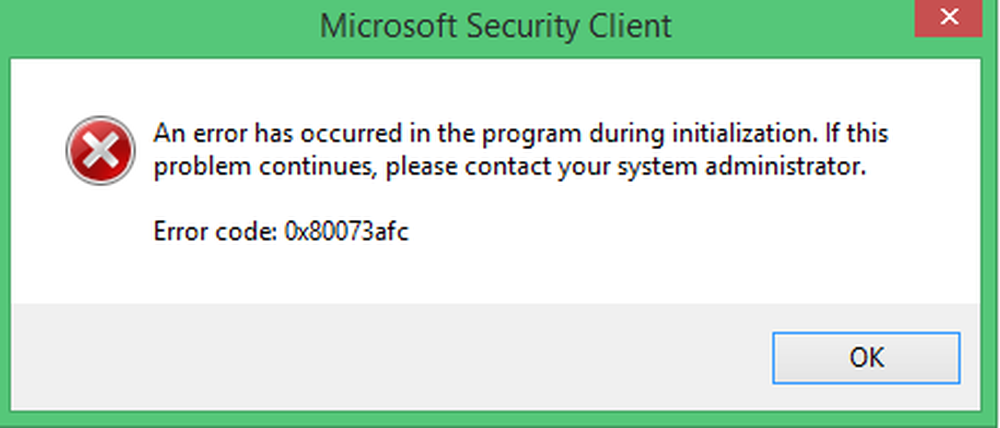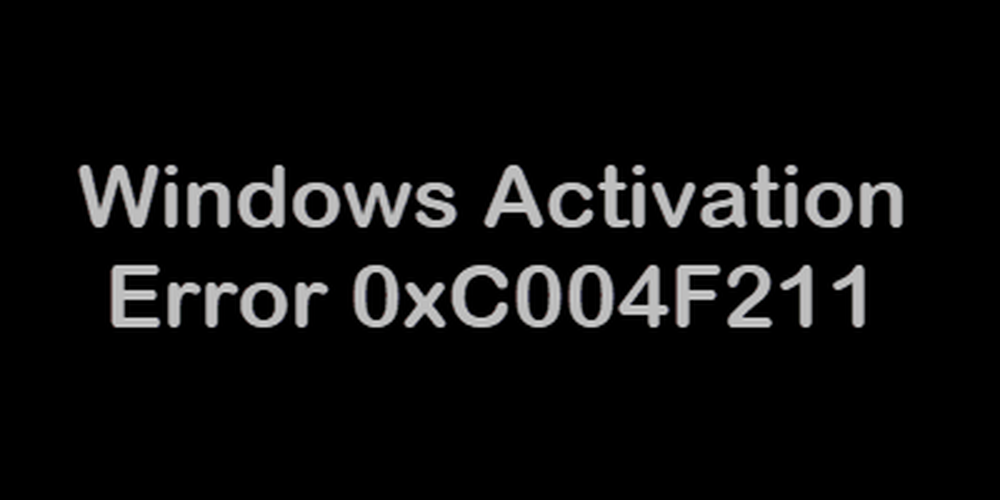Arreglar Windows App Tiles no funciona en Windows 10/8
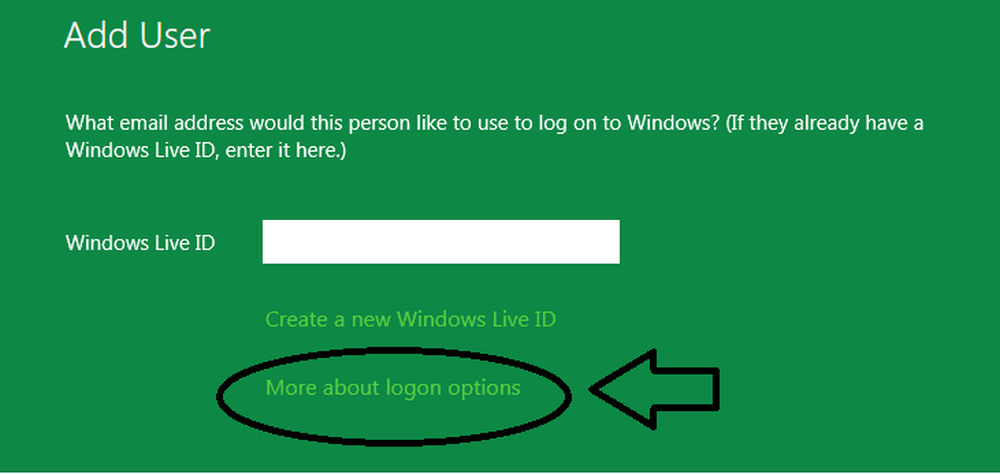
Algunos usuarios, que usan Windows 10/8, encuentran que sus fichas en el menú de inicio o en la pantalla de inicio no funcionan o no responden. Uno de los problemas más comunes que algunos de ellos han encontrado es que cuando intenta hacer clic en el mosaico de una aplicación, no ocurre nada, es decir, no abre ninguna aplicación. En este artículo, le sugeriré algunos consejos que podrían ayudar a resolver este problema..
Los mosaicos de aplicaciones de Windows no funcionan
Paso 1:
Según muchos de los casos que he encontrado, para que funcionen los mosaicos de Metro, necesitamos que nuestra resolución de pantalla sea de más de 1024 × 768. Así que asegúrese de tener una resolución de pantalla de 1024 × 768 o más. Para cambiar la resolución, haga clic con el botón derecho en Escritorio y haga clic en Resolución de pantalla.

Paso 2:
Se ha informado que si UAC se desactiva completamente, las aplicaciones de Metro no funcionarán correctamente. Así que asegúrate de no deshabilitar UAC. Para comprobarlo
- Haga clic en el panel de control
- Desplácese hacia abajo y haga clic en "Más configuraciones

- Haga clic en "Cuentas de usuario y seguridad familiar"

- Haga clic en Cuentas de usuario

- Luego haga clic en "Activar o desactivar el control de cuentas de usuario".

- Asegúrese de haber configurado la configuración en "Predeterminado" como se muestra en la imagen de abajo.

Paso 3:
Algunos usuarios han informado que enfrentan este problema cuando usan la cuenta de Windows Live como el inicio de sesión predeterminado. Si lo hace, cámbielo a una cuenta local, es decir, cree un nuevo usuario de Windows e inicie sesión en la cuenta local. Entonces mira si funciona.
- Haga clic en Panel de control y Resaltar usuarios, luego haga clic en Otros usuarios (Agregar usuario)

- Ahora haga clic en "Más sobre las opciones de inicio de sesión".
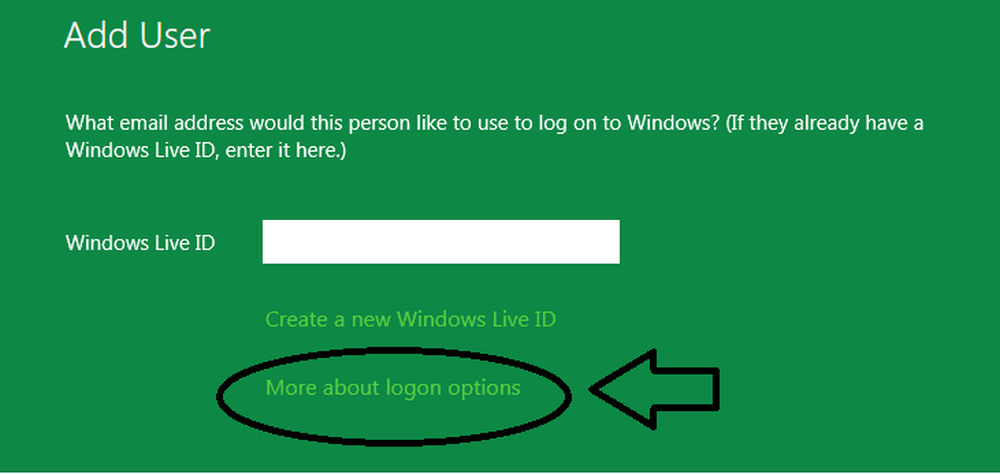
- Ahora seleccione "Cuenta local

- Luego complete su información y cierre sesión en su cuenta para iniciar sesión en una nueva cuenta.

Etapa 4:
Finalmente, si tiene problemas con los controladores de pantalla, los mosaicos de Metro pueden no funcionar. Así que recomendaría instalar los últimos controladores de pantalla. Si los controladores no se están instalando, intente instalarlo en el modo de compatibilidad. Pocos fabricantes de GPU tuitearon que enviarían los controladores a través de la actualización de Windows. Así que aplica toda la actualización de Windows y mira si funciona..
Nota: si está utilizando el software antivirus Avast, es posible que desee desactivarlo y ver si ayuda a resolver el problema..
Si nada funciona, ejecute una instalación de reparación de Windows.
Estos enlaces también pueden interesarle:- Solucionar problemas y corregir problemas de aplicaciones con el solucionador de problemas de aplicaciones de Windows
- Aplicaciones de Windows no funcionan - Reparar aplicaciones de Windows
- No se pueden instalar aplicaciones desde la Tienda Windows
- Error 0x80073cf9 al instalar aplicaciones de la Tienda Windows en Windows
- Código de error 0x8024600e al intentar instalar o actualizar aplicaciones de la Tienda Windows
- No se pueden actualizar las aplicaciones de la Tienda Windows en Windows
- La aplicación aleatoria de Windows se bloquea y se congela
- Las aplicaciones de la Tienda Windows se bloquean en Windows al realizar una desinstalación limpia con PowerShell.