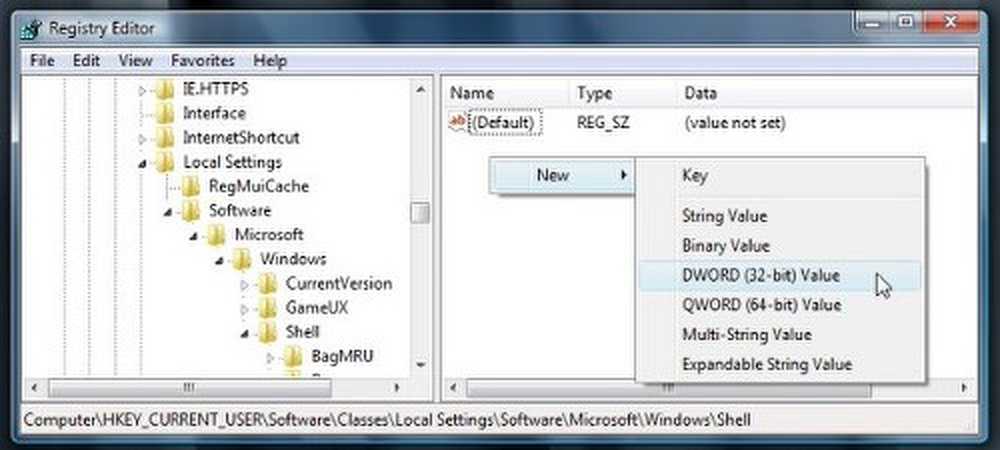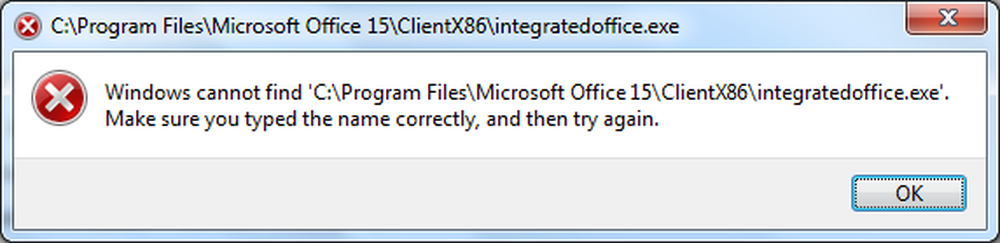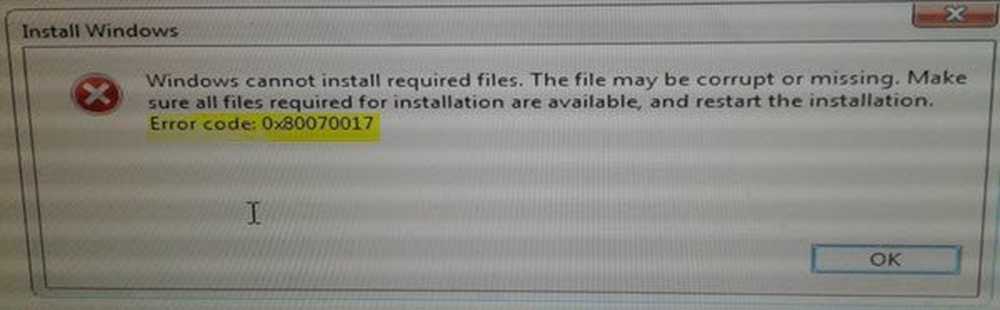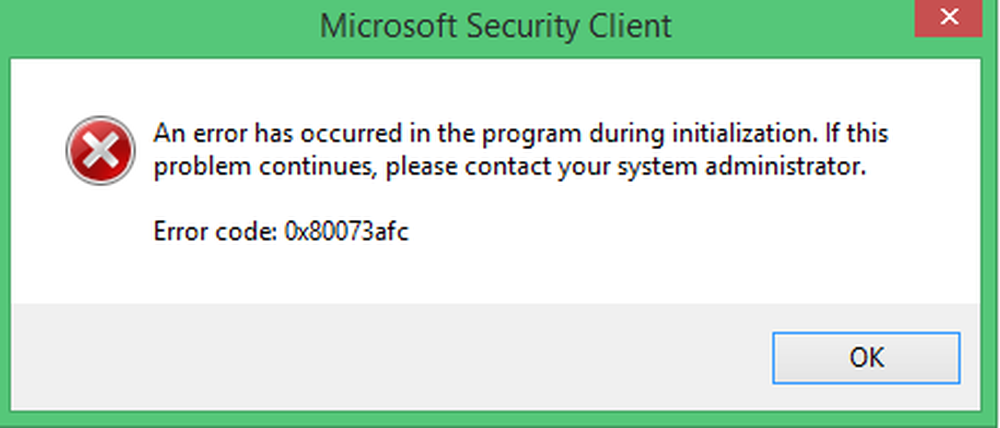Reparar Windows Driver Foundation utilizando una alta CPU
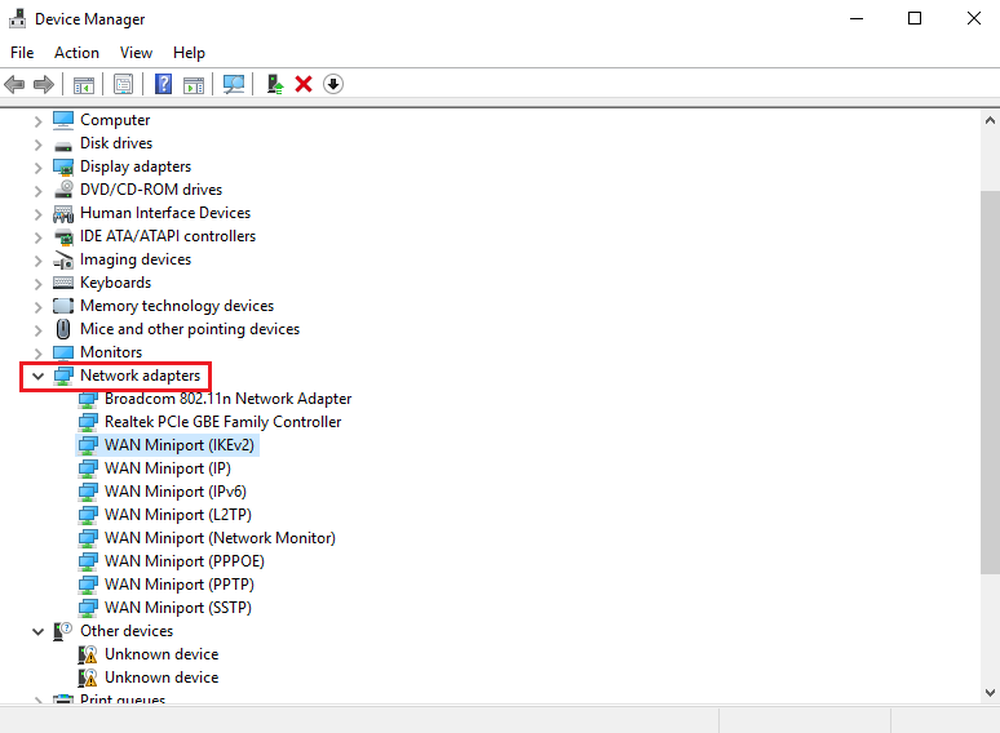
Windows Driver Foundation es el nombre anterior para Marco de controladores de Windows. Es un conjunto de bibliotecas y herramientas de Microsoft que ayuda a reducir la complejidad al escribir controladores de Windows. Lleva los controladores al modo de usuario. Este servicio es necesario para la estabilidad general del sistema..
En ocasiones, los usuarios pueden enfrentar problemas con el sistema, donde Windows Driver Foundation ocupa una parte importante del uso de la CPU. Si bien no restringe exactamente las funciones de la CPU para la mayoría de los usuarios, ciertamente agota la batería y puede ocasionar la congelación del sistema a veces, especialmente si el uso se dispara hasta el 100%. Intentar detener el proceso en el Administrador de tareas no ayuda porque es un proceso del sistema.
Windows Driver Foundation usando una alta CPU o memoria
Para saber si la tensión en el uso de la CPU se debe a Windows Driver Foundation o wudfsvc.dll, abra el Administrador de tareas haciendo clic derecho en la barra de tareas y seleccionando Administrador de tareas.
Aquí, compruebe el proceso que ocupa un alto uso de la CPU. ¿Es Windows Driver Foundation? Puede estar presente con el nombre alternativo User-mode Driver Framework (UMDF) o wudfhost.exe.
Si efectivamente consume altos recursos, pruebe algunas de estas sugerencias de solución de problemas.
1] Ejecutar Windows Update
Asegúrese de que su sistema operativo Windows esté actualizado con los últimos parches y arreglos.
2] Ejecutar solucionadores de problemas
Si está utilizando Windows 7, ejecute Solucionador de problemas de mantenimiento del sistema. Para ejecutar el Solucionador de problemas de mantenimiento del sistema. Abre Ejecutar, escribe lo siguiente y pulsa Intro:
msdt.exe -id MaintenanceDiagnostic
Ayuda?
A continuación, ejecute el Solucionador de problemas de rendimiento del sistema. Para hacerlo, abra un Símbolo del sistema elevado, escriba lo siguiente y presione Entrar para ejecutar el Solucionador de problemas de rendimiento.
msdt.exe / id PerformanceDiagnostic
Este solucionador de problemas ayuda al usuario a ajustar la configuración para mejorar la velocidad y el rendimiento del sistema operativo.
3] Solucionar problemas en estado de inicio limpio
Un arranque limpio te ayudará a solucionar el problema. Inicie sesión en el sistema como administrador. Presione Windows + R para abrir la ventana Ejecutar. Ingrese el comando 'msconfig' y presione Enter.
Haga clic en la pestaña General, y luego haga clic en Inicio selectivo. Limpiar el Cargar elementos de inicio casilla de verificación y asegúrese de que Servicios del sistema de carga y Usar configuración de arranque original son revisados.
Ahora en la pestaña Servicios, seleccione la opción que dice 'Esconder todos los servicios de Microsoft'y luego haga clic en Deshabilitar todo.
Haga clic en Aplicar y reinicie el sistema..
La razón para realizar un arranque limpio es aislar cualquier software que estaba causando el problema. Si un Arranque limpio resuelve el problema del uso elevado de la CPU, intente averiguar el software exacto que estaba interfiriendo. Tendrá que hacer esto manualmente habilitando / deshabilitando cada proceso o inicio.
4] Intenta eliminar periféricos del sistema
Retire los periféricos del sistema uno por uno y verifique si resuelve el problema. Si lo hace, ese periférico en particular podría necesitar ser reemplazado o tal vez su controlador sea actualizado.
5] Actualizar y reinstalar los controladores WiFi
Muchos usuarios han informado que la reinstalación de los controladores WiFi les ayudó a resolver el problema. El proceso para actualizar los controladores de dispositivo es el siguiente:Presione Win + X y haga clic en Administrador de dispositivos para abrirlo. En la lista, que está en orden alfabético, busque "Adaptadores de red" y haga clic en la flecha que apunta hacia delante..
Encuentre los controladores inalámbricos en la lista, haga clic derecho en ellos uno por uno y actualícelos..
Reinicie el sistema y verifique si el problema está resuelto. Si no es así, proceder a reinstalar los controladores..
Abra el Administrador de dispositivos una vez más y haga clic derecho en los controladores inalámbricos. Luego haga clic en 'Propiedades'. Abra la pestaña Controladores y haga clic en Desinstalar para desinstalar los controladores. Manteniendo el sistema conectado al Wifi, reinicie el sistema. Debería detectar automáticamente los drivers..
6] Sugerencias para los profesionales
El Monitor de rendimiento es una buena herramienta integrada que le permite supervisar y estudiar cómo las aplicaciones que ejecuta afectan el rendimiento de su computadora, tanto en tiempo real como mediante la recopilación de datos de registro para su posterior análisis. Es bastante útil para identificar y solucionar problemas de alta utilización de recursos por procesos y para generar un Informe de mantenimiento del sistema de su Windows. Pero a veces, es posible que sienta la necesidad de utilizar una herramienta gratuita de terceros para controlar dichos procesos que pueden usar una CPU alta. Process Tamer es una herramienta gratuita que te ayudará a administrar una utilización alta o del 100% de la CPU en Windows.
Todo lo mejor!
Publicaciones sobre procesos que utilizan altos recursos:- Problemas de uso de la CPU del host del proveedor WMI
- Uso de disco y CPU de Windows Modules Installer Worker High
- Desktop Window Manager dwm.exe consume alta CPU
- Ntoskrnl.exe alto uso de CPU y disco
- OneDrive alto problema de uso de la CPU
- Windows Shell Experience Host usa alta CPU
- Wuauserv alto uso de la CPU.