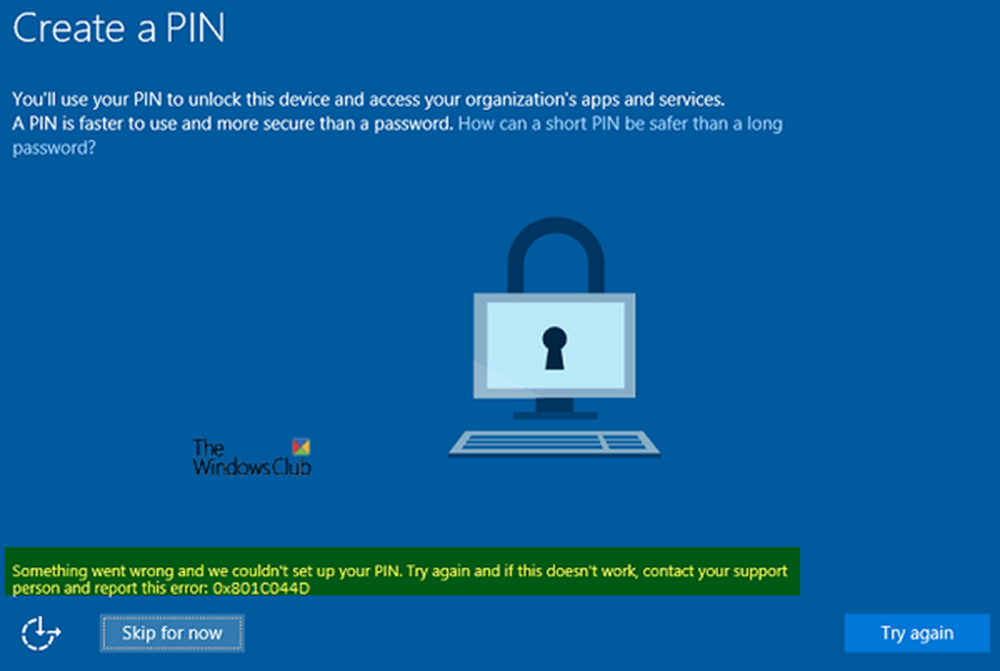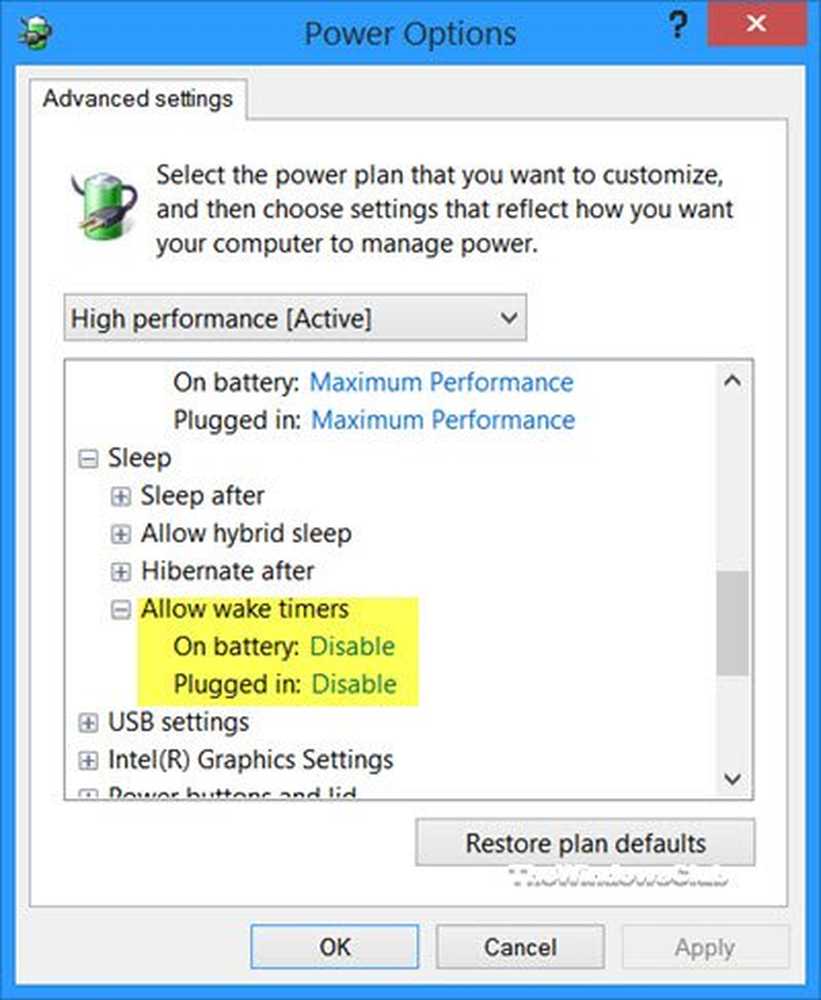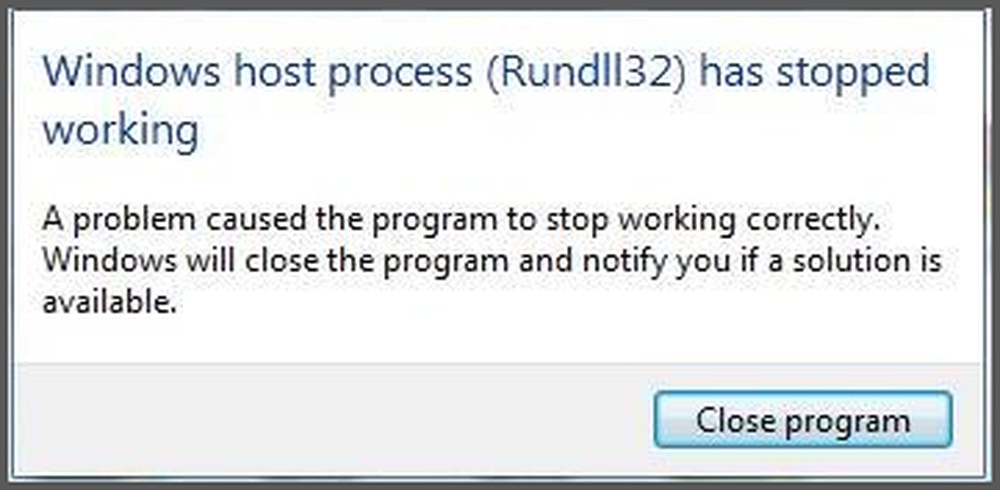Repara el parpadeo del brillo de la pantalla del portátil de Windows
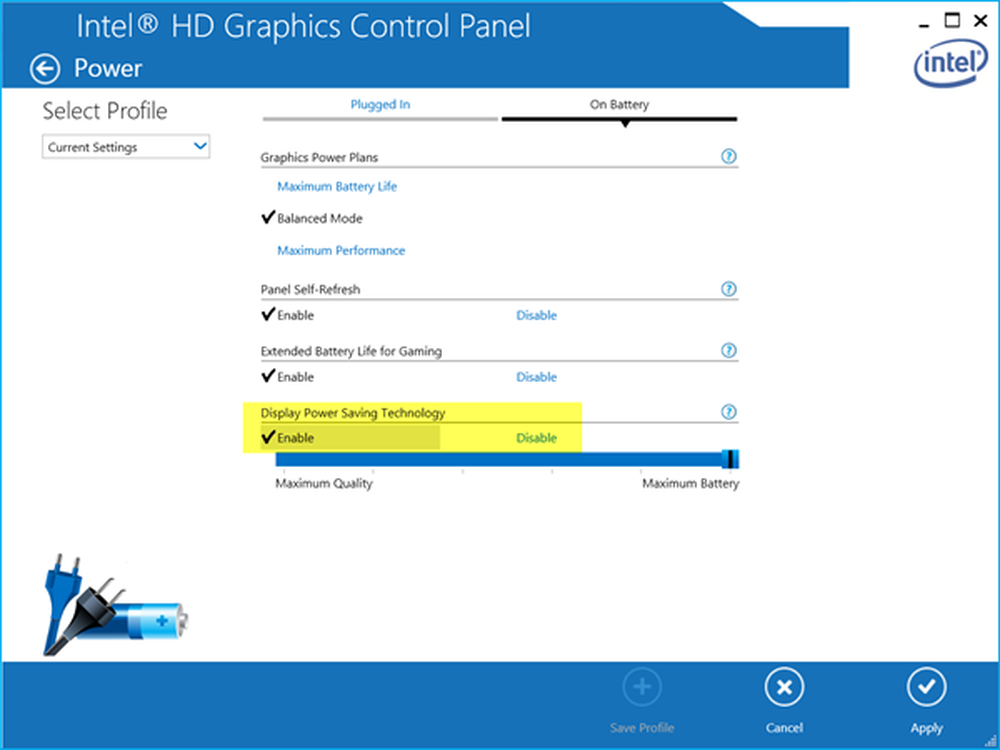
Si el brillo de la pantalla de su computadora portátil con Windows 10/8/7 parpadea de forma aleatoria o con la energía de la batería, esta publicación sugiere métodos para resolver este problema. Hace poco compré un ultrabook Dell Inspiron 15 7537 y enfrenté este problema. Aunque he preparado esta publicación teniendo en cuenta una computadora portátil Dell, esto también podría funcionar para HP, Lenovo, Acer y otras computadoras portátiles..
Parpadeo del brillo de la pantalla del portátil
Si la pantalla de su computadora portátil parpadea, pulsa o se atenúa y se ilumina de vez en cuando, puede ver si alguna de estas sugerencias de solución de problemas lo ayuda.
En primer lugar, intente identificar cuando se enfrenta a este problema, cuando está encendido con la batería, con el adaptador de CA principal o en ambos casos. ¿Es para un plan de energía particular o para todos los planes de energía? Además, verifique si esto sucede cuando ingresa al BIOS y también en Modo seguro. ¿Es tu batería muy vieja? Tener este bit de información puede ayudarte.
Puedes probar estos pasos en cualquier orden. Selecciona las que crees que se aplican a tu escenario y es más probable que te ayuden.
1] En primer lugar, visite el sitio web del fabricante y actualice sus controladores de video y gráficos para su modelo.
2] Si la actualización no ayuda, desinstale y vuelva a instalar los controladores de video.
3] Abra el Panel de control \ Todos los elementos del Panel de control \ Opciones de energía \ Editar configuración del plan y restaure la configuración predeterminada del plan de energía haciendo clic en Restaura la configuración predeterminada para este plan. Haga esto para todos sus planes de energía.
4] Cambie la frecuencia de actualización del monitor y vea si eso ayuda.
5] Abrir Mi Dell y Ejecutar PC Checkup para su monitor. Si se detectan problemas, siga las instrucciones para solucionarlos..

6] Abra Opciones de energía en el Panel de control, y desde el lado izquierdo, seleccione Opciones de duración de la batería extendida de Dell.


A ver si esto ayuda.
7] Si su computadora portátil usa procesadores Intel, desactive la Tecnología de ahorro de energía Intel. Obtendrá esta configuración en su Dell o Vaio Control Center. Desde la búsqueda de la pantalla de inicio, escriba Panel de control de gráficos Intel HD y pulsa Enter para abrirlo. Haga clic en Power> On Battery.
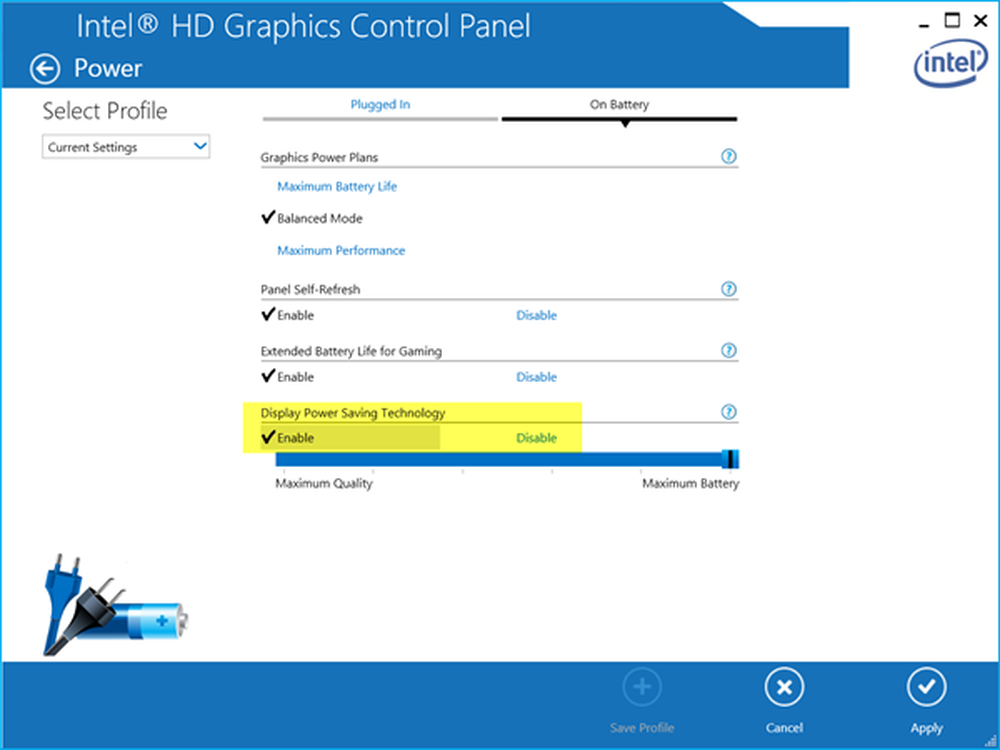
Ya verás Tecnología de ahorro de energía de pantalla. Desactívalo, haz clic en Aplicar y reinicia tu computadora..
8] Norton AV, iCloud e IDT Audio son tres aplicaciones que se sabe que causan parpadeo en la pantalla en Windows 10. Comprueba si las tienes instaladas. Vea esta publicación en si la pantalla de su computadora parpadea después de actualizar Norton en Windows 10.
9] Esta publicación te ayudará si tu pantalla está parpadeando en Surface Book.
10] Consulte esta publicación si el brillo de Windows 10 no funciona o cambia automáticamente y este si Windows 10 sigue cambiando el plan de configuración de energía.
Háganos saber si alguno de estos le ayudó a solucionar el problema de parpadeo de la pantalla de su computadora portátil, o si tiene alguna otra sugerencia que hacer..