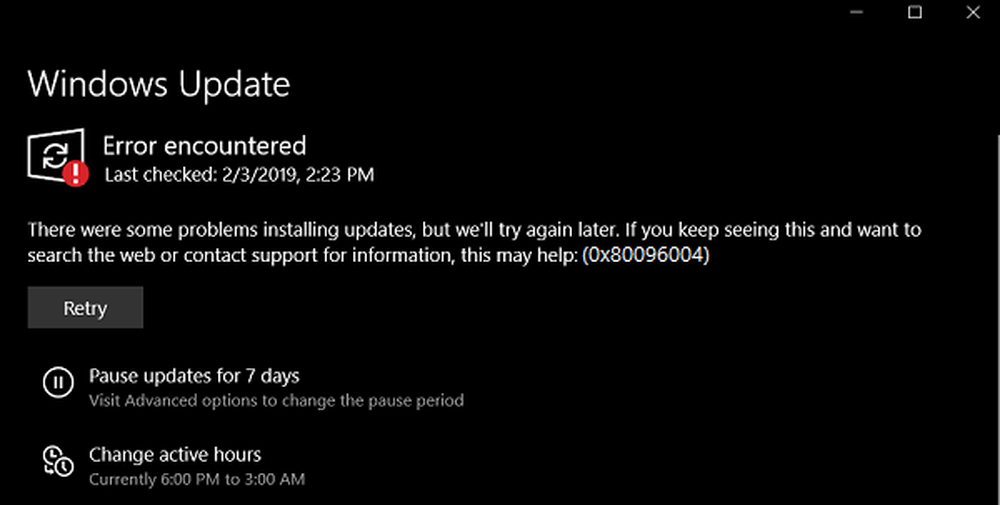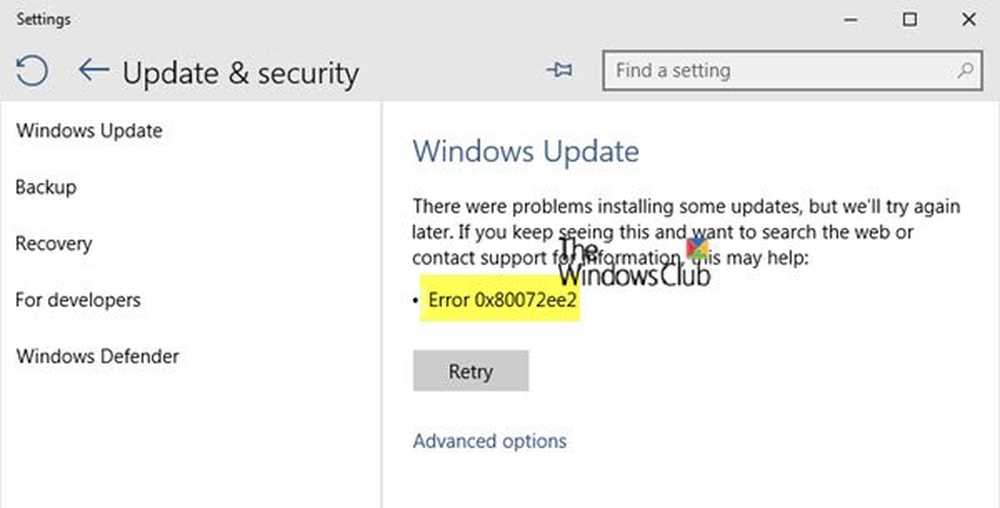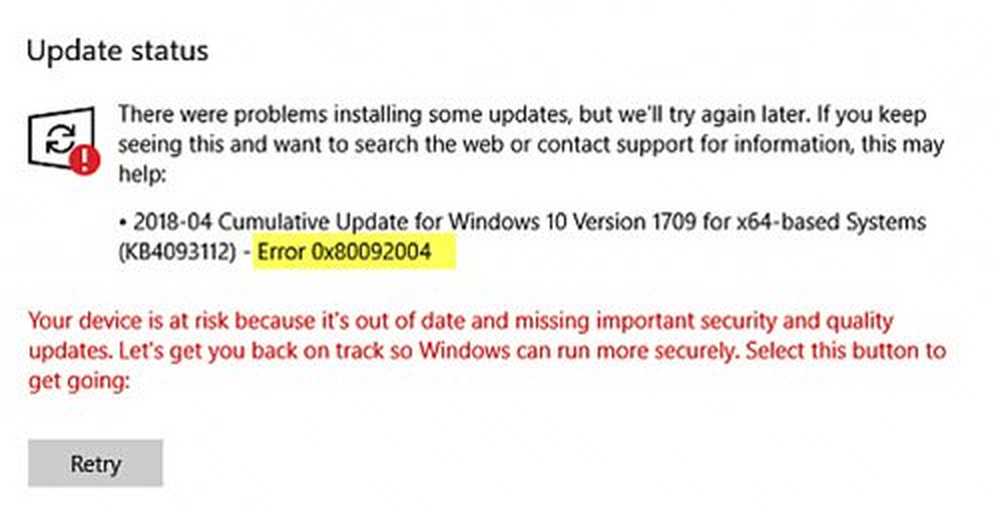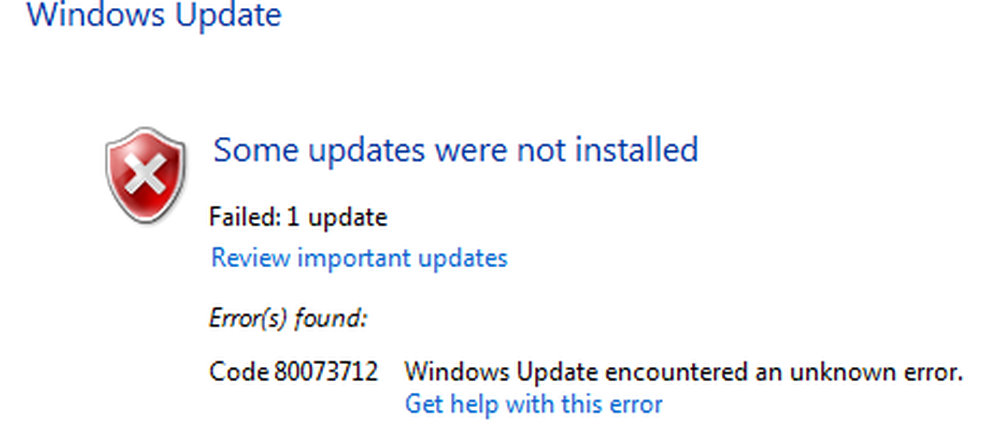Repare el error de actualización de Windows 0x80080005 en Windows 10
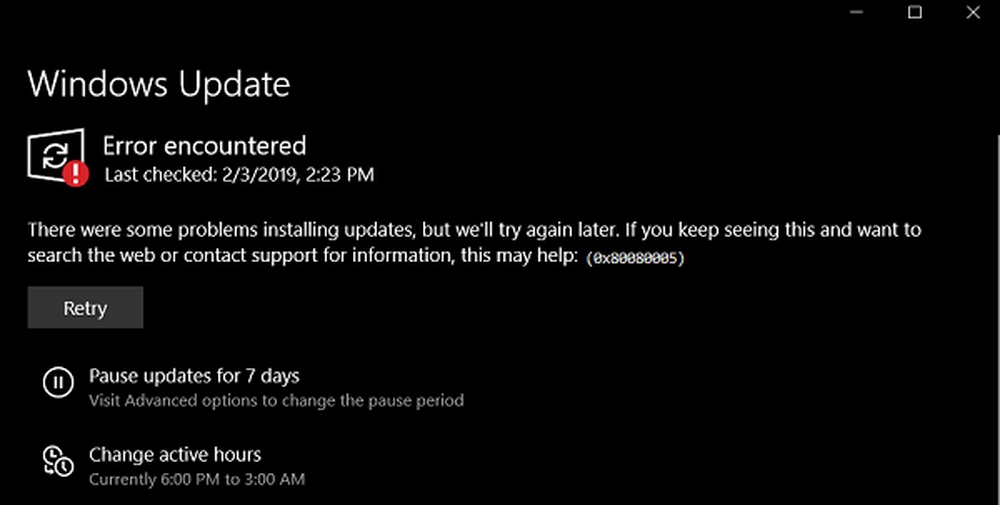
Hay una serie de cosas que pueden ir mal con el actualizacion de Windows módulo de Windows 10. De un número de errores corregibles, Error 0x80080005 Es uno de los errores cuya causa depende de una serie de factores. Las personas que encuentran este error no pueden iniciar la descarga de la actualización solicitada en sus computadoras. Esto puede deberse a factores tanto de primera parte como de terceros en una computadora. Esto incluye el software de un tercero o los componentes internos generales que ayudan en el funcionamiento del módulo de actualización de Windows. Hoy, le ayudaremos a solucionar este problema sin importar cuál sea la causa del error..
Hubo algunos problemas al instalar las actualizaciones, pero intentaremos más tarde. Si sigue viendo esto y desea buscar información en la web o ponerse en contacto con el servicio de asistencia, esto puede ayudar: (0x80080005).
Error de actualización de Windows 0x80080005
Antes de comenzar, es posible que desee crear primero un punto de restauración del sistema, ya que puede ayudarlo a revertir los cambios no deseados o no deseados..
Examinaremos las siguientes soluciones para corregir el error de actualización de Windows 0x80080005 en Windows 10-
- Usar el solucionador de problemas de Windows Update.
- Desactiva tu antivirus o cortafuegos.
- Otorgar el control total de Información del Volumen del Sistema directorio
- Restablecer las carpetas SoftwareDistribution & Catroot2.
1] Usar el solucionador de problemas de Windows Update

Ejecute el solucionador de problemas de Windows Update. También puede intentar ejecutar el solucionador de problemas de actualización de Windows en línea de Microsoft y comprobar si es una ayuda para solucionar alguno de sus problemas..
2] Desactive su antivirus o cortafuegosPuede intentar desactivar temporalmente Windows Defender, que se instala fuera de la caja en su computadora con Windows 10. También puede desactivar su Firewall de Windows en su computadora y verificar si eso corrige los errores que está encontrando. Si está utilizando un software de seguridad de terceros, desactívelos y vea.
3] Otorgar el control total de Información del Volumen del Sistema directorio
Comience por golpear el WINKEY + X combinaciones y seleccionar Símbolo del sistema (administrador) para iniciar el símbolo del sistema con privilegios de administrador.
Ahora, ejecute el siguiente comando-
cmd.exe / c takeown / f "C: \ Información de volumen del sistema \ *" / R / D Y && icacls "C: \ Información de volumen del sistema \ *" / concesión: R SISTEMA: F / T / C / L

Ejecutará un lote de tareas y mostrará su estado en su ventana de línea de comando.
Una vez que todo esté listo, simplemente salga del símbolo del sistema.
Reinicie su computadora y verifique si eso soluciona sus problemas.
4] Restablecer las carpetas SoftwareDistribution & Catroot2
Para cambiar el nombre de SoftwareDistribution y restablecer las carpetas Catroot2, comience presionando WINKEY + X combinaciones y seleccionar Símbolo del sistema (administrador) para iniciar el símbolo del sistema con privilegios de administrador.
Ahora copie y pegue los siguientes comandos uno por uno en la consola de solicitud de comando y presione Entrar.

net stop wuauserv net stop bits net stop cryptSvc net stop msiserver
Esto detendrá todos los servicios de actualización de Windows que se ejecutan en su PC con Windows 10.
Después de eso, escriba los siguientes comandos para cambiar el nombre de los directorios respectivos en su computadora,
ren C: \ Windows \ SoftwareDistribution SoftwareDistribution.old ren C: \ Windows \ System32 \ catroot2 catroot2.old
Por último, escribe los siguientes comandos y pulsa Entrar para reiniciar los Servicios para Windows Update que paramos anteriormente,
net start wuauserv net start bits net start cryptSvc net start msiserver pause
Cierre el símbolo del sistema, reinicie su computadora y verifique si eso corrige el error mencionado anteriormente.
Algo ayudo?