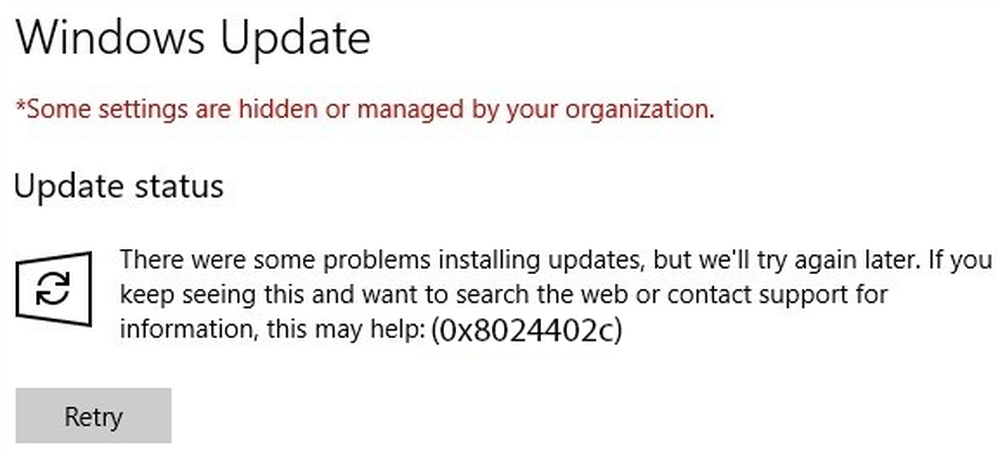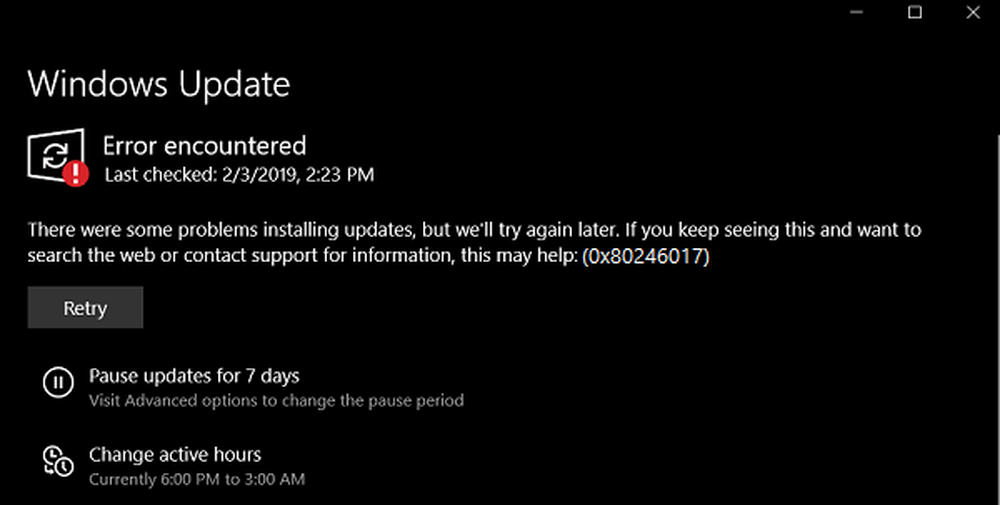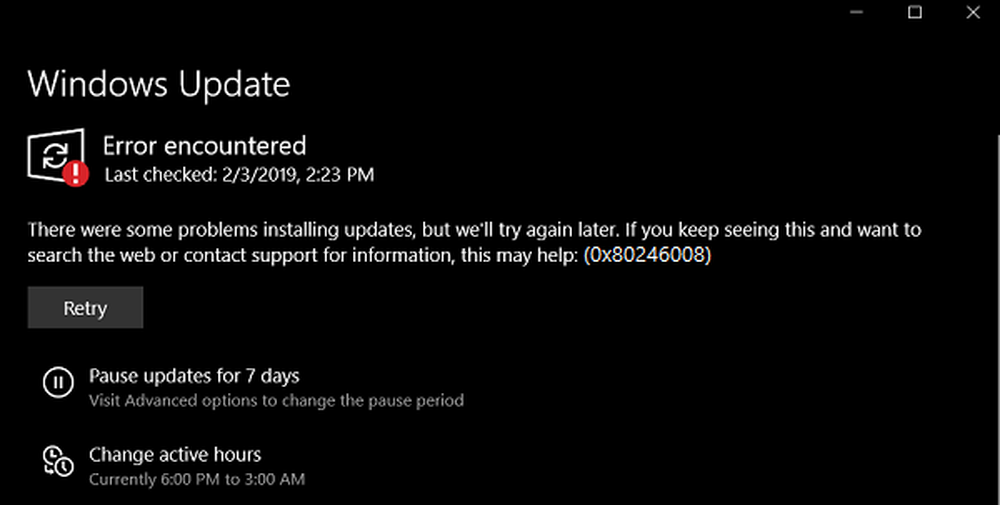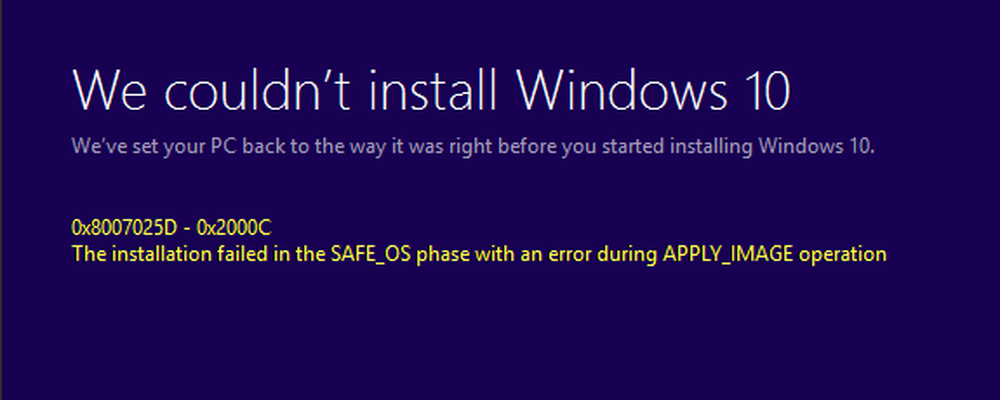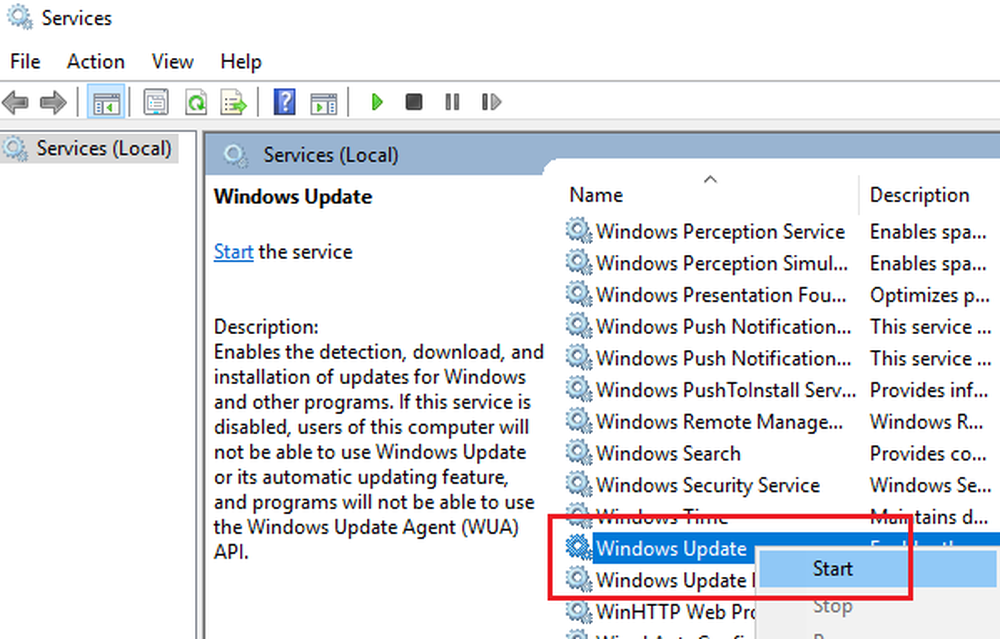Solucione el error de actualización de Windows 0xc1900130 en Windows 10
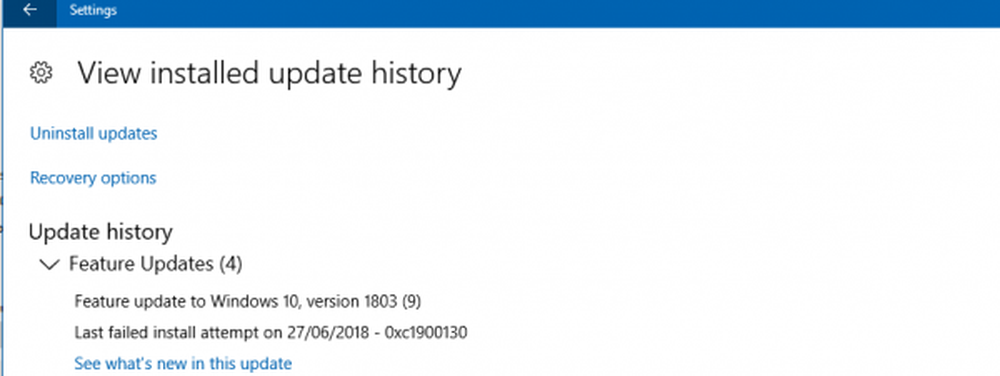
Código de error de actualización de Windows 0xc1900130 puede ocurrir cuando la conexión de red entre la máquina cliente y el servidor de Windows Update se interrumpe, y la instalación no puede continuar porque no se encontró el hash de la instancia. Puede ver el siguiente mensaje en Configuración - Falló el intento de instalación - 0xc1900130. Si se enfrenta a este problema, tal vez al instalar un Actualización de características, Primero debe comprobar su conexión a Internet y luego volver a intentarlo. Si no te ayuda, entonces esta publicación tiene algunas sugerencias que te ayudarán..

Los detalles técnicos son:
Código de error: 0XC1900130
Mensaje: MOSETUP_E_INSTALL_HASH_MISSING
Descripción: La instalación no puede continuar porque no se encontró el hash de la instancia.
Solucionar error de actualización de Windows 0xc1900130
Las siguientes correcciones de potenciales te ayudarán a deshacerte del código de error 0xc1900130 Para actualizaciones de Windows en Windows 10-
- Borrar carpeta de distribución de software
- Restablecer carpeta catroot2
- Configurar el estado de los servicios relacionados con Windows Update
- Descargue la actualización requerida manualmente.
- Ejecutar solucionadores de problemas de actualización de Windows.
- Vaciar caché de DNS.
1] Borrar carpeta de distribución de software
Necesita eliminar el contenido de la carpeta SoftwareDistribution.
2] Restablecer la carpeta catroot2
Necesitas restablecer la carpeta Catroot2..
3] Configurar el estado de los servicios relacionados con Windows Update
En un símbolo del sistema elevado, ejecute los siguientes comandos, uno después del otro:
Configuración de SC wuauserv inicio = automático Configuración de SC bits de inicio = automático Configuración de SC cryptsvc inicio = automático Configuración de SC configuración de confianza inicio = automático
Esto asegurará que los servicios requeridos estén disponibles..
4] Descargar la actualización manualmente
Si no es una actualización de funciones, y solo una actualización acumulativa, puede descargar e instalar manualmente la Actualización de Windows. Para encontrar qué actualización no ha seguido los pasos:
- Vaya a Configuración> Actualización y seguridad> Ver historial de actualizaciones
- Compruebe qué actualización en particular ha fallado. Las actualizaciones que no se hayan podido instalar se mostrarán como Error en la columna Estado.
- A continuación, vaya al Centro de descarga de Microsoft y busque esa actualización utilizando el número de KB.
- Una vez que lo encuentre, descárguelo e instálelo manualmente..
Podría usar Microsoft Update Catalog, un servicio de Microsoft que proporciona una lista de actualizaciones de software que pueden distribuirse a través de una red corporativa. El uso del Catálogo de actualizaciones de Microsoft puede ser una ubicación única para encontrar actualizaciones de software, controladores y revisiones de Microsoft.
5] Ejecutar los solucionadores de problemas de actualización de Windows

Puede ejecutar el solucionador de problemas de actualización de Windows y también el solucionador de problemas de actualización de Windows en línea de Microsoft y comprobar si eso es una ayuda para solucionar cualquiera de sus problemas..
6] Vaciar caché de DNS
Puede vaciar el caché de DNS y verificar si eso soluciona sus problemas.
Además, puede verificar su conexión a Internet, reiniciar su enrutador, enchufarlo y luego enchufarlo manualmente o intentar acceder a varios sitios web y servicios en Internet para verificar la confiabilidad e integridad de su conexión..
Hizo algo de ayuda?