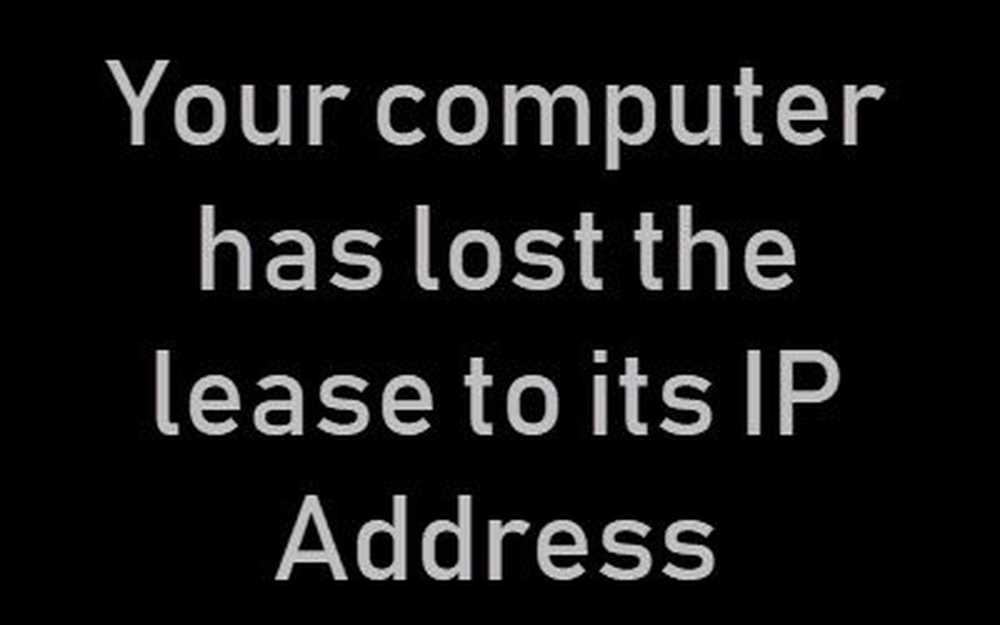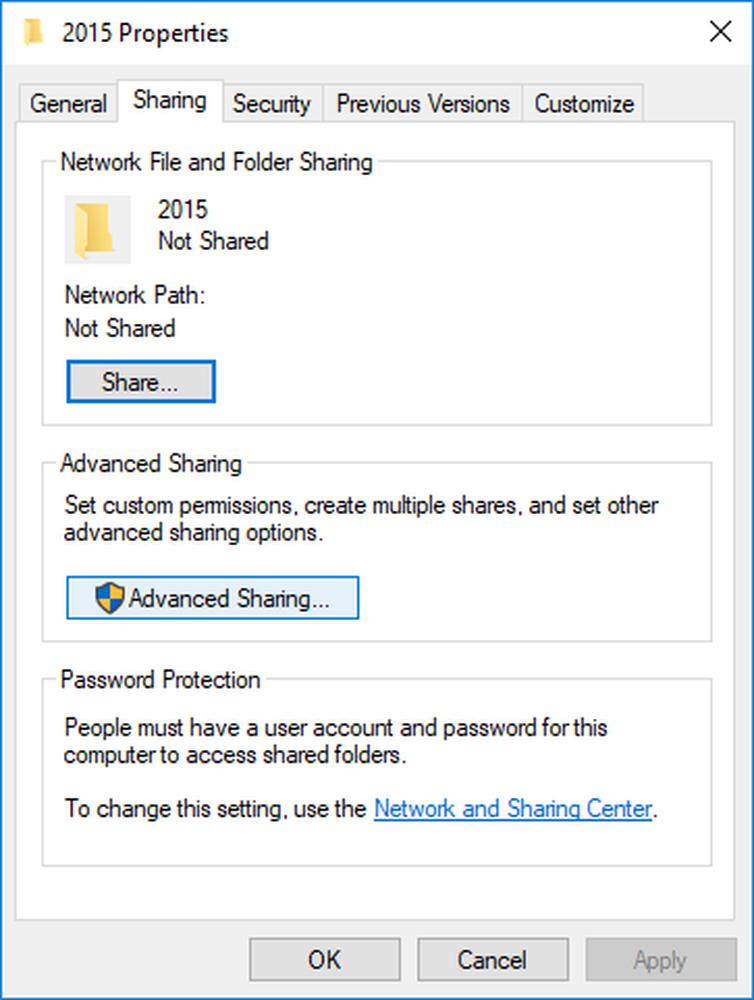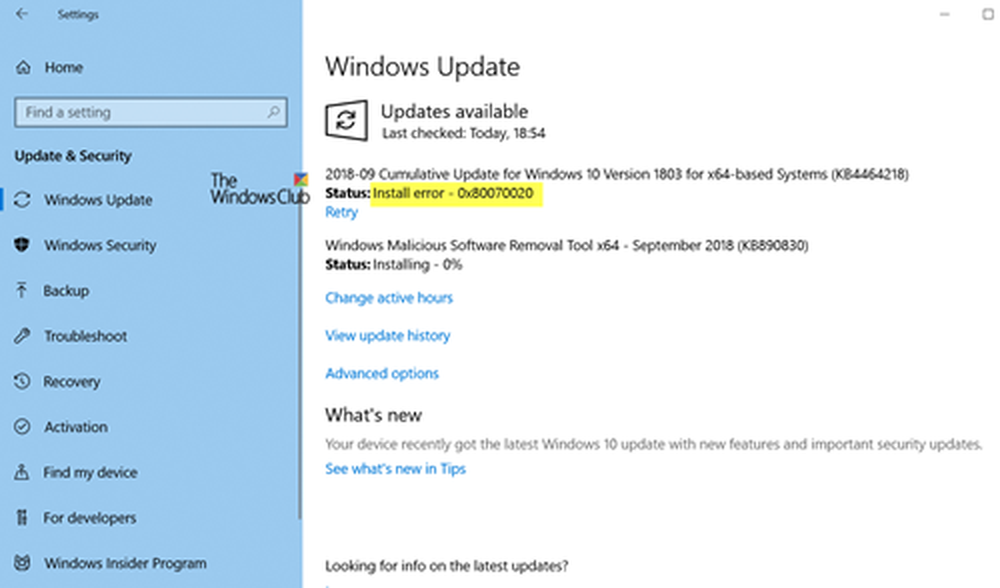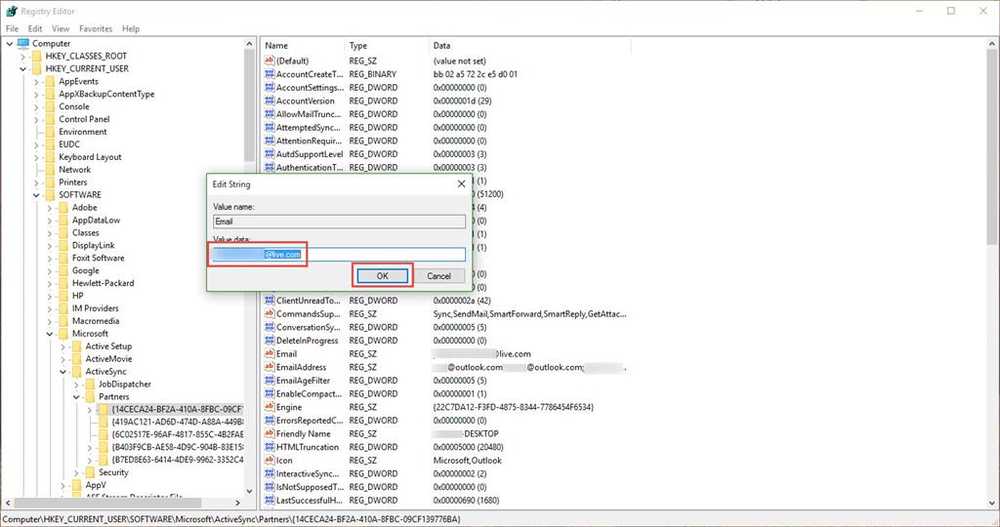Repara el error de falta de archivo Winload.efi en Windows 10
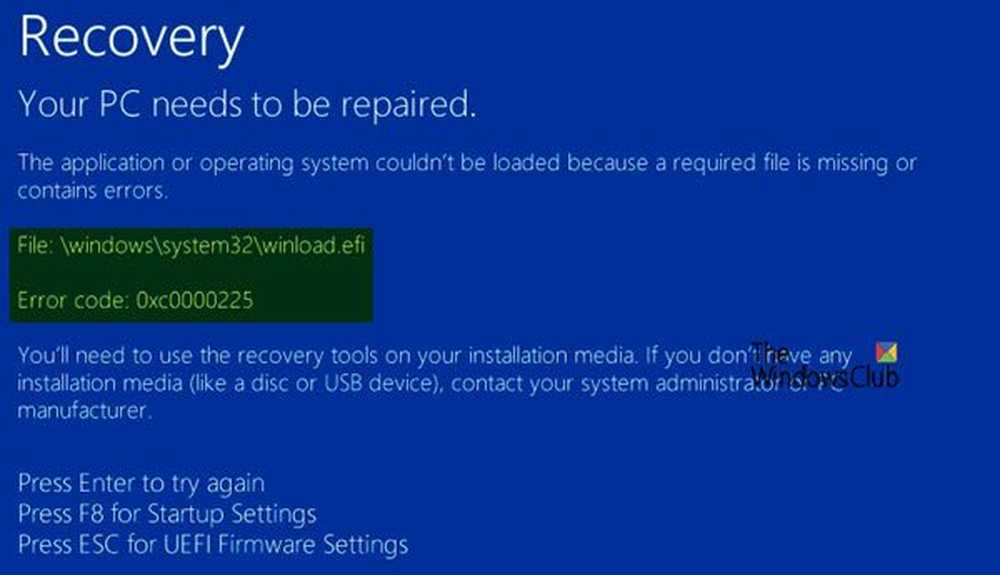
Winload.efi Es un archivo EFI o Extensible Firmware Interface. Estos archivos son archivos ejecutables para el firmware de las computadoras que se basan principalmente en UEFI y ejecutan las tareas de cargar los archivos en el cargador de arranque de la computadora. Estos archivos se utilizan para un conjunto específico de tareas, como encender la computadora, reiniciar la computadora, instalar Windows, reiniciar la computadora y otras. Por lo tanto, Winload.efi se convierte en un archivo realmente importante. En caso de que este archivo se pierda, se corrompa o se dañe, es imposible que el sistema operativo Windows continúe..
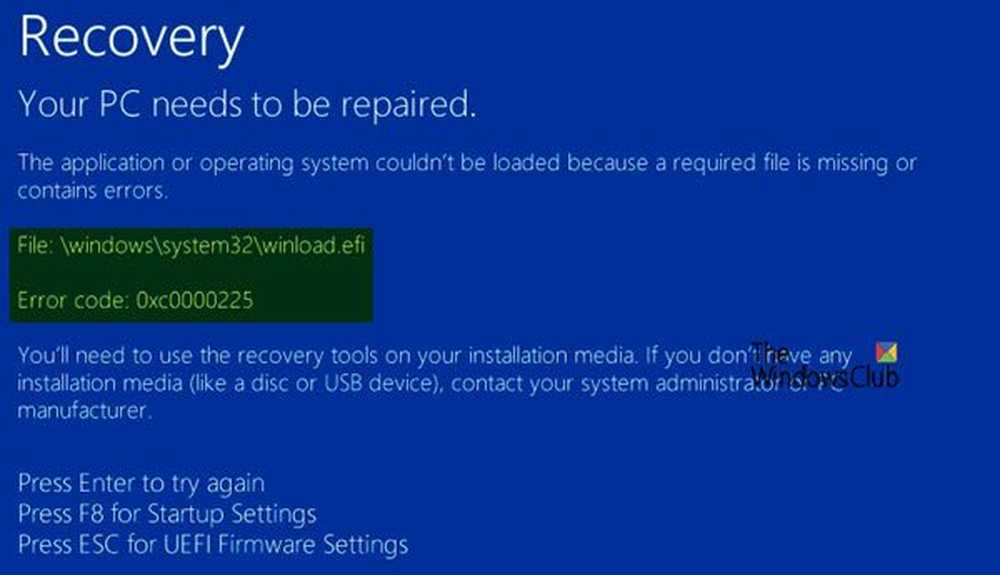
Algunas de las declaraciones de error que este archivo emite cuando desaparecen o están dañadas son:
- winload.efi no se encuentra
- No se encuentra winload.efi
- Winload.efi no se encuentra o contiene errores
- Este programa no puede iniciarse porque falta winload.efi en su computadora
- Esta aplicación requiere el archivo winload.efi, que no se encontró en este sistema.
- Hubo un problema al iniciar [ruta] \ winload.efi. El módulo especificado no se pudo encontrar.
Los códigos de error 0xc0000225, 0xc00000e y 0xc0000001 están asociados con el Archivo Winload.efi no encontrado error.
Corregir el error Winload.efi archivo falta
Si suele crear un punto de Restauración del sistema, puede intentar deshacer cualquier modificación en su computadora ejecutando Restaurar sistema y luego intentar ejecutar la actualización nuevamente. En caso de que no tengas el hábito de crear un punto de restauración del sistema; Le sugiero que comience a hacerlo porque es una característica muy potente que le permitirá arreglar su computadora en varios escenarios..
Para corregir este error, realizaremos las siguientes correcciones:
- Reconstruir BCD.
- Deshabilitar el arranque seguro.
- Ejecutar el Comprobador de archivos del sistema.
- Deshabilitar la protección antimalware de inicio temprano.
1] Reconstruir BCD
Para que esta solución funcione, deberá crear una unidad USB de arranque de Windows 10 y luego iniciar la computadora con esta. Luego, cuando llegue a la pantalla de bienvenida para hacer clic en Siguiente, y luego haga clic en Repara tu computadora en la parte inferior izquierda de la ventana.
Siguiente clic en Solucionar problemas.

Después de eso, seleccione Opciones avanzadas. Y entonces, Símbolo del sistema.
Ahora, una vez que haya abierto la ventana del símbolo del sistema, ingrese los siguientes comandos uno por uno en la secuencia que se les da para reconstruir BCD y reparar MBR:
bootrec / repairbcd
bootrec / osscan
bootrec / repairmbr
Por último, escriba salida para cerrar la ventana del símbolo del sistema.
Reinicie su computadora para que los cambios surtan efecto.
2] Desactivar el arranque seguro
Recomendaría deshabilitar el arranque seguro en la configuración del BIOS. Comience por iniciar su computadora en Windows 10 primero. Luego, vaya a Configuración> Actualización de Windows, verifique si tiene algo para descargar e instale si ve alguna actualización que se ofrezca. Los OEM envían y actualizan la lista de hardware, controladores y sistemas operativos de confianza para su PC.
Una vez hecho esto, debes ir a la BIOS de tu PC.Vaya a Configuración> Actualización y seguridad> Opciones de inicio avanzadas. Cuando haces clic en Reiniciar ahora, reiniciará su PC y le ofrecerá todas estas opciones avanzadas.
Seleccione Solución de problemas> Opciones avanzadas. Esta pantalla ofrece opciones adicionales que incluyen Restauración del sistema, Reparación de inicio, Volver a la versión anterior, Símbolo del sistema, Recuperación de la imagen del sistema y Configuración de firmware UEFI.

Cada OEM tiene su forma de implementar las opciones.. Arranque seguro normalmente está disponible en Seguridad> Inicio> Pestaña de autenticación. Configurarlo en deshabilitado.

Además, establece Soporte legado a Encendido o Habilitado.
Guardar los cambios y salir. La PC ahora se reiniciará.
3] Usando el Comprobador de Archivos del Sistema
Empieza presionando WINKEY + X combo del botón o haga clic derecho en el botón Inicio y haga clic en Símbolo del sistema (administrador) o simplemente busca cmd en el cuadro de búsqueda de Cortana, haga clic con el botón derecho en el icono del símbolo del sistema y haga clic en Ejecutar como administrador. Haga clic en Sí para la solicitud de UAC o Control de cuentas de usuario que recibe. Entonces, la ventana del símbolo del sistema finalmente se abrirá. Ahora, escriba el siguiente comando para ejecutar el Comprobador de archivos de sistema y luego presione Intro.
sfc / scannow
Reinicie su sistema después de que se complete el análisis.
También puede utilizar nuestro freeware FixWin para ejecutar la utilidad Comprobador de archivos de sistema con un clic.
4] Deshabilitar la protección antimalware de inicio temprano
Esta es una solución bastante simple. Comience seleccionando Reiniciar en el menú Inicio mientras presiona y mantiene presionada la tecla Cambio tecla en tu teclado.

Se reiniciará su computadora para Configuraciones de inicio.
A continuación, asegúrese de que la octava opción dice Deshabilitar la protección antimalware de inicio temprano.
Ahora, pulse el F8 clave porque la opción mencionada anteriormente se encuentra en el número 8.
Por último, iniciará y cargará Windows en su computadora con la protección antimalware temprana desactivada solo para esa sesión cuando pueda intentar realizar la misma tarea y comprobar si alguno de los conflictos se solucionó..
Háganos saber si esta publicación le ayudó o si tiene alguna otra sugerencia para ofrecer.